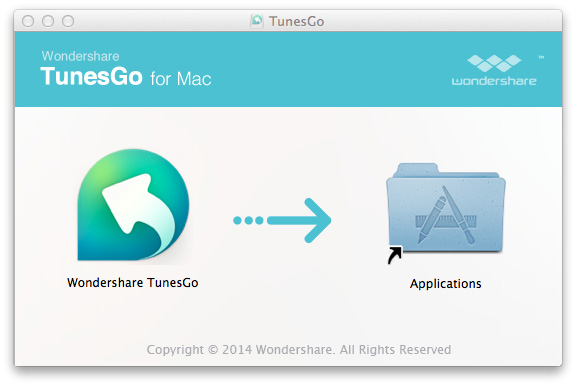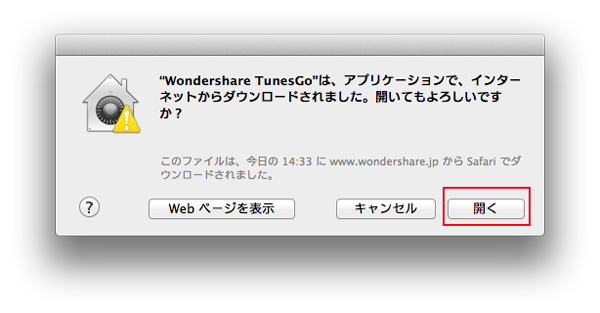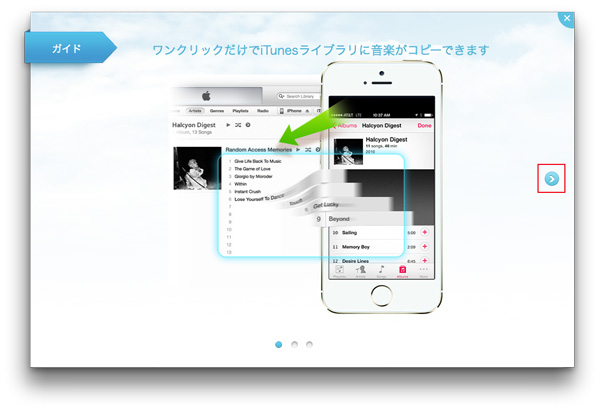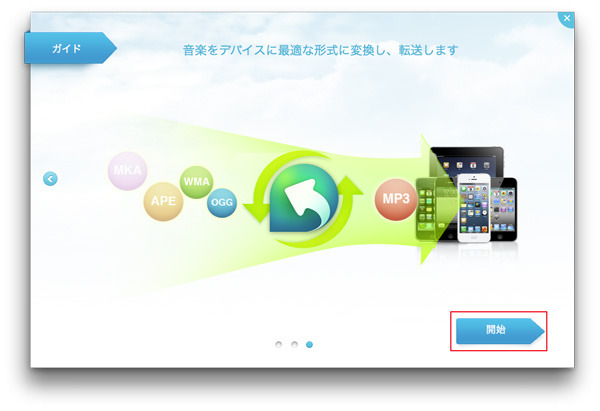Part 1:製品のインストール
製品ガイドの前に、まずは製品のダウンロード方法、インストール方法、登録方法について説明いたします。
1-1 製品のダウンロード
①下記の「体験する」ボタンをクリックして、ソフトの体験版をダウンロードします。
1-2 製品のインストール
①ダウンロードが完了した後、ご利用のsafariブラウザ右側の下記赤枠のところを
クリックして、 dmgファイルをダブルクリックします。

②インストールウィンドウが現れます。ウィンドウの左側にある製品のアイコンを
右側の「アプリケーション(applications)」へドラッグします。
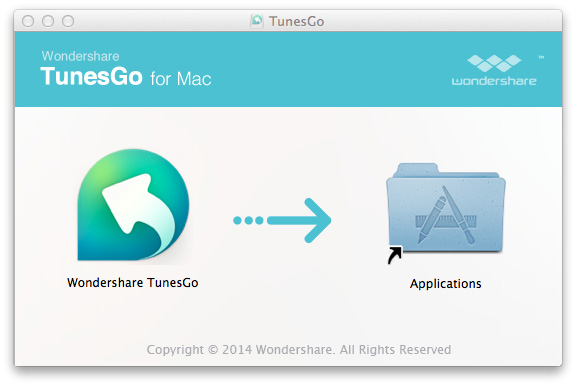
③「アプリケーション(applications)」を開いて、製品のアイコンを見つけて、
ダブルクリックしします。

④下記の画面が表示されて、開くボタンをクリックします。
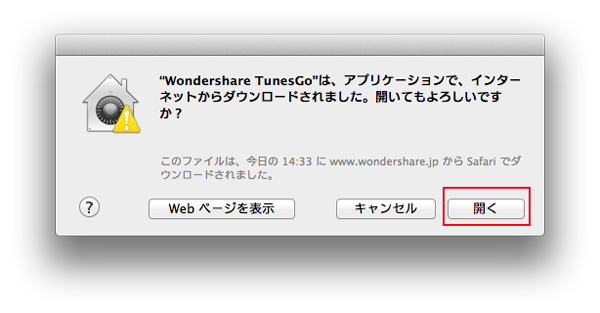
⑤簡単なガイド画面が表示されます。右側の「>」マークをクリックして次へ進んでください。
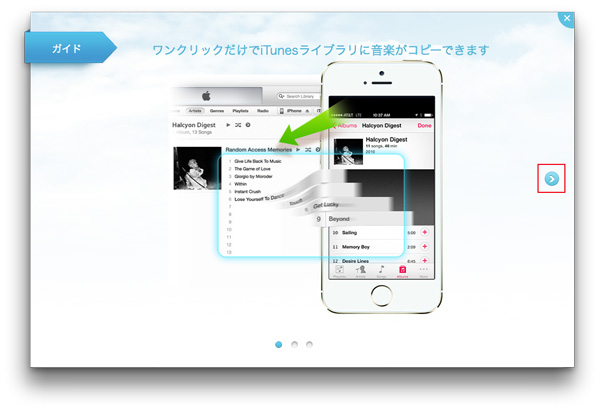
⑥最後の画面で「開始」ボタンをクリックして、ソフトを起動します。
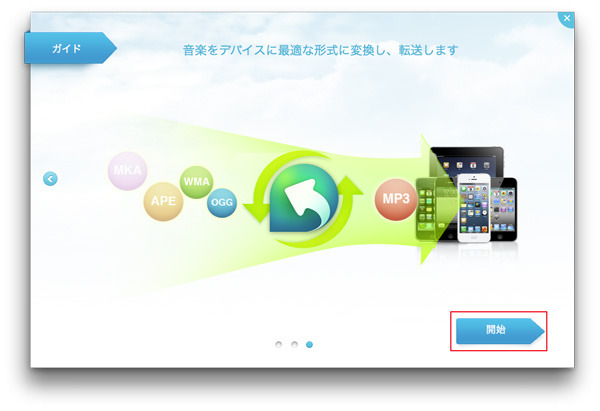
※上記の手順に従って、製品をインストールした後、無料体験版をご利用できます。
体験版ではファイルの転送数が制限されています。
もっと多くのファイルを転送するには正式版をご購入ください。
正式版の購入はこちらへ
1-3 製品の登録
①TunesGo(MobileGo for iOS)を起動します。
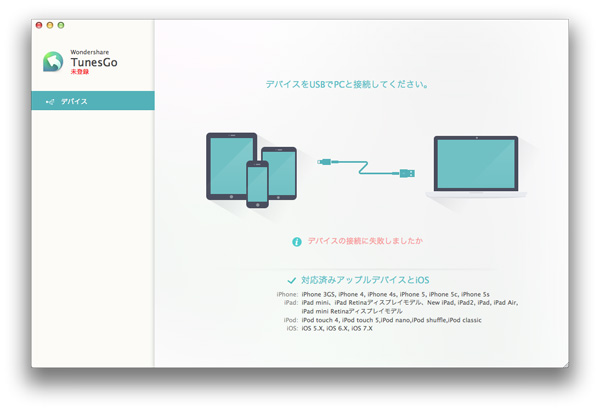
②左上のソフト名のメニューをクリックして、
ドロップメニューで「登録」をクリックして、登録画面が出てきます。
(そのメニューで購入とアップロード情報の確認などの操作もできる)
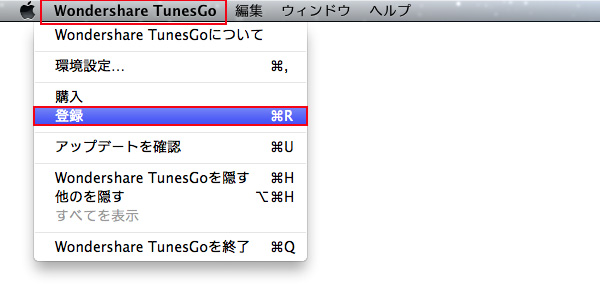
③メールアドレスをを「Eメールアドレス」欄に入力し、
登録コードを「登録コード」欄に入力します。
「製品登録」ボタンをクリックします。
*注意:登録情報を入力時に、スペースがないことを確認してください。コピー&ペーストをした際、半角スペースが入る場合があります。
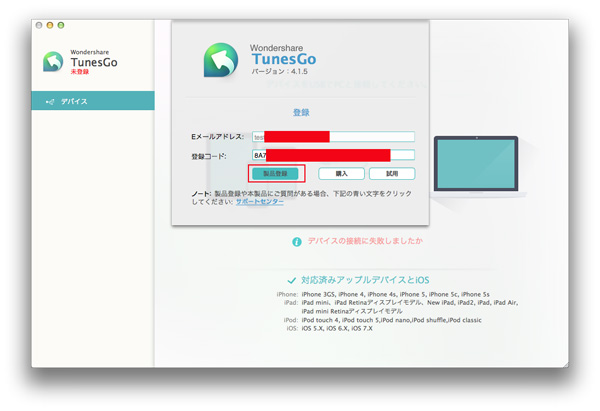
④登録が完了した画面です。
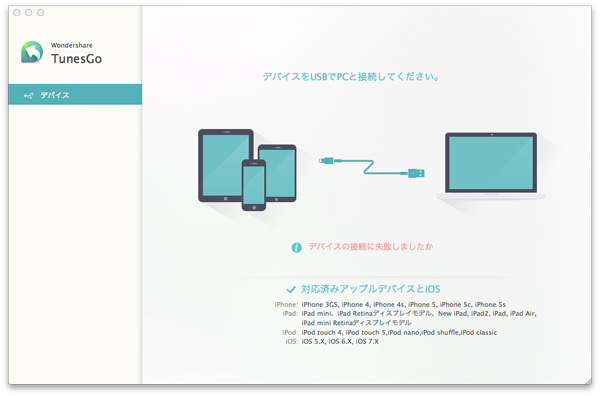
Part 2:データの転送
2-1 iOSデバイスをMacに接続する
① USBケーブルでデバイスをMacに接続した画面です。
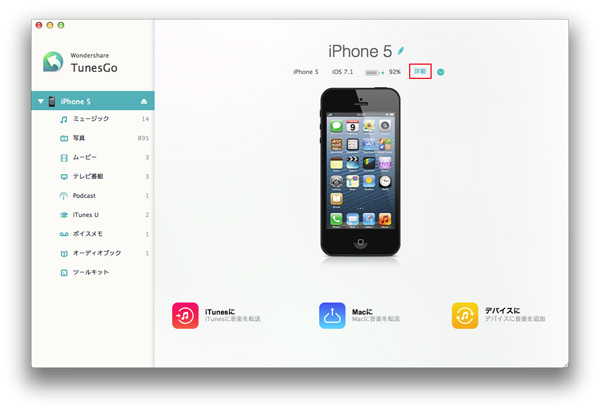
※「詳細」をクリックすると、接続されたデバイスの情報が表示されます。
2-2 音楽をiTunesに転送
①「iTunesに」左側のマークをクリックします。
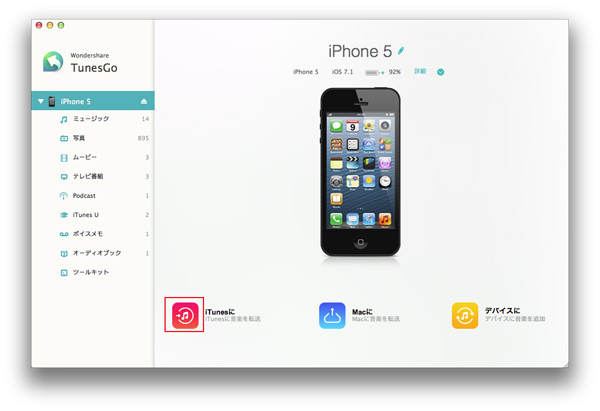
②開始ボタンをクリックします。
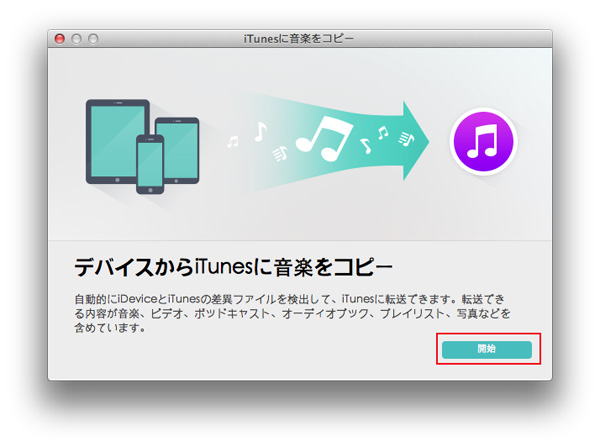
③「iTunesにコピー」をクリックします。
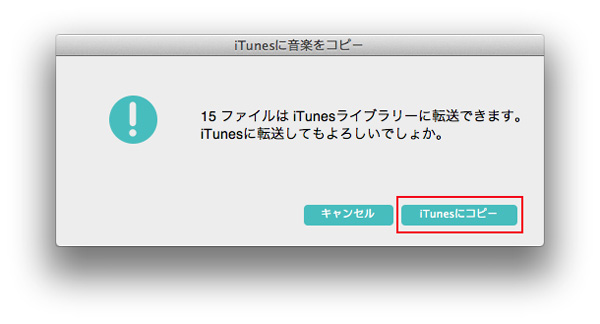
④転送が始まります。
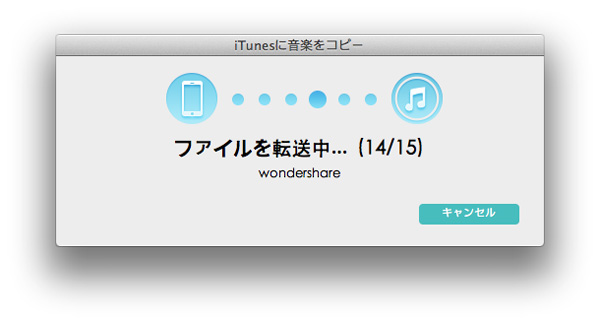
⑤転送が終了した後、okボタンをクリックします。
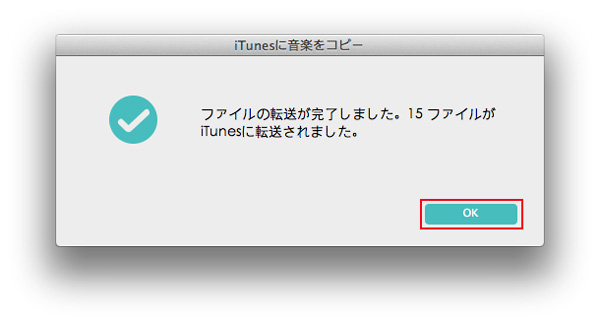
方法2:
①左側のミュージック項目をクリックして、中央でミュージックが表示されています。
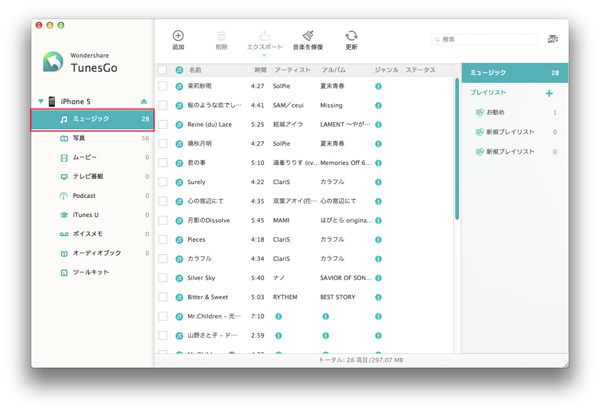
②転送したいミュージックファイルを選択して、「エクスポート」⇒「iTunesにエクスポート」の順でクリックして、
iTunesへの転送が始まります。
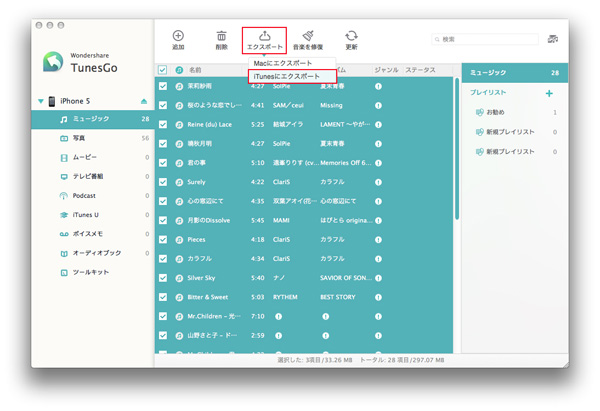
2-3 音楽をMacに転送
①MacにiPhoneを接続すると下の様な画面がでてきます。
下部の「Macに」をクリックします。
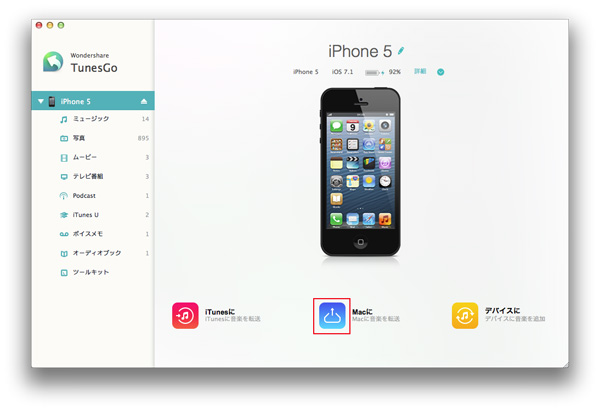
②名前に任意の名前を入力し、場所を指定して、「選択」ボタンをクリックします。
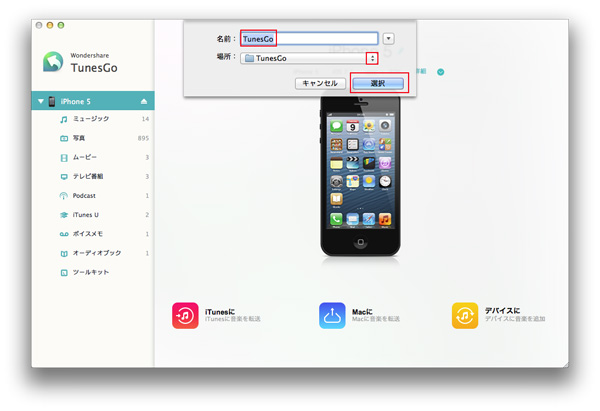
③転送が始まります。
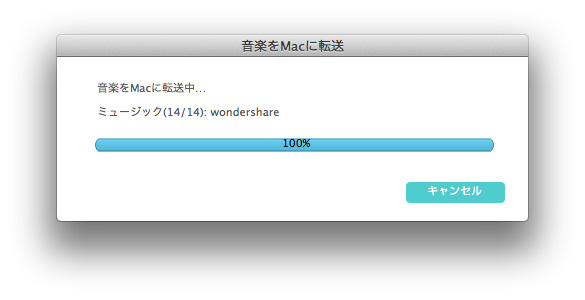
④転送が完了した画面です。
「フォルダを開く」をクリックすると、保存場所が表示されます。
「OK」ボタンをクリックすると、このウィンドウは閉じます。
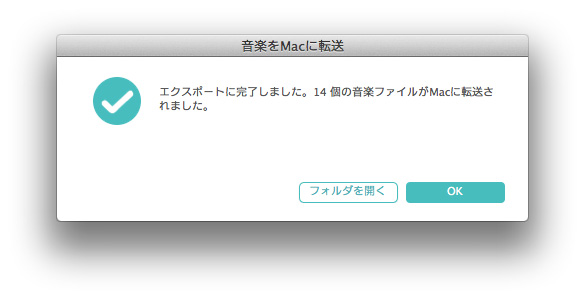
方法2:
①左側のミュージックをクリックします。
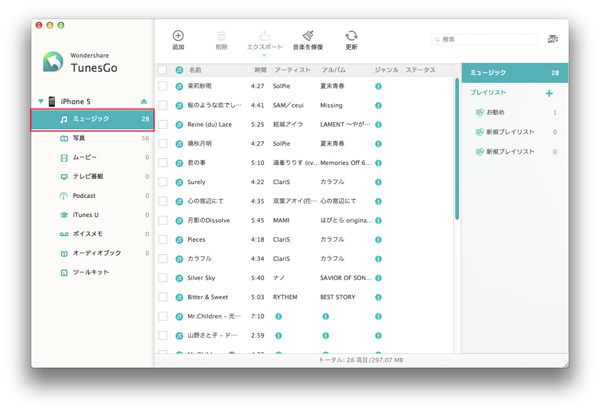
②転送したいミュージックファイルを選択して、「エクスポート」⇒「Macにエクスポート」の順でクリックして、
Macへの転送が始まります。
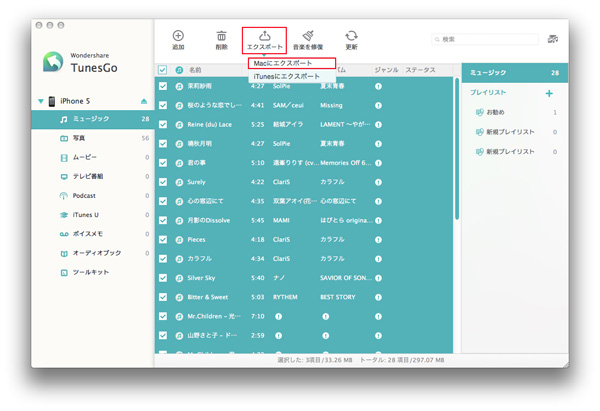
2-4 デバイスに音楽を追加
方法1:
①MacにiPhoneを接続すると下の様な画面がでてきます。
下部の「デバイスに」をクリックします。
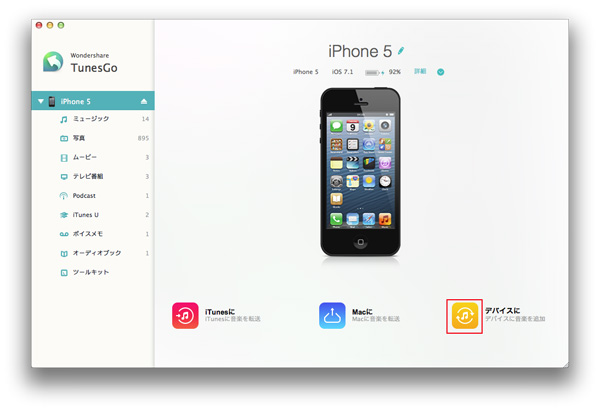
②追加したい音楽ファイルを選択して、開くボタンをクリックします。
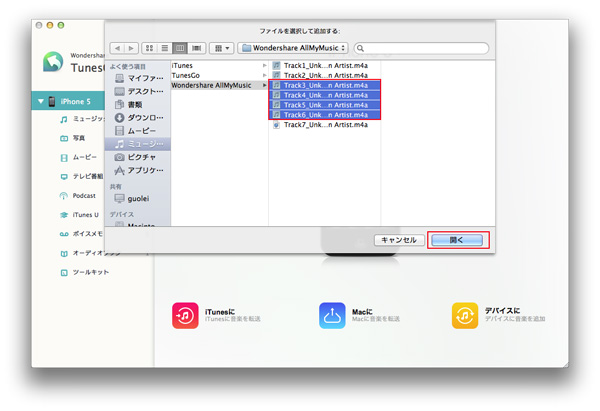
③デバイスに追加中です。
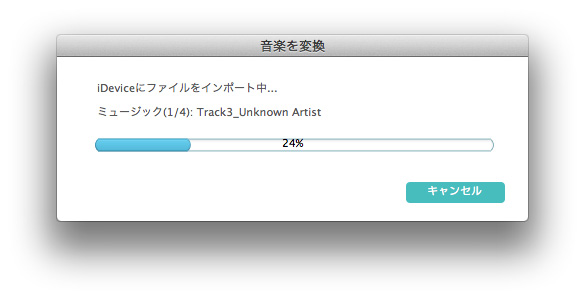
④インポートが完了した後、okボタンをクリックします。
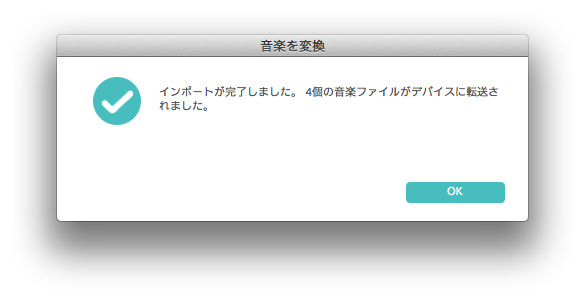
方法2:
①左側のミュージックをクリックして、追加ボタンをクリックします。
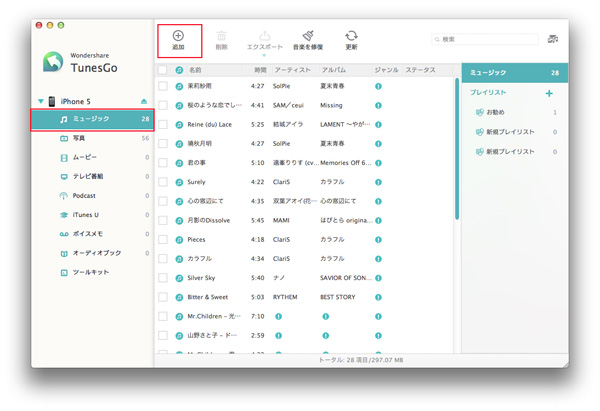
②表示された画面で上の方法1と同じような操作でデバイスへ音楽を転送できます。
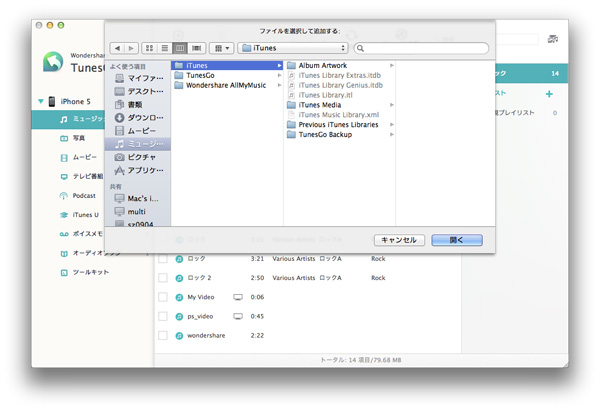
2-5 写真の転送
デバイスからMacへ:
①左側の写真項目をクリックします。
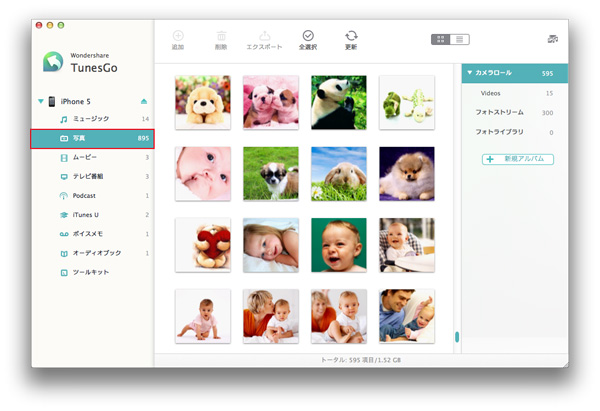
②転送したい写真ファイルを選択します。
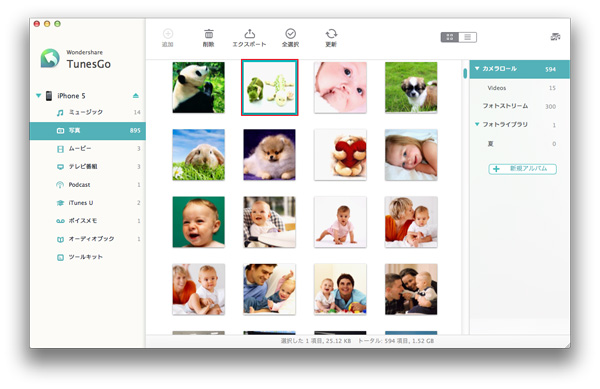
③「エクスポート」をクリックして、Macへ転送します。
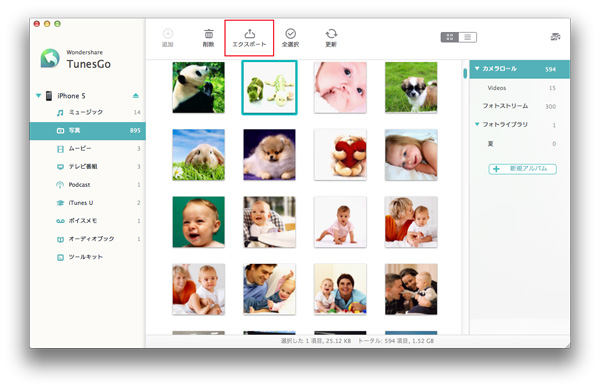
Macにある写真をデバイスへ追加:
①右側の「フォトライブラリ」の項目をクリックします。
※カメラロール、Videos、フォトストリームの項目で写真を追加できません。
フォトライブラリと新規アルバムで写真を追加することができます。
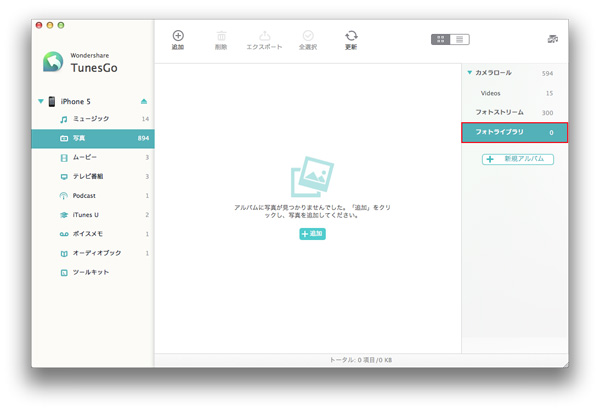
②下記赤枠の2つ追加ボタンはどちらかクリックしても、写真追加ができます。
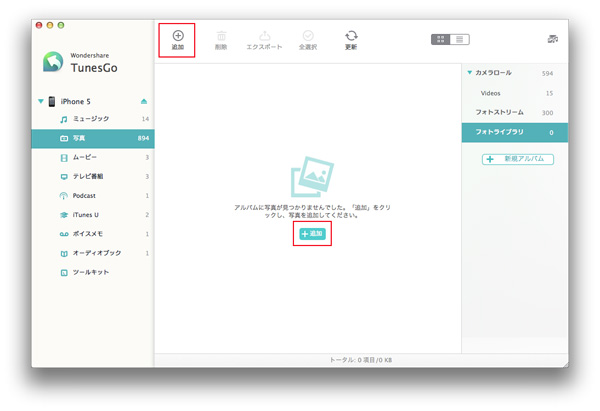
2-6 その他のデータの転送
ムービー、テレビ番組、Podcast、iTunes U、ボイスメモ、ポッドキャスト
上記項目のデータ転送方法は写真転送する方法と同じです。
①対象ファイルを選択して、追加ボタンをクリックして、Macにあるファイルをデバイスへインポートすることができます。
②対象ファイルを選択して、追加ボタンをクリックして、デバイスにあるファイルを
Macへ転送することができます。
※TunesGo(Mac版)を利用すれば、iPhone/iPod touch/iPadでは再生できない
ファイル形式を変換してからデバイスに転送することができます。
TunesGo(Mac版)ではデバイスで再生できないミュージック・ムービーをデバイスにドラッグするとき、
ファイル変換を要求するポップアップウィンドウが現れます。
「変換」をクリックして、ファイル形式選択して変換してください。
変換完了後、「追加」をクリックしてこれらのファイルをデバイスに転送します。
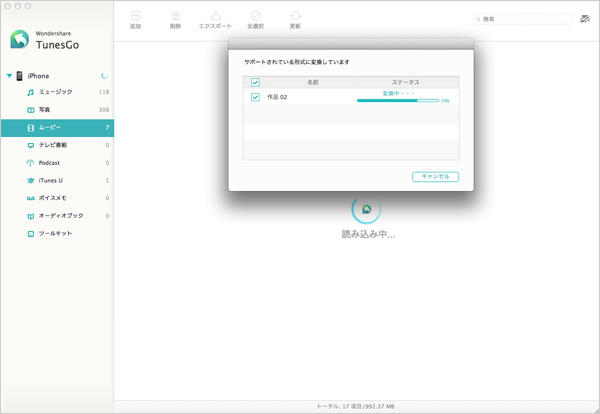
Part 3:データの管理
3-1 ミュージックの管理
①左側のミュージック項目をクリックします。
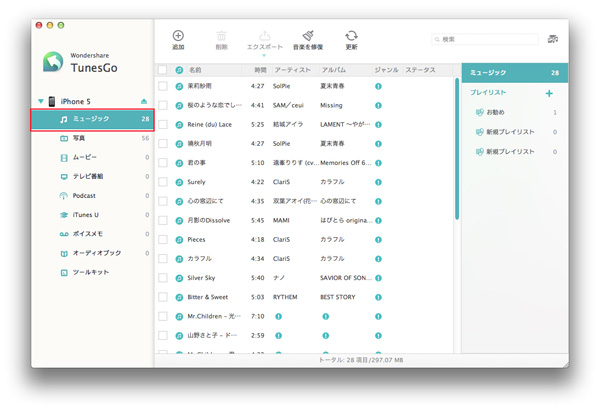
②1つファイルを選択し、画面上部の削除ボタンをクリックすると
そのファイルを削除できます。
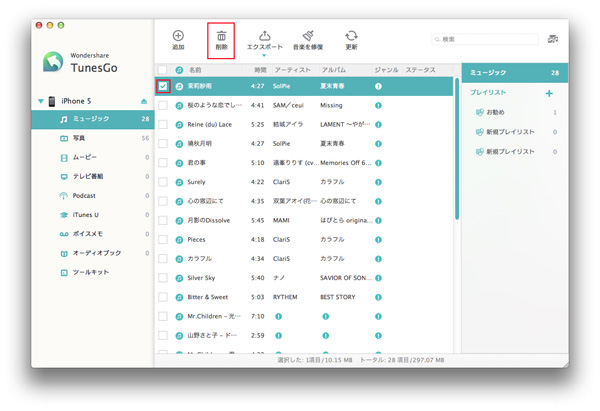
③「音楽を修復」をクリックして、すべての音楽のID3情報を修復します。
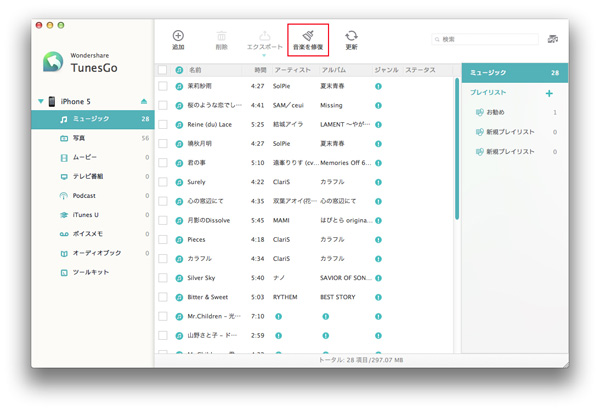
「音楽を修復」ボタンをクリックした後、下記の確認画面に「はい」をクリックします。
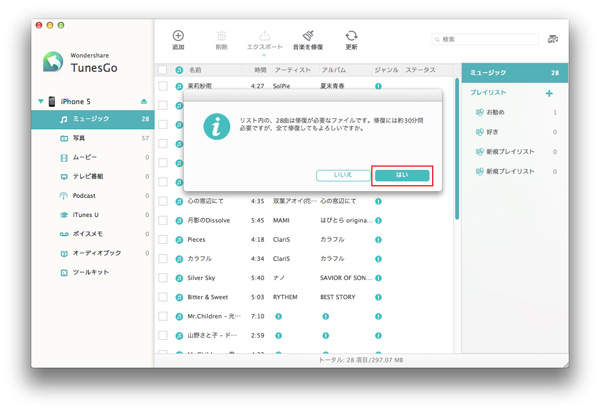
ミュージックのID3情報が修復している画面です。
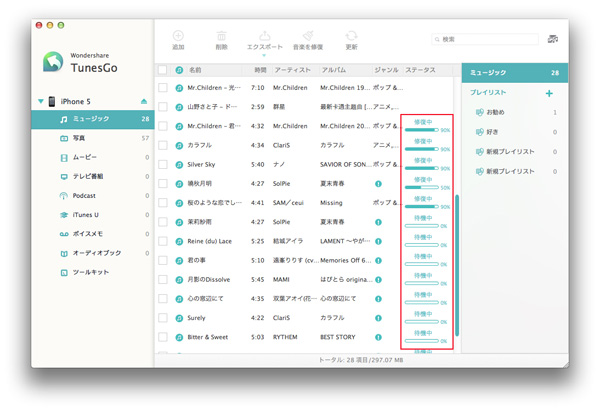
修復が完了した後、下記「確認」画面に「保存」をクリックして、修復は保存されます。
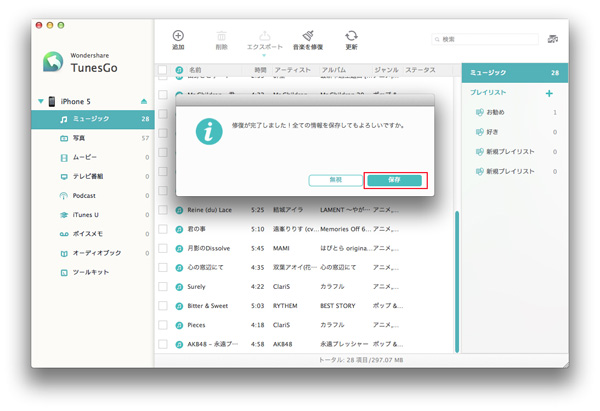
④右側の「+」マークをクリックして、新規プレイリストを追加できます。
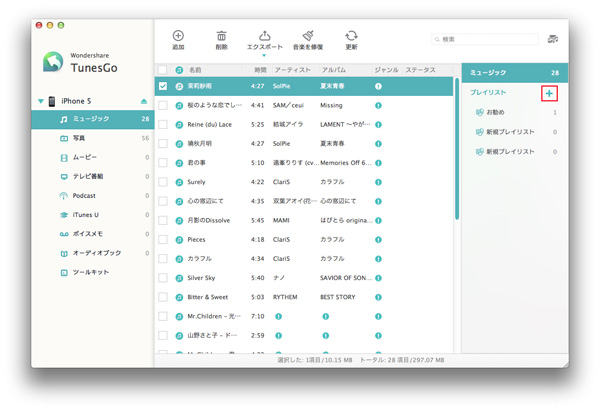
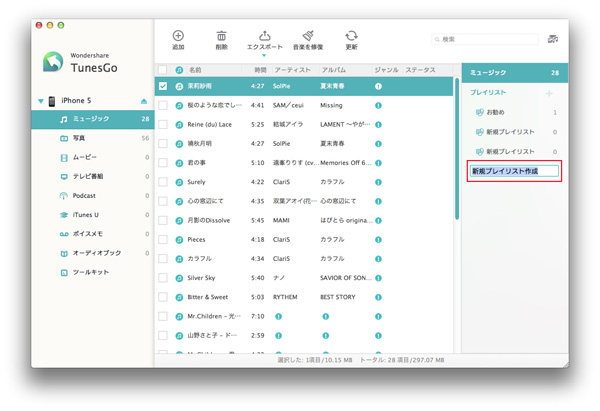
新規プレイリストの名前を設定しました。
(追加ボタンをクリックして、音楽を追加できます。)
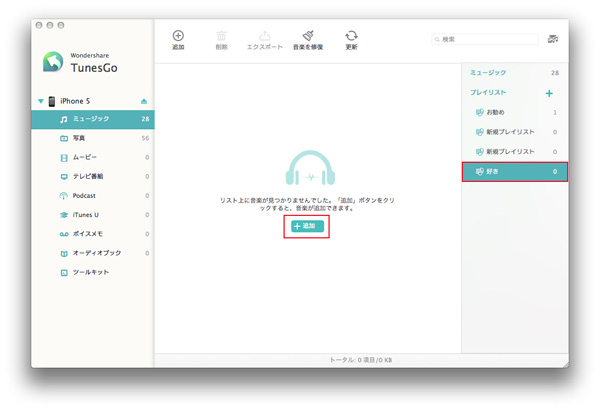
追加したプレイリストを右クリックして、表示された「メニュー」で
新規プレイリスト、名前変更、削除、iTunesにエクスポートの操作ができます。
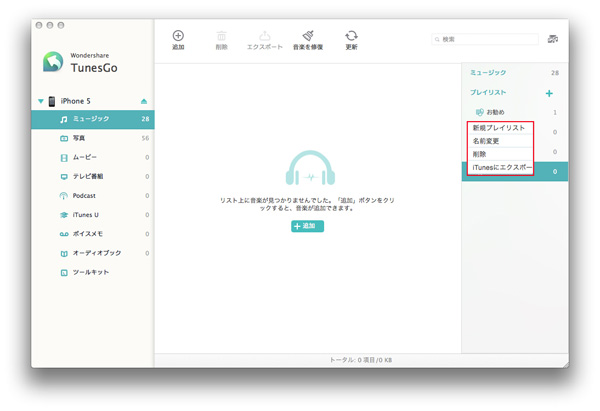
⑤一つファイルを選択して、右の「編集」ボタンをクリックします。
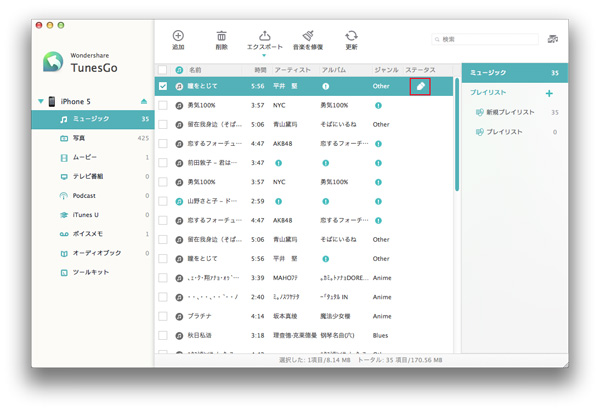
右側の編集画面にも「音楽を修復」をクリックして、ID3情報を修復できます。
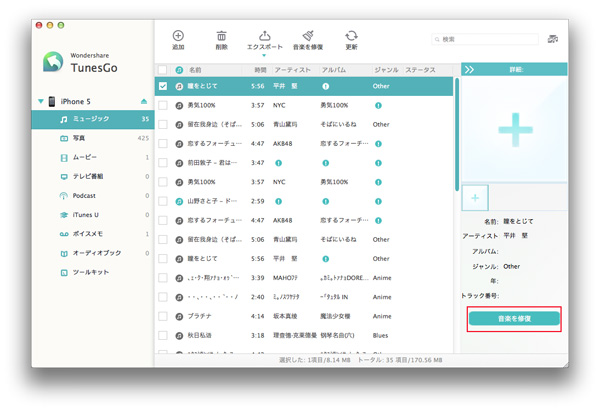
名前、アルパム、年などのID3の情報をクリックして、手動で編集もできます。
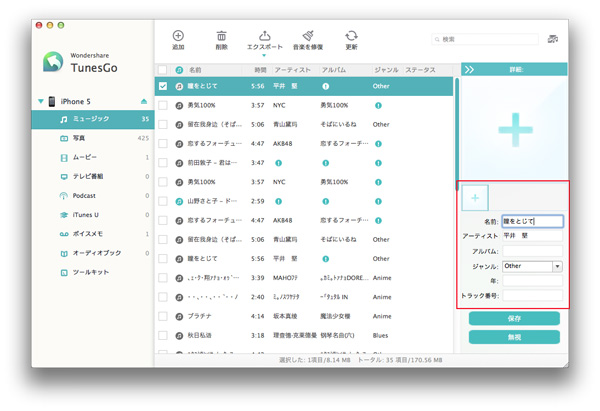
⑥一つファイルを右クリックして、表示される「メニュー」で
再生、プレイリストに追加、削除、エクスポートの操作もできます。
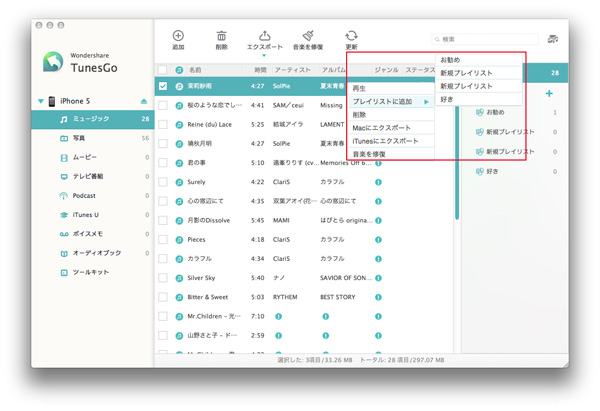
⑦「音楽検索」では管理したいファイルを検索できます。
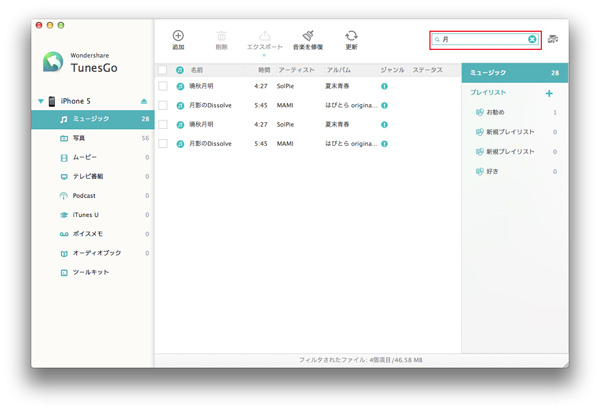
⑧ファイル追加・削除、名前変更などの操作した後、更新ボタンをクリックすると、
最新のデータが更新されます。
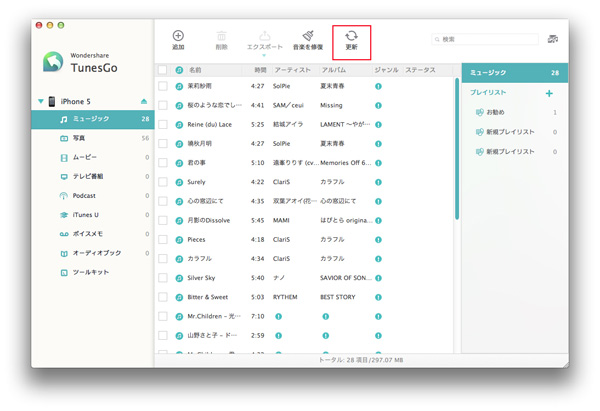
3-2 写真の管理
①左側の項目の「写真」をクリックします。
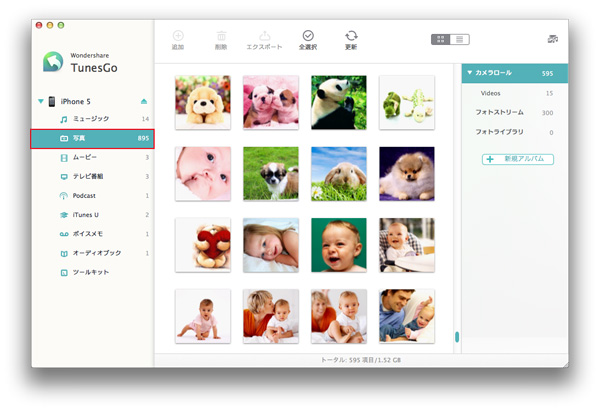
②1つ写真ファイルを選択して、
上部の「削除」ボタンをクリックすると、その写真が削除されます。
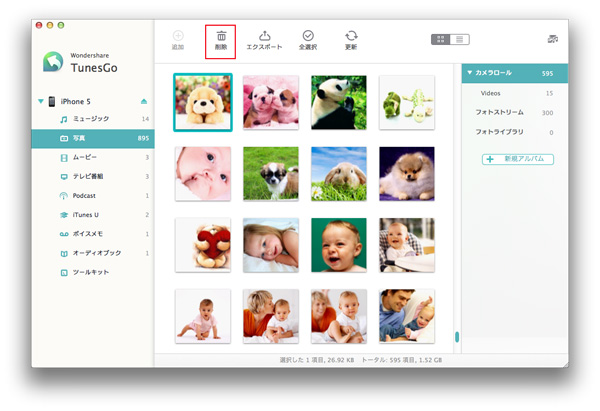
③「新規アルバム」をクリックすると、新しいアルバムの追加ができます。
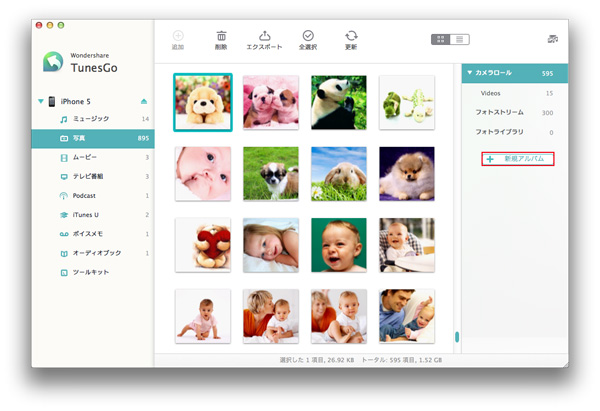
※アルバムを右クリックして、表示された【メニュー】で
名前変更、削除、エクスポートの操作ができます。
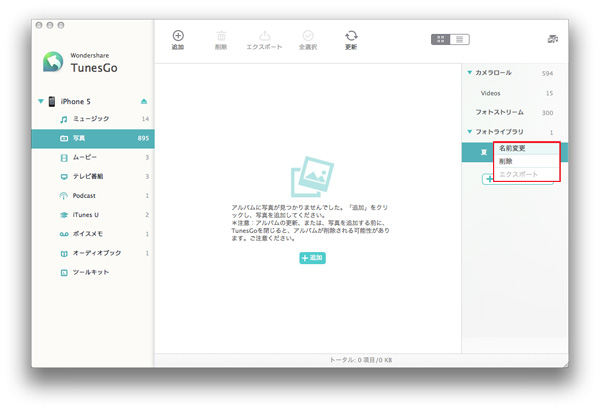
④1つ写真ファイルを右クリックして、表示される「メニュー」で
アルバムに追加、削除、エクスポートなどの操作もできます。
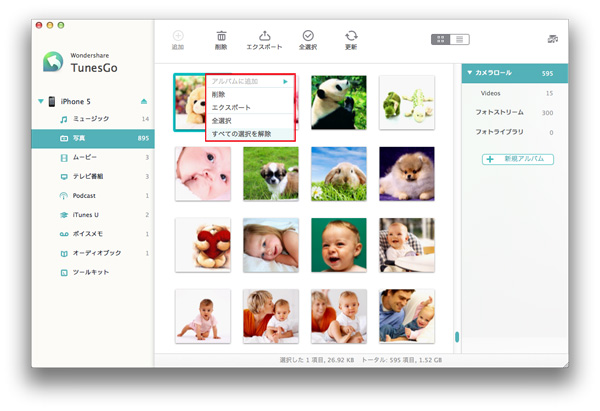
⑤下記赤枠のところをクリックすると、写真が日付ごとに表示されます。
(赤枠の左部分をクリックして、元の表示形式に戻ります。)
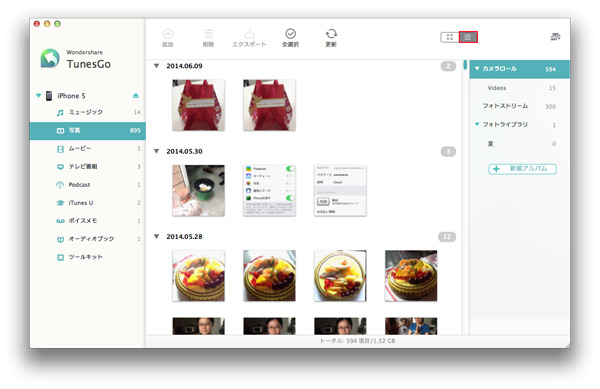
3-3 その他の項目の管理
ムービー、テレビ番組、Podcast、iTunes U、ボイスメモ、ポッドキャスト
上記項目の管理はほぼ同じです。
①1つファイルを選択して、削除ボタンをクリックすると、そのファイルを削除できます。
②1つファイルを右クリックして、表示された「メニュー」で
名前変更、削除、エクスポートなどの操作ができます。
3-4 ツールキット
メイン画面の左側にある「ツールキット」タグをクリックすると、
ツールキット画面に入ります。
ここでは、音楽・写真の転送やビデオの変換などの機能のショートカットがご利用して頂けます。
必要に応じてご活用ください。
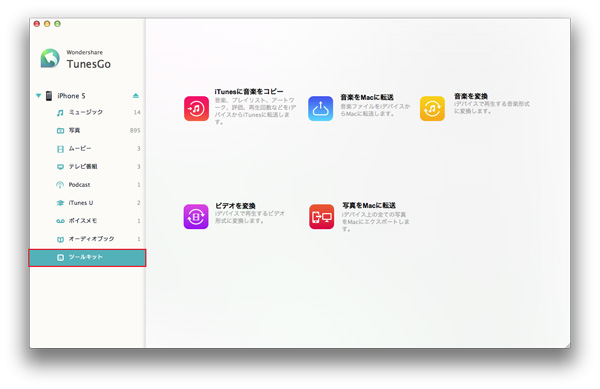
製品マニュアルダウンロード
TunesGo(Mac版)の製品マニュアルのダウンロードはこちらへ
注意:製品マニュアルは全てPDF形式となっております。PDFファイルをご覧いただくためにはAdobe Readerが必要で、Adobe社のサイトより無償で提供されているAdobe Readerをダウンロードしてください。