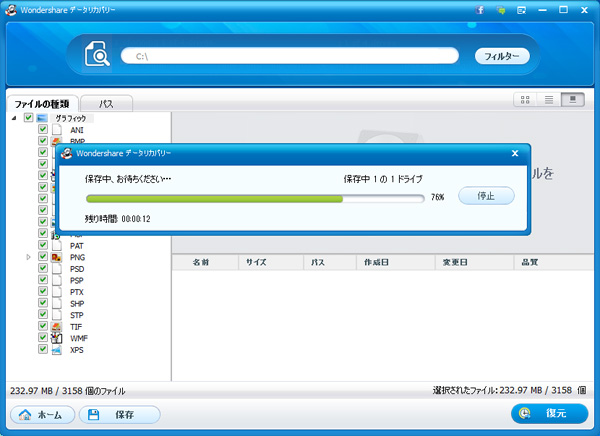「データリカバリー(Win版)」の製品マニュアルのダウンロードはこちらへ
注意:製品マニュアルは全てPDF形式となっております。PDFファイルをご覧いただくためにはAdobe Readerが必要で、Adobe社のサイトより無償で提供されているAdobe Readerをダウンロードしてください。
標準モードでのデータ復元
「データリカバリー(Win版) 」使用上のご注意:上書きされる可能性がありますため、データが紛失したディスクにはデータリカバリーをインストールしないでください。
Step1: 標準モード復元を選択  Step2: 復元の方法を選択
Step2: 復元の方法を選択
Step 1.標準モード復元を選択
プログラムを起動後、「ウィザードモード」になります。「ウィザードモード」画面の左下にあるヒントに従って、「標準モード」に進んでください。
同じく左下にある「起動時にこのウィザードを表示しません。」にチェックを入れると、次回プログラム起動時に、「ウィザードモード」の代わりに、自動的に「標準モード」に入ります。
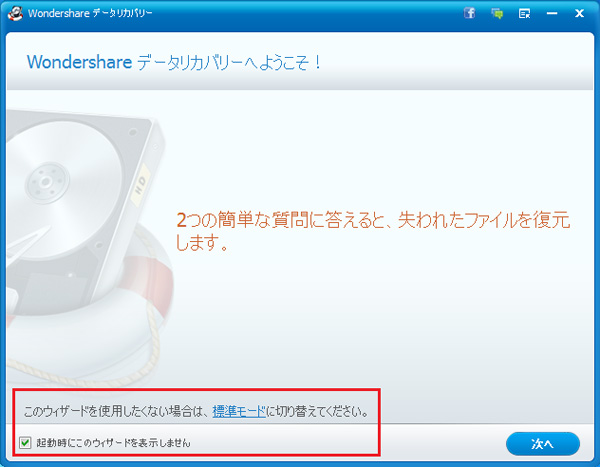
「標準モード」では、「失われたファイルの復元」、「パーティションの復元」、「RAWファイルの復元」及び「復元の再開」の四つの選択肢があります。
失われたファイルの復元:パーティションまたはリムーバブルメディアから削除されたファイルを復元します。例えば、Shift+Deleteキーでまたはごみ箱から削除されたファイル。
パーティションの復元:復元が失敗した場合、データが削除されてしまった場合、リサイズしてしまった場合、HDDのパーティションが破損された場合などで削除されたファイルやフォルダを復元します。
RAWファイルの復元:失われたファイルを前回のスキャンで見つけることができない場合は、「RAWファイルの復元」を選択してください。しかし、それはファイル名とパスが表示されません。
復元の再開:前回のリカバリーセッションを再開するために、スキャンして保存された結果をインポートしてください。
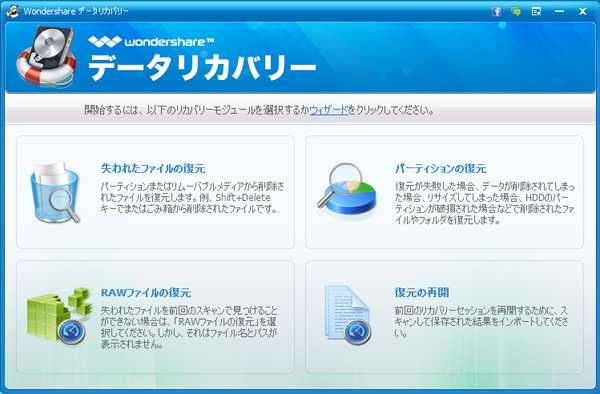
Step 2.復元の方法を選択
1、失われたファイルの復元
「失われたファイルの復元」はパーティションまたはリムーバブルメディアから削除されたファイル(Shift + Delete キーでまたはごみ箱から削除されたファイル)を復元します。
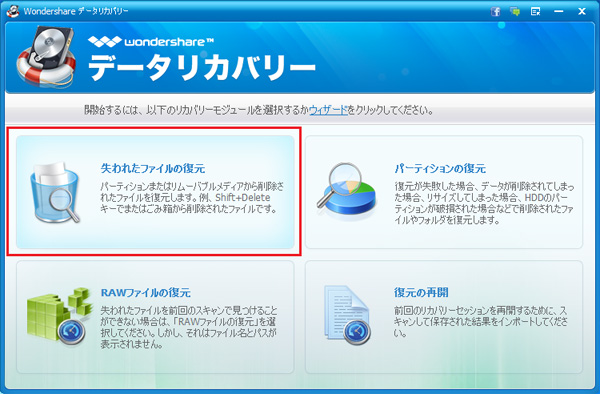
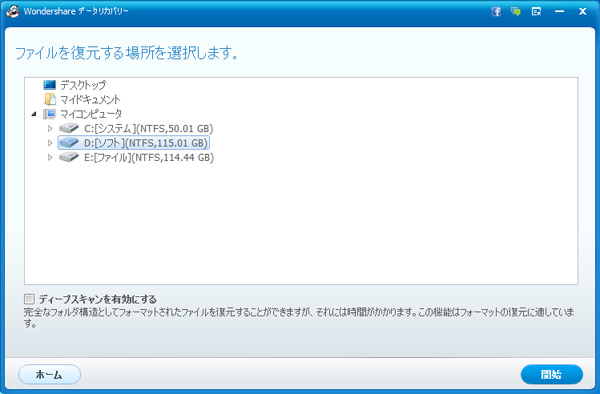
*ディープスキャンを有効にする
このオプションにチェックを入れると、ディープスキャン機能を有効にします。完全なフォルダ構造としてフォーマットされたファイルを復元することができますが、それには時間がかかります。この機能はフォーマットの復元に適しています。
「ディープスキャンを有効にする」にチェックを入れた後、スキャンしたいファイルシステムも選択可能となります。
ファイルシステムには「自動(推奨)」、NTFS、FAT32、FAT16の四つの選択肢があります。
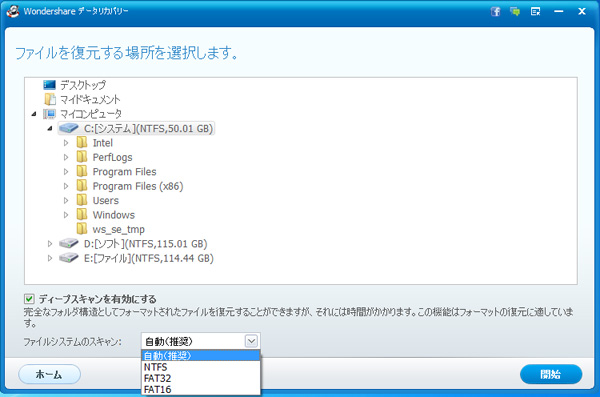
削除されたファイルが保存されていたディスクまたはフォルダーを選択して、「開始」をクリックしてファイルをスキャンし復元してください。
スキャンの結果がアーカイブ、オーディオ、データベース、ドキュメント、Eメール、グラフィック、ビデオなどのファイルタイプの形で表示されます。プレビュー後、復元したいファイルを選択して復元してください。復元前に、PDF、PPT、RAR、ZIP、Excel 及び画像形式(PNG、JPG、JPEG、TIFなど)がプレビュー可能です。 プレビューするには、左側のフォルダを選択してリスト内のファイルをクリックしてください。
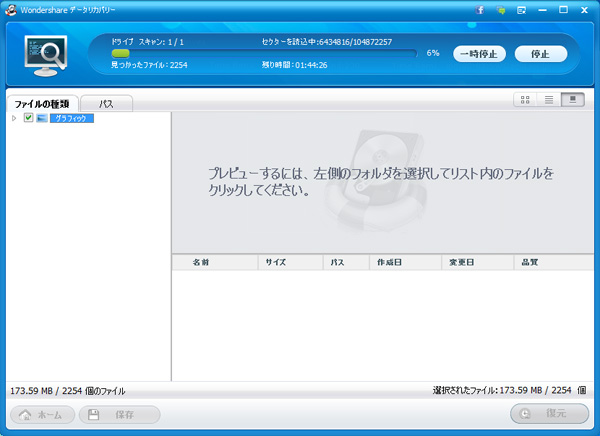
「ファイルの種類」から「パス」に切り替えることで、ファイルの前回のパスをチェックすることができます。
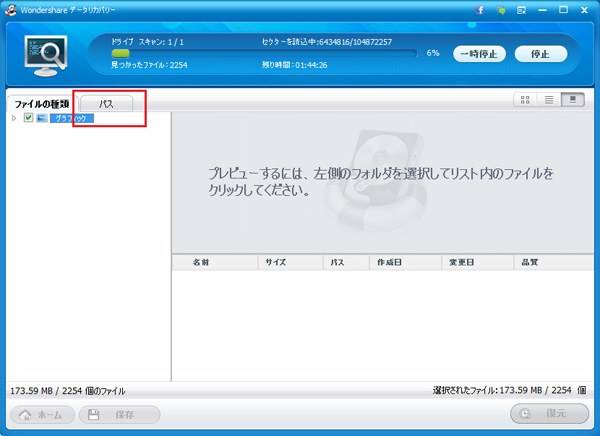
復元進行中に、ファイルをチェックすることができます。復元しようとするファイルが既に検出された場合、スキャンを一時停止して、それらのファイルをまず復元することができます。それから、「続く」を押してスキャンを進めるか、あるいは「停止」を押してスキャンを停止します。
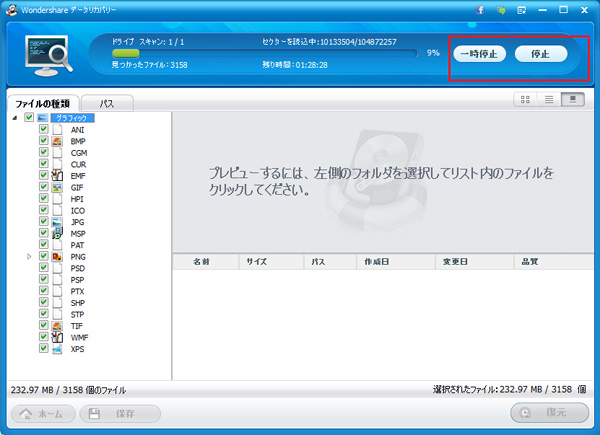
スキャンを停止しても、後で復元を再開するためスキャン結果を保存することができます。
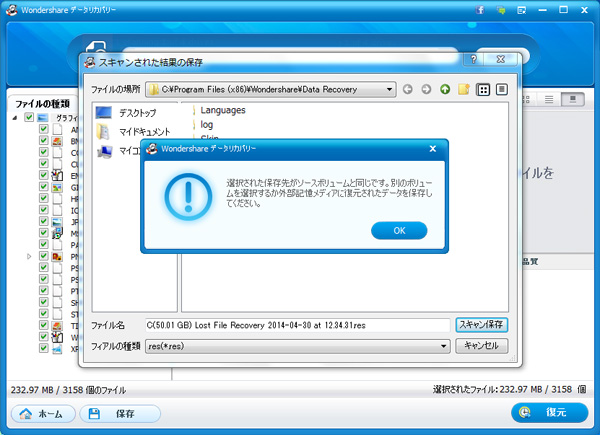
フィルター機能: ファイル名あるいはパスを検索することで、スキャンの結果にて失われたファイルをフィルターすることができます。
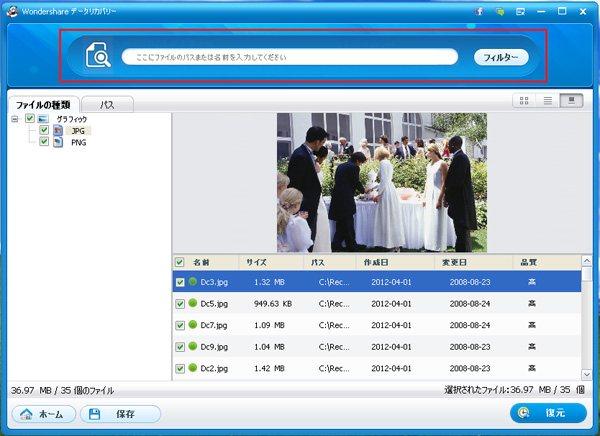
復元されたファイルを保存するためパスを選択してください。
注意:復元されたデータを損失したデータが格納されていた領域に保存しないでください。その理由は、新規保存したファイルは元々のファイルデータを上書きすることにあります。
選択された保存先がソースボリュームと同じ場合は、警告となります。別のボリュームを選択するか、外部記憶メディアに復元されたデータを保存してください。
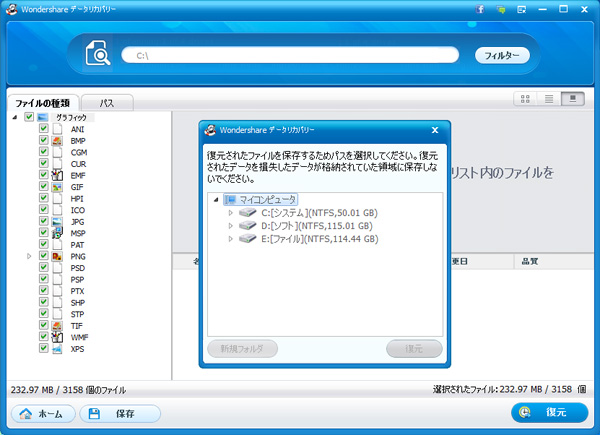
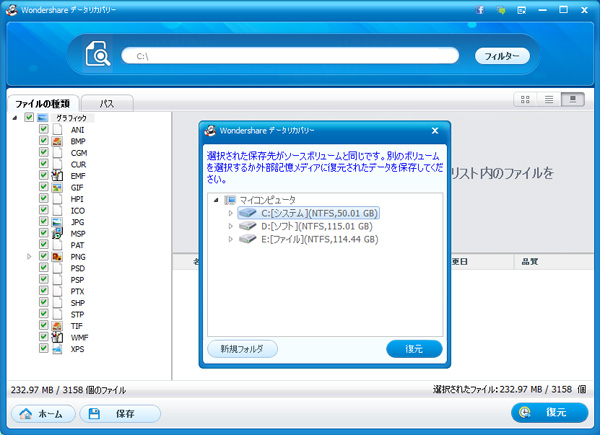
復元進行中
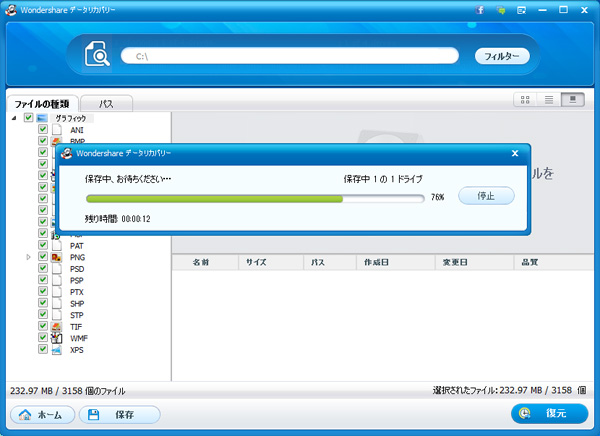
2、パーティションの復元
「パーティションの復元」は、復元が失敗した場合、データが削除されてしまった場合、リサイズしてしまった場合、HDDのパーティションが破損された場合などで削除されたファイルやフォルダを復元します。
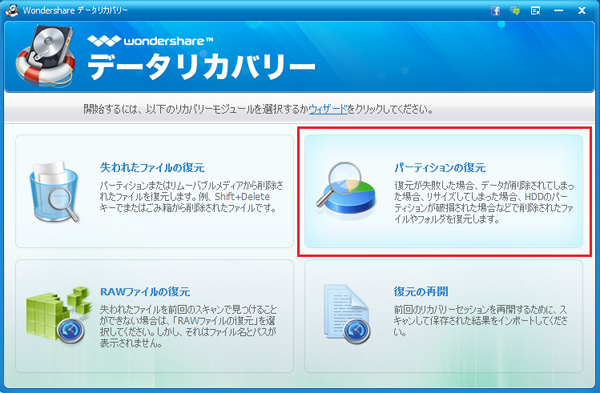
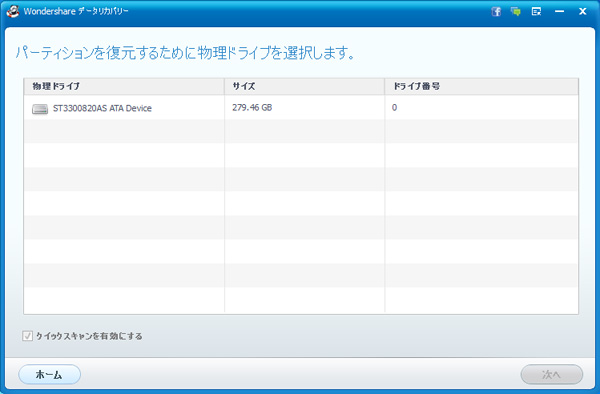
壊れたパーティションの方のディスクを選択して、「次へ」をクリックしてください。
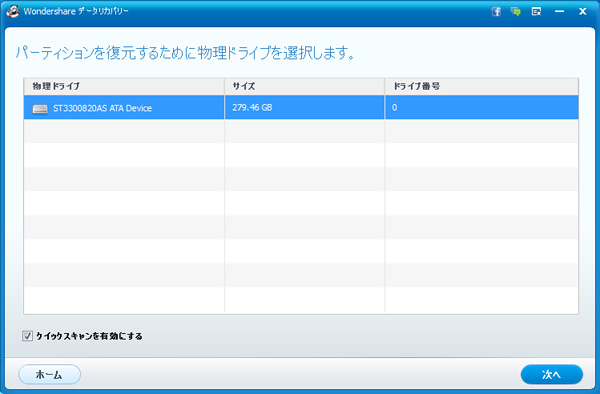
*「クイックスキャンを有効にする」にチェックを入れると、パーティションは迅速にスキャンされ、スキャン時間を短縮します。そうしないと、パーティションは詳しくスキャンされ、スキャン完了まで時間がかなりかかります。
*RAWファイルの復元を有効にする
元のファイル名を指定せずにファイルタイプに応じてファイルを分類したり復元をすることができますが、それには時間がかかります。この機能は、写真の復元に適しています。
「RAWファイルの復元を有効にする」にチェックを入れた後、スキャンしたいファイルシステムも選択可能となります。
ファイルシステムには「自動(推奨)」、NTFS、FAT32、FAT16の四つの選択肢があります。
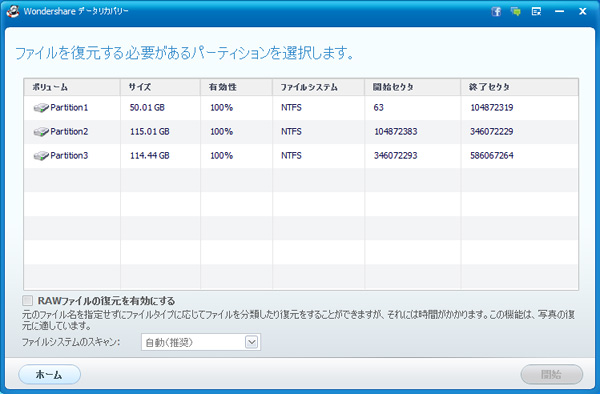
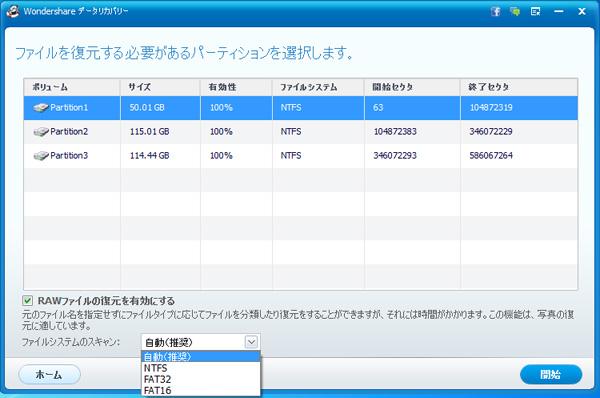
壊れたパーティションがあるドライブをスキャン後、復元しようとするパーティションを選択して、「開始」をクリックしてください。
スキャンの結果がアーカイブ、オーディオ、データベース、ドキュメント、Eメール、グラフィック、ビデオなどのファイルタイプの形で表示されます。プレビュー後、復元したいファイルを選択して復元してください。復元前に、PDF、PPT、RAR、ZIP、Excel 及び画像形式(PNG、JPG、JPEG、TIFなど)がプレビュー可能です。 プレビューするには、左側のフォルダを選択してリスト内のファイルをクリックしてください。
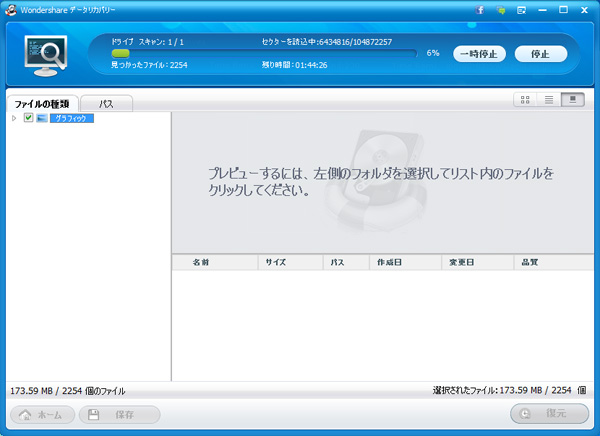
「ファイルの種類」から「パス」に切り替えることで、ファイルの前回のパスをチェックすることができます。
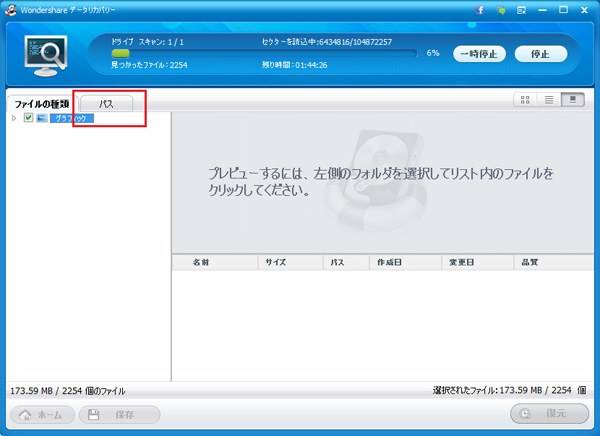
復元進行中に、ファイルをチェックすることができます。復元しようとするファイルが既に検出された場合、スキャンを一時停止して、それらのファイルをまず復元することができます。それから、「続く」を押してスキャンを進めるか、あるいは「停止」を押してスキャンを停止します。
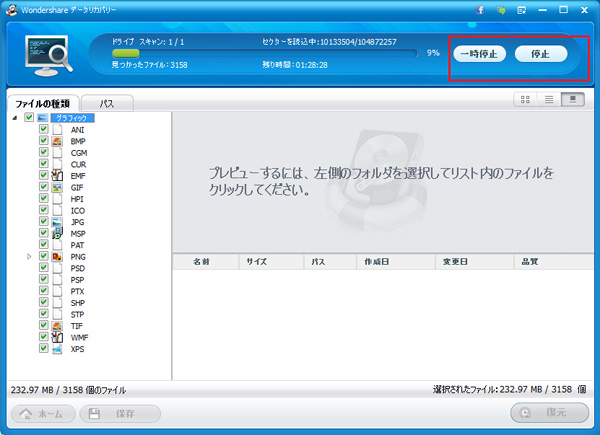
スキャンを停止しても、後で復元を再開するためスキャン結果を保存することができます。
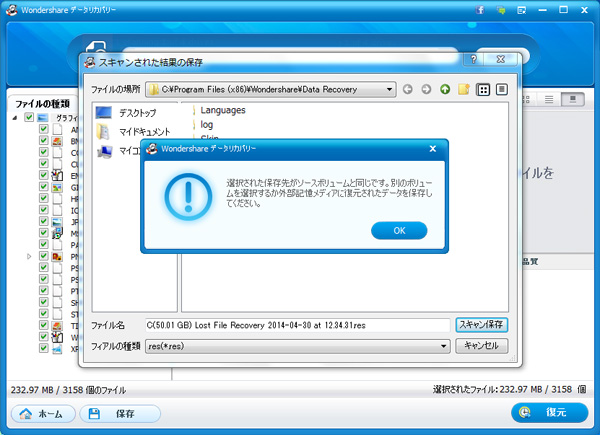
フィルター機能: ファイル名あるいはパスを検索することで、スキャンの結果にて失われたファイルをフィルターすることができます。
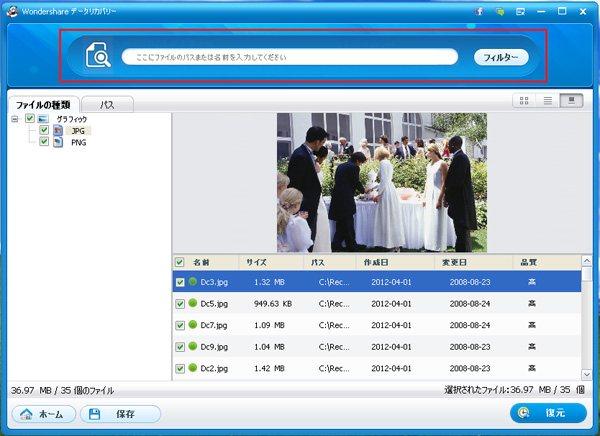
復元されたファイルを保存するためパスを選択してください。
注意:復元されたデータを損失したデータが格納されていた領域に保存しないでください。その理由は、新規保存したファイルは元々のファイルデータを上書きすることにあります。
選択された保存先がソースボリュームと同じ場合は、警告となります。別のボリュームを選択するか、外部記憶メディアに復元されたデータを保存してください。
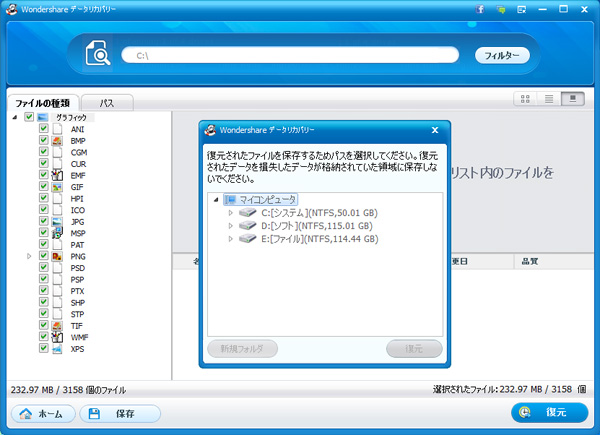
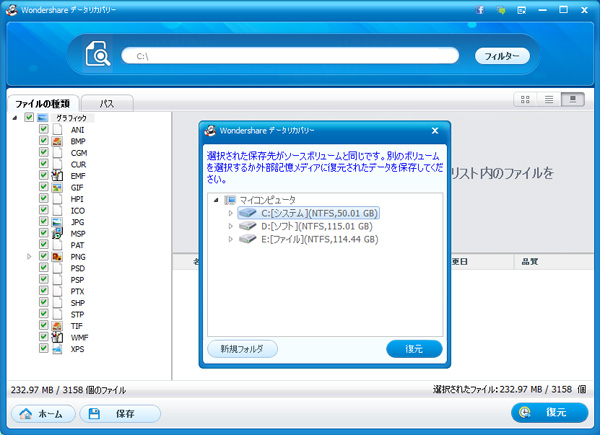
復元進行中
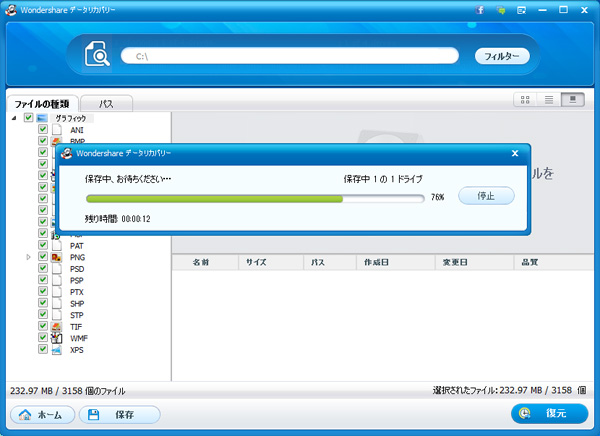
3、Rawファイルの復元
前のスキャンでは失われたファイルが検出できない場合は、「Raw ファイルの復元」がお勧めです。この機能での復元作業は非常に時間がかかり、ファイル名とパスも表示されないため、その他の場合なら、お勧めしません。
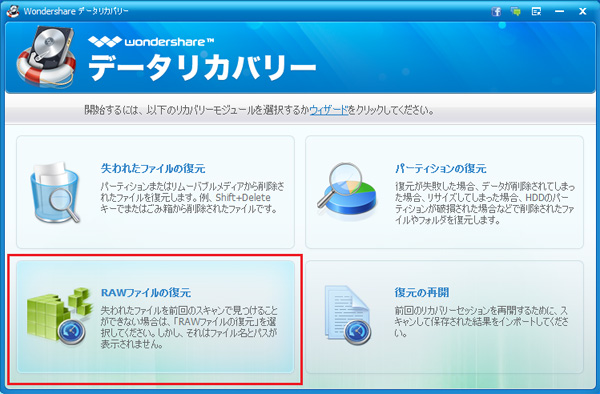
ファイルを復元する必要があるパーティションを選択します。
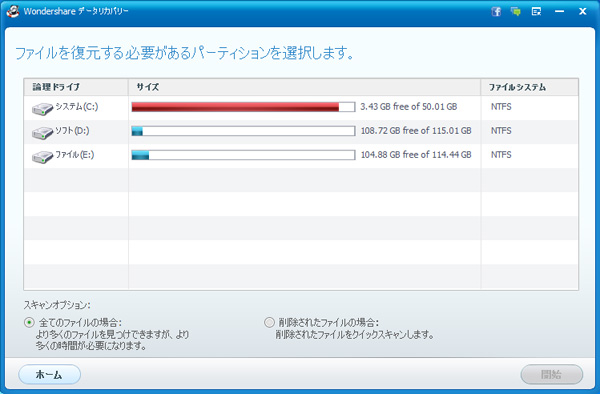
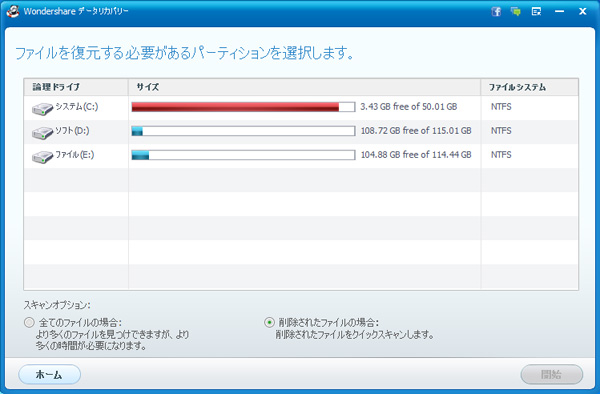
*ここで、スキャンオプションを設定できます。
スキャンオプションには2つの選択肢があります。
全てのファイルの場合:
より多くのファイルを見つけることができますが、より多くの時間が必要になります。
削除されたファイルの場合:
削除されたファイルをクイックスキャンします。このオプションに設定すると、時間の節約になります。
スキャンを開始する前に、スキャンオプションは選択可能です。
復元しようとするパーティションを選択して、「開始」をクリックしてください。
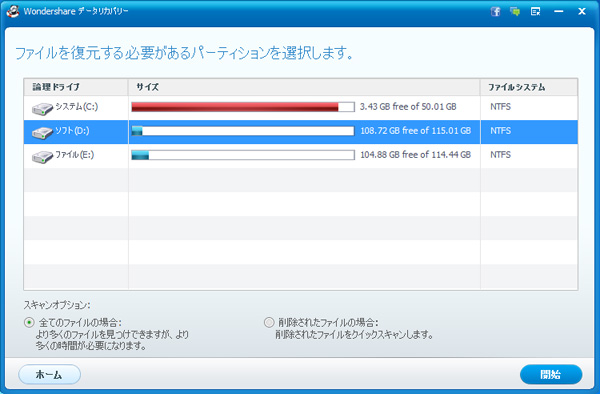
スキャンの結果がアーカイブ、オーディオ、データベース、ドキュメント、Eメール、グラフィック、ビデオなどのファイルタイプの形で表示されます。プレビュー後、復元したいファイルを選択して復元してください。復元前に、PDF、PPT、RAR、ZIP、Excel 及び画像形式(PNG、JPG、JPEG、TIFなど)がプレビュー可能です。 プレビューするには、左側のフォルダを選択してリスト内のファイルをクリックしてください。
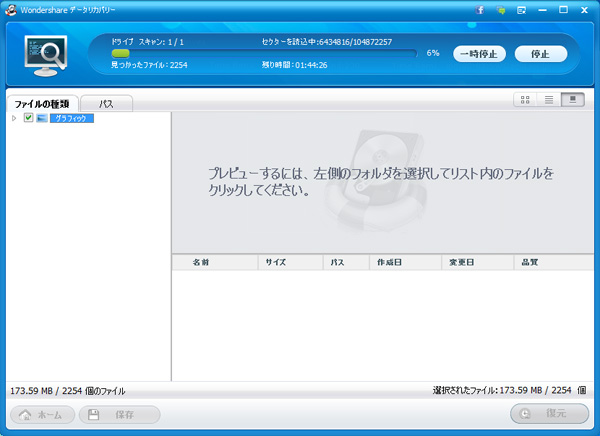
「ファイルの種類」から「パス」に切り替えることで、ファイルの前回のパスをチェックすることができます。
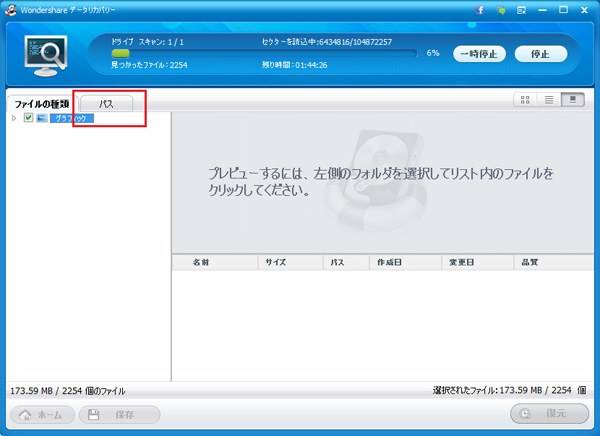
復元進行中に、ファイルをチェックすることができます。復元しようとするファイルが既に検出された場合、スキャンを一時停止して、それらのファイルをまず復元することができます。それから、「続く」を押してスキャンを進めるか、あるいは「停止」を押してスキャンを停止します。
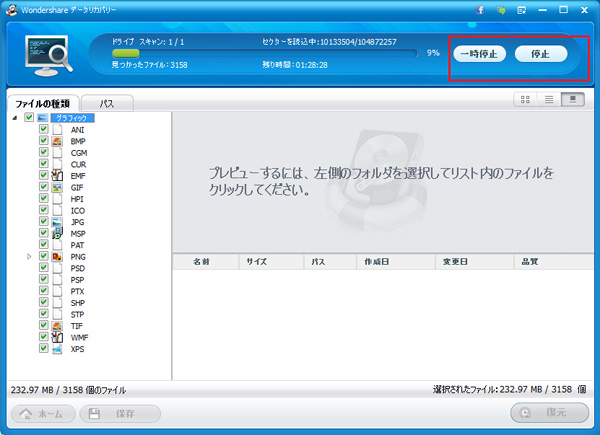
スキャンを停止しても、後で復元を再開するためスキャン結果を保存することができます。
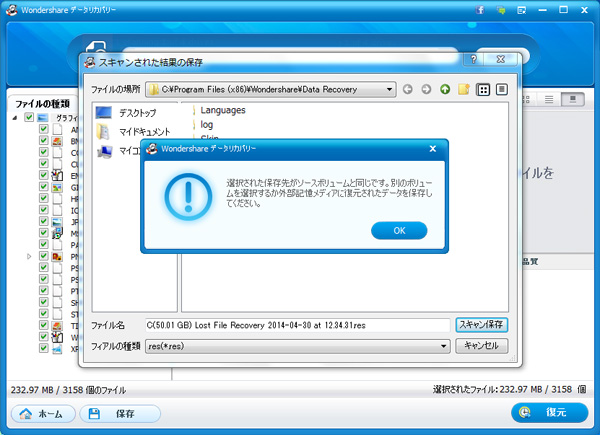
フィルター機能: ファイル名あるいはパスを検索することで、スキャンの結果にて失われたファイルをフィルターすることができます。
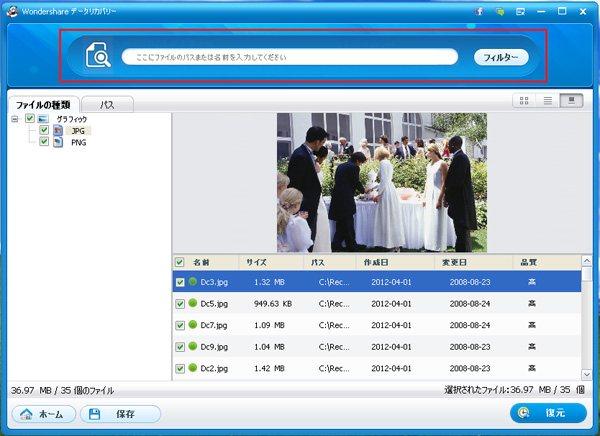
復元されたファイルを保存するためパスを選択してください。
注意:復元されたデータを損失したデータが格納されていた領域に保存しないでください。その理由は、新規保存したファイルは元々のファイルデータを上書きすることにあります。
選択された保存先がソースボリュームと同じ場合は、警告となります。別のボリュームを選択するか、外部記憶メディアに復元されたデータを保存してください。
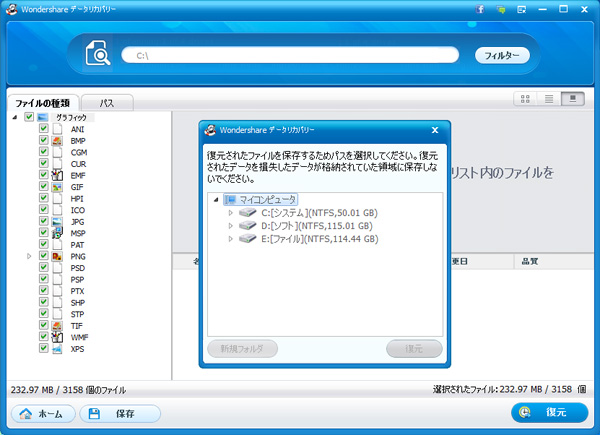
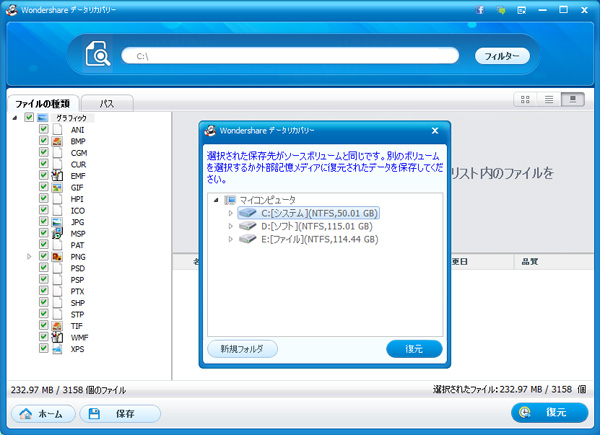
復元進行中
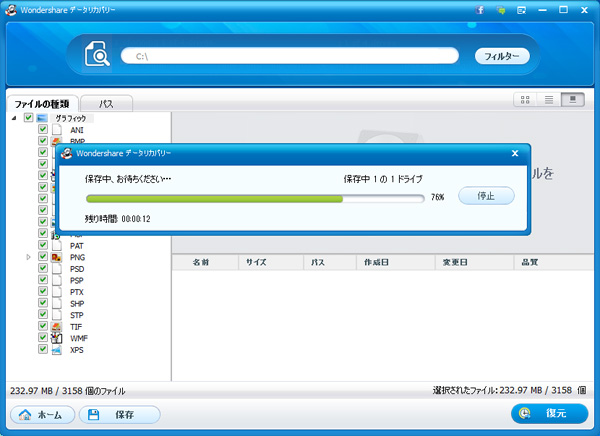
4、復元の再開
「復元の再開」はスキャン結果の保存のための機能です。前回のリカバリーセッションを再開するには、前回保存した結果をインポートしてください。時間の節約にもなります。
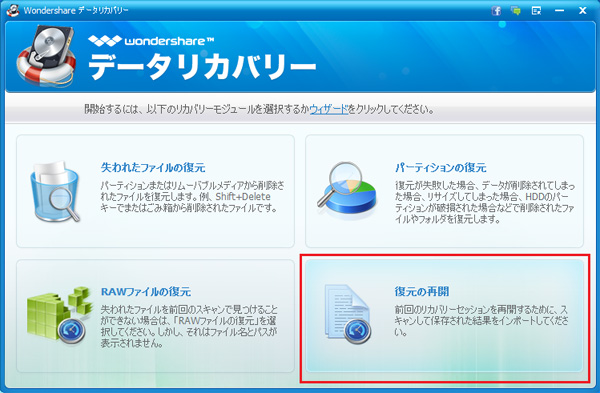
失われたファイルのスキャンを再開します。

スキャンの結果がアーカイブ、オーディオ、データベース、ドキュメント、Eメール、グラフィック、ビデオなどのファイルタイプの形で表示されます。プレビュー後、復元したいファイルを選択して復元してください。復元前に、PDF、PPT、RAR、ZIP、Excel 及び画像形式(PNG、JPG、JPEG、TIFなど)がプレビュー可能です。 プレビューするには、左側のフォルダを選択してリスト内のファイルをクリックしてください。
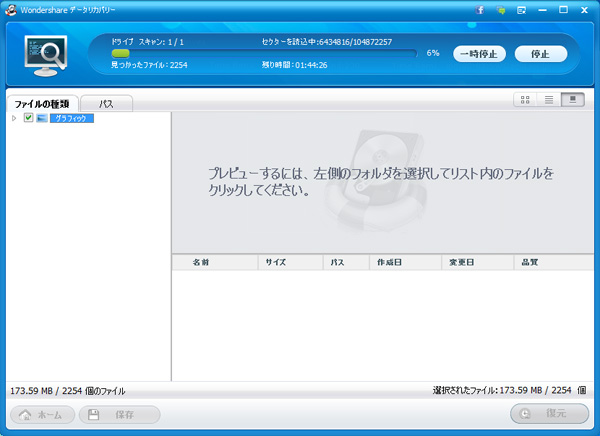
「ファイルの種類」から「パス」に切り替えることで、ファイルの前回のパスをチェックすることができます。
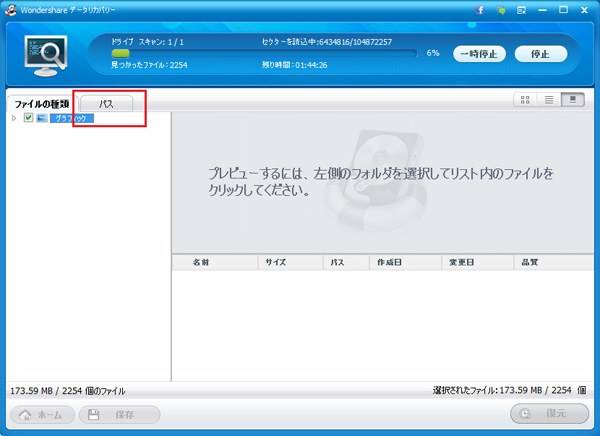
復元進行中に、ファイルをチェックすることができます。復元しようとするファイルが既に検出された場合、スキャンを一時停止して、それらのファイルをまず復元することができます。それから、「続く」を押してスキャンを進めるか、あるいは「停止」を押してスキャンを停止します。
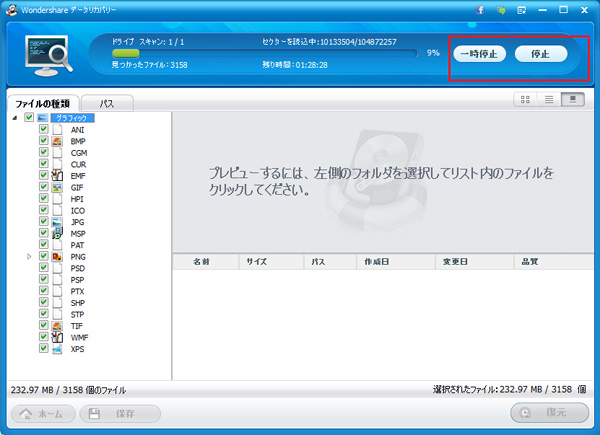
スキャンを停止しても、後で復元を再開するためスキャン結果を保存することができます。
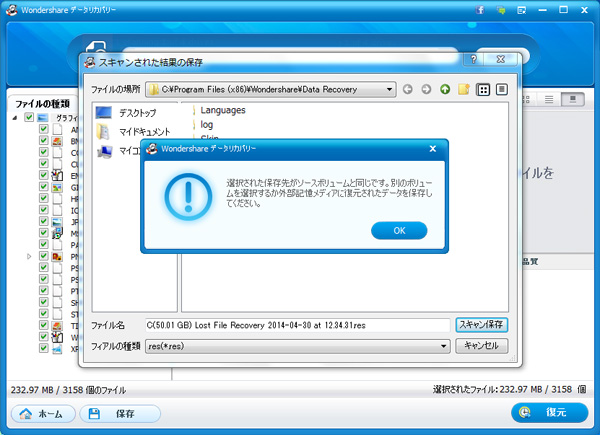
フィルター機能: ファイル名あるいはパスを検索することで、スキャンの結果にて失われたファイルをフィルターすることができます。
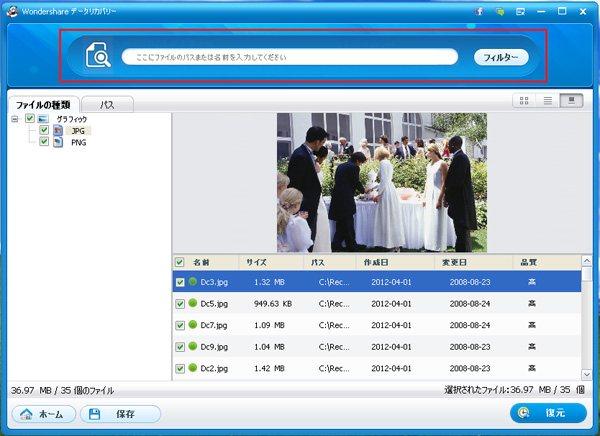
復元されたファイルを保存するためパスを選択してください。
注意:復元されたデータを損失したデータが格納されていた領域に保存しないでください。その理由は、新規保存したファイルは元々のファイルデータを上書きすることにあります。
選択された保存先がソースボリュームと同じ場合は、警告となります。別のボリュームを選択するか、外部記憶メディアに復元されたデータを保存してください。
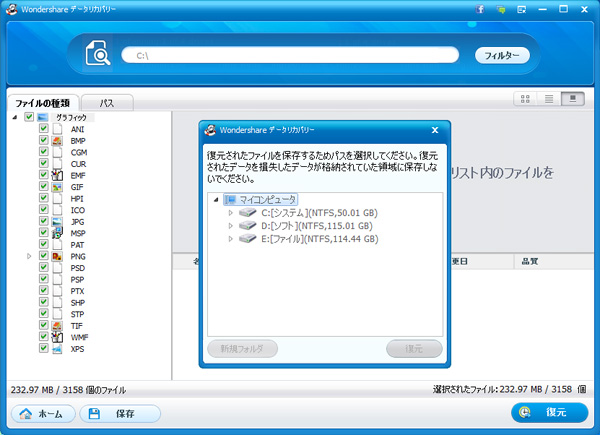
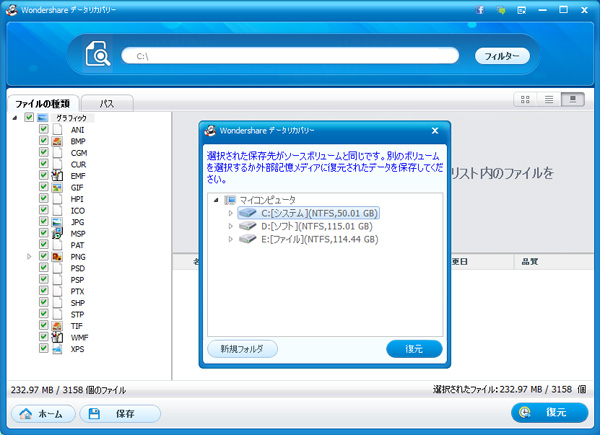
復元進行中