iPhotoの写真をFacebookに公開する方法
今回はiPhotoの写真をFacebookに公開する方法を紹介します。
パート1:iPhotoについて
iPhotoとは、MacOSXで使用できる写真管理アプリケーションのことです。iPhotoでできる事は大きく3つあります。
まず1つ目は写真を整理です。取り込んだ写真を人、撮影場所、イベントなどで分類し、整理することができます。全ての写真を一箇所で管理するには最適はアプリケーションとなります。
2つ目は写真の編集です。撮影した写真が赤目になってしまったり、カラー写真をモノクロ写真に加工したりということが簡単な操作でできるようになります。
最後、3つ目は写真を共有です。iPhotoからEメールで写真を送信したり、FacebookやTwitterなどのSNSサービスに直接アップロードしたりすることが可能です。
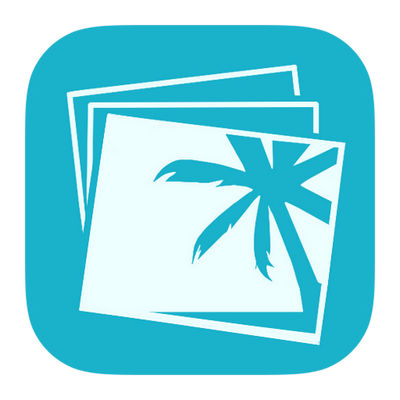
パート2:なぜiPhotoの写真をFacebookに公開する?
では、なぜiPhotoを使ってFacebookなどのSNSサービスに公開するのかということになります。ブラウザから公開してもいいじゃないかと思う方もいらっしゃると思います。iPhotoからのFacebookの全てに写真がアップロードできるからです。全てというと頭に”?”が浮かんでしまいそうですので、説明をします。
まずFacebookで写真を公開する場所は大きく分けて2つあります。ウォールとアルバムです。ウォールに投稿すると友達がFacebookを開いた時、その友達のタイムラインから写真を観てもらうことができます。アルバムに投稿すると、そのアルバムが更新されたことはわかりますが、どの写真が新しく追加されたのかはアルバムを開くまでわかりません。また、アルバムにタイトルをつけることができるので、イベント事にアルバムを作って、Facebookに公開することが可能です。また、iPhotoからアルバムの削除やプロフィール画像の変更などもできます。

パート3:iPhotoの写真をFacebookに公開する方法
それでは実際にiPhotoを使ってFacebookに写真を公開して行きましょう。初めてiPhotoを使ってFacebookに写真を公開する場合、Facebookアカウントでのログインが必要になります。
iPhoto'11または新しいバージョンでFacebookに公開する方法
※iPhoto’11またはOS X Mavericks以降でのバージョンでFacebookに写真を公開する方法から説明していきます。
step1.公開したい写真を選択しましょう。次に、ツールバーの「共有」ボタンをクリックして、ポップアップメニューから「Facebook」を選択しましょう。
step2.Facebookアカウントへのログインが必要となります。アカウントのメールアドレス、パスワードを入力して「ログイン」をクリックしてください。ログインが終わったら、写真を追加するアルバムを選択しましょう。
step3.「ウォール」をクリックすると、1枚の写真をウォールに公開します。「アルバム」をクリックすると、アルバムに写真を公開します。
step4.表示されるウィンドウで「写真を表示できるユーザー」をポップアップメニューからオプションで選択しましょう。(ウォールに公開する場合、このオプションはリヨウ出来ないので注意しましょう。)
step5.「公開」をクリックして、ソースリストで「Web」の下にあるFacebookアカウントをクリックして、アルバムをダブルクリックします。これでFacebookにアルバムの投稿が完了しました。
古いバージョンでFacebookに公開する方法
今度はiPhoto’09を使ったFacebookへの写真の公開方法を説明して行きます。 基本的に①で説明した手順を変わりはありません。
step1.公開したい写真を選択します。
step2.下のツールバーにある「Facebook」アイコンをクリックします。
step3.ここでFacebookへのログインをしましょう。(2回目以降は不要です。)
step4.ポップアップメニューで「公開」をクリックすれば、無事公開完了です。
古いバージョンのiPhotoの方が簡単にアップロードすることできますね。
パート4:ヒント
最後にiPhotoとFacebookを使った写真管理のちょっとしたヒントをご紹介します。 少しでも綺麗な写真をFacebookに公開したいと思うのは当然だと思います。
でも、1枚ずつ編集、加工していくのは結構な手間ですよね。そこで、iPhotoの「編集」をクリックして「クイック修正」をクリックしましょう。クイック修正をうまく使えば、暗くなってしまった写真をある程度明るく編集したり、鮮やかな色味を強調することできます。また、より細かい色味の調整や、写真の傾きを修正したり、写真自体のサイズを長方形から正方形に変更したりということも可能です。
これを機会にイベント毎に写真をたくさん撮って、Facebookにどんどん公開して行ってはいかがですか?

kiki
Editor
コメント(0)