Jun 21,2021 • Filed to: iOS新バージョン関連 • Proven solutions
iOS 8からiOS 7に戻す方法
やっとの思いでiOS 7からiOS 8にアップデートしたのはいいが、動作しないということになった場合に、iOS7へのダウングレードをしなければいけません。アップデートをするのは簡単のように見えて、アップデートしたあとに動作しないということが結構あるようです。その例として、アップデートしたがいろいろといじっていると固まって動かなくなったりする場合には、OSを元に戻したほうがいいと思います。
Part 1. iOS 8にアップグレードしたけど動作しない場合
iOS 7をダウングレードすれば問題ありません、と思っていませんか。機器によりiOS7のバージョンが若干違いますので注意が必要です。動作可能のosをしっかりと選択してダウングレードしないと、また、動作しないということがあります。どれをダウングレードしたらいいのかわからない場合は、販売店で確認をするのが一番です。ダウングレードしてもよいOSが見つかりましたらやっとダウングレードの準備に入ります。
以下は、iOS 8からiOS 7にダウングレードする主な原因です。
- iOS 8はiOS 7より不安定
- 多くのアプリがiOS8との互換性がない
- iPhone4S、iPad2、新しいiPad、iPodなどデバイスはiOS8へのアップグレード後にラグが多い
- バッテリー寿命の短縮
- iOS8 ベータ1はバグだらけ
Part 2. ダウングレードの前準備
ダウングレードをする場合には、現在の取っておきたい情報はすべてバックアップを取っておく必要があります。ダウングレードを行う場合には、デバイス上のデータをすべて消去してしまいますので、頻繁にバックアップを取っておかないと、ダウングレードのデータの復旧ができなくなる可能性があります。
ヒント: iOSには現在のところ7.1.2というのが最新となります。 iOSのダウングレードは、最新のiOSの1つ前のiOSでないとダウングレードできないので今回の場合は、iOS8からはiOS7.1.2へのダウングレードをすることになります。7.1.1にはダウングレードできませんので間違いがないようにお願いいたします。再度確認でダウングレードするiOSのバージョンは間違いないのか、データはすべてバックアップしているのか、ということを再度確認してください。確認が取れましたら実際にダウングレードを行います。
1) iTunesでデータのバックアップ
データをバックアップするには、iTunesを使用すると、一番簡単です。
USBケーブルでiPhone、iPadやiPod touchをパソコンに接続します。iTunesを起動して、iTunesでお使いのデバイスをクリックし、「今すぐバックアップ」をクリックします。
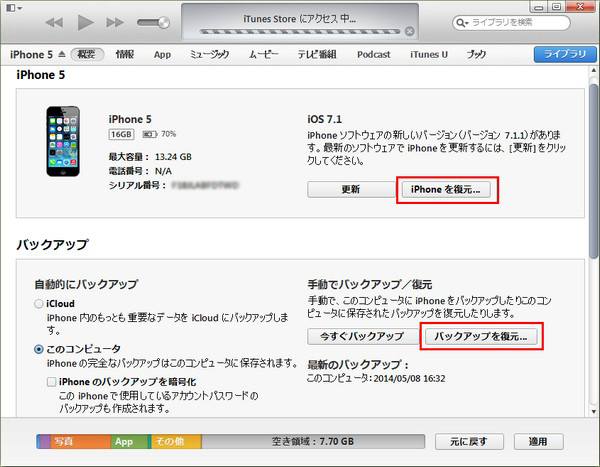
2) iCloudでデータのバックアップ
iOS8からiOS7にダウングレードする前に、データのバックアップの最も簡単な方法はiCloudで行うことです。iPhone、iPadやiPod touchの上でそれを行うだけでできます。
Wi-Fiの環境でお使いのデバイスを接続します。「設定」> 「iCloud」>「ストレージとバックアップ」をクッリクします。新しいページでは、下にスクロールして、「今すぐバックアップ」オプションをタップします。
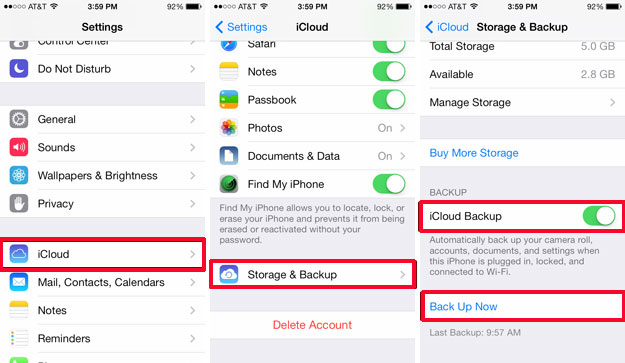
ステップ 1:デバイス用の USB ケーブルをコンピューターにつなぎます。iPhone や iPad はまだつなぎません。「スライドで電源オフ」の表示がでるまで電源ボタンを長押しし、デバイスの電源を切ります。デバイスをUSB ケーブルでコンピューターにつないだ状態で、ホームボタンを長押しします。これでデバイスの電源が入ります。
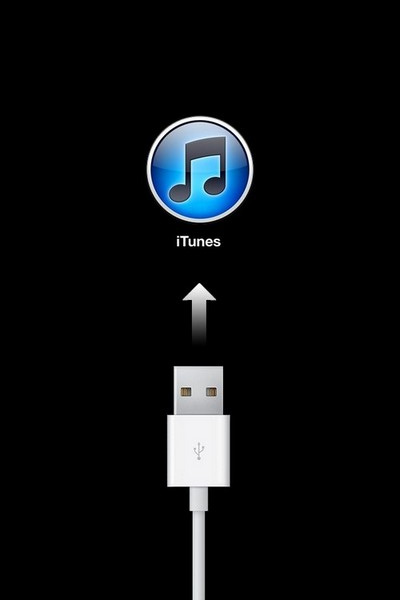
ステップ 2:Apple のロゴが出て「iTunes に接続します」と表示されるまでホームボタンを押し続けます。 ホームボタンを離します。デバイスがリカバリーモードであることを示すメッセージが表示されます。リカバリーモードになれば、iTunesが自動でデバイスの同期を取り始めます。セッアップウィザードがきちんと動作して通常状態に戻ると完了です。長々と書きましたが、実際の操作は非常に簡単なのでやってみてください。
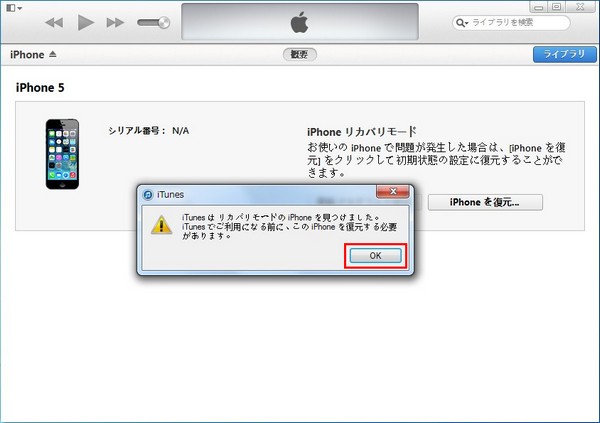
Part 4. iOS 8からiOS 7にダウングレードした後データの復元
ただ、気をつけなければいけないのは、完了後は全てのデータが失われていますので、バックアップしていましたデータをリストアしなければいけません。リストアするのに便利なワンダーシェア製のWondershare「Dr.Fone for iOS」がおすすめです。
操作性も非常に簡単で、確実にデータをバックアップして復元してくれますのでおすすめです。価格的にも非常に安価なのでこれ1本でデータのバックアップや復元ができほとんどのアップル機器に対応しているので使い道がいろいろとあります。
iTunesのバックアップファイルからデータを取り戻す
Step 1:Wondershare Dr.Fone for iOSを起動して、ソフトメイン画面の「iTunesバックアップファイルからリカバリー」をクリックします。
Step 2:Part 3で作成したiTunesのバックアップファイルを選択し、それが自動的にダウンロードできます。
Step 3:復元したいブックアップファイルを選択して、「スキャン開始」をクリックします。復元する必要がないデータの前にチェクマークを外して、 右下の復元ボタンをクリックします。
現時点にはメッセージ、連絡先やテキストメモが直接デバイスへ復元できます。
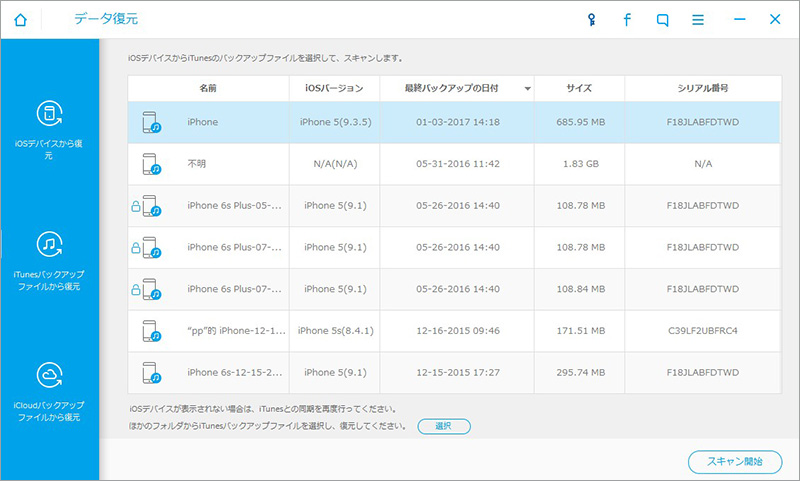
iCloudのバックアップファイルからデータを取り戻す
Step 1:Wondershare Dr.Fone for iOSを起動して、ソフトメイン画面の「iCloudバックアップファイルからリカバリー」をクリックします。
Step 2:iCloudアカウントにサインインして、「→」ボタンをクリックします。iCloud IDのセキュリティを心配しないでください。このプログラムは、個人情報のいずれか収集していません。
Step 3:iCloudバックアップファイルは自動的に検索します。復元したいブックアップファイルを選択して、右の「ダウンロード」ボタンをクリックします。
Step 4:必要なデータを選択し、「復元」クリックします。復元されたSMSメッセージ、連絡先やテキストメモを直接デバイスへインポートできますが、それ以外のデータはPCへの保存のみが可能となります。





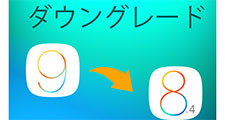
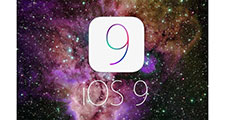
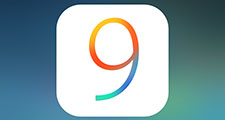

ouou
Editor
コメント(0)