May 13,2020 • Filed to: Blu-ray DVD • Proven solutions
Sony(ソニー)のハンディカムビデオをBlu-Rayに焼く方法
「ブルーレイ・DVD簡単作成!」がさらに強力な機能が揃った「DVD Memory」に進化!詳細はこちらへ
お子様の園遊会や運動会、他にも、結婚式や記念式典など、ハンディカムで撮影してディスクに保存しておきたいという事は多々あるでしょう。今回は、人気製品の多いSonyのハンディカムで撮影した映像を、Wondershare「ブルーレイ・DVD簡単作成!」を使ってブルーレイディスクに焼く方法をご紹介します。
ブルーレイディスクはDVDに比べて保存容量も大きく、高画質動画の保存には適しているものですから、この機に、オリジナル映像からディスクを作る方法を確認しておきましょう。『Wondershareブルーレイ・DVD簡単作成!』を使えば簡単なので、手間を掛けずにやり方を理解できるでしょう。
Part1.Sonyのハンディカムで撮影した映像をブルーレイディスクに焼く前の準備
1:まずは入手から
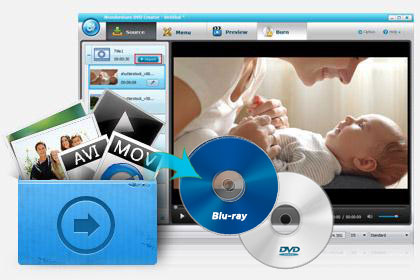
『Wondershareブルーレイ・DVD簡単作成!』は公式ストアやショッピングモールで販売されていますが、いきなり購入するのには気がひける場合には無料体験版を用いると良いでしょう。インストール方法は難しくなく、他の多くのソフトと同様の手順でセットアップできます。
2:SonyのハンディカムとPCを繋げる

ハンディカムのデータをPCで読み込む必要がありますので、ケーブルを使って接続しましょう。もし、接続ケーブルがない場合には、SDカードリーダーを用いることで、PCにデータを読み込ませることが出来ます。トリミングしたりとある程度の編集はこのソフトでも行えますが、より高度な編集をするのが望ましい場合には、この時点で済ませておくと良いでしょう。
Part2.『Wondershareブルーレイ・DVD簡単作成!』を使ってディスクを作る手順
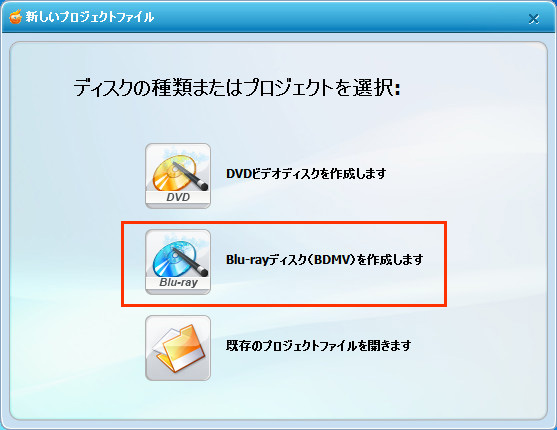
1:まず、『Wondershareブルーレイ・DVD簡単作成!』を起動させると『ディスクの種類またはプロジェクトを選択』と言う表示が出るので、今回はブルーレイを作りますから、『Blu-Rayディスク(BDMV)を作成します』を選択しましょう。
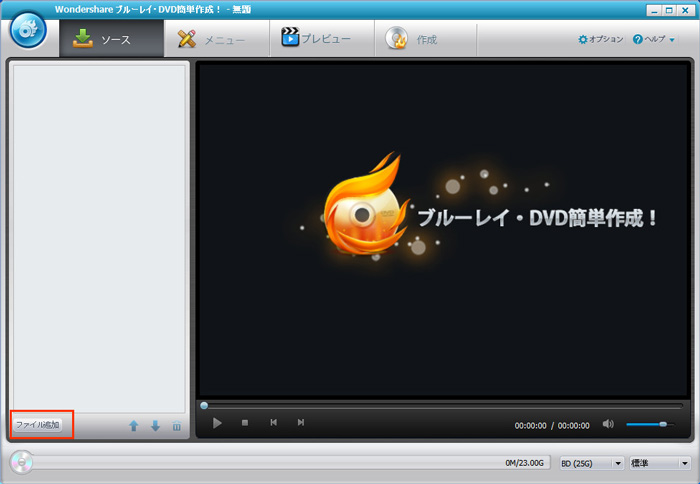
2:すると、画面が遷移して、多彩なメニューが表示されますから『ソース』タブを選択し、『ファイル追加』をクリックして、ディスクに焼きたい映像ファイルを選択します。
ドラッグ&ドロップでもファイルをインポートできるので、好ましい方を使うと良いでしょう。インポートされたファイルのキャプチャーやタイトルが表示されれば、ファイル読み込みは成功しています。
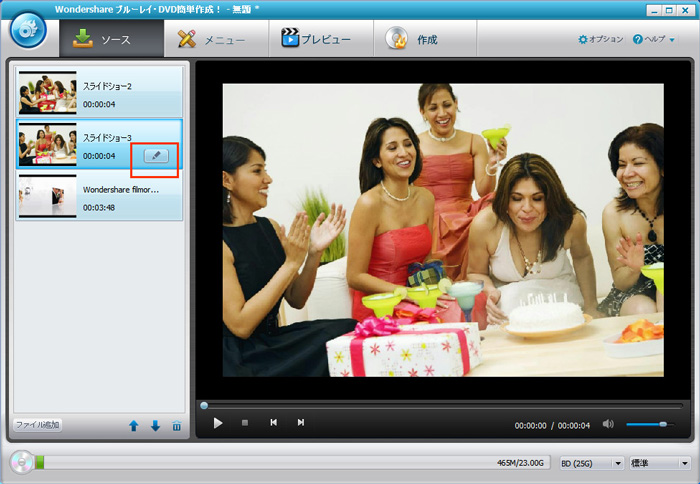
3:ファイル情報の隣りにある鉛筆マークをクリックすると、各種の編集機能が使用できますので、これを使って必要があれば、トリミングなどを実施しておくと良いでしょう。テキストを入れたり、BGMを挿入、編集したりと、単にディスクを焼く以外にもしっかりとした機能がありますから、このソフト一つで色々なことが出来ます。
『メニュー』タブをセレクトすると、再生時に表示されるメニューテンプレートを選ぶことが可能です。このテンプレートは無料で増やせるので、多彩なシチューエーションにあったものを考えやすく、とても便利。
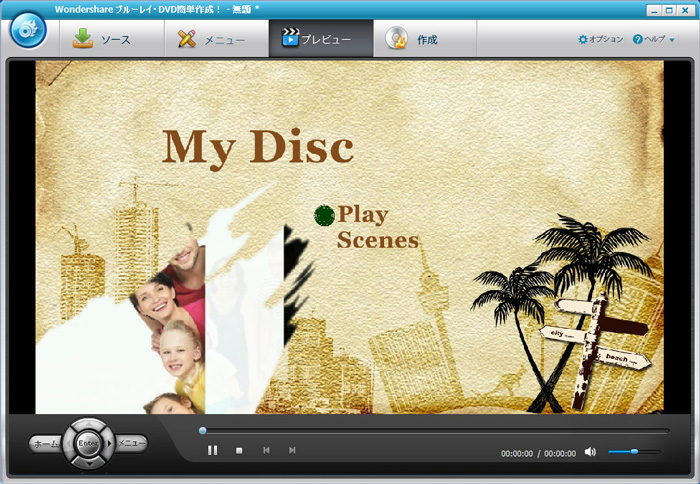
4:『プレビュー』タブでは、実際にどのような形で再生されるかを試聴できるますから、仕上がりをチェックしたり、編集機能の効果を確かめておきましょう。プレビューの際、一々別ソフトが立ち上がらないのもポイントと言えます。
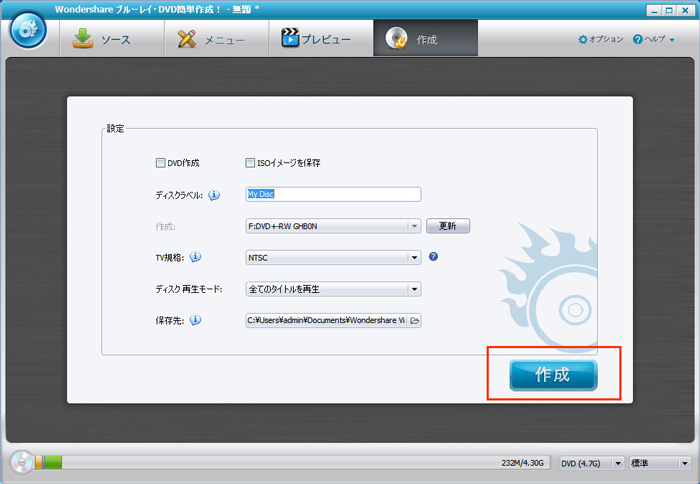
5:好ましい映像が出来上がったら、最後に『作成』タブをセレクトすると、いよいよディスクを作る段階となってきます。解像度やエンコーダーを選択して、『作成』ボタンを押すとディスク作成が実行されます。うまく行けばこれで完成ですので、うまく再生できるか確認してみましょう。
予めドライバーを最新のものにしておいたりすると、失敗の可能性を低減できると思いますので、試してみると良いでしょう。
まとめ
Wondershare「ブルーレイ・DVD簡単作成!」は簡単に使える上に、手軽な割にはクオリティーの高いものを作れますから、上手に活用していくことで、動画ライフをより楽しいものにしてくれるはずです。まずは、無料体験版から試してみて、使い方に慣れておくと良いでしょう。


ka haru
Editor
コメント(0)