Apr 12,2017 • Filed to: Blu-ray DVD • Proven solutions
ブルーレイ・DVD簡単作成!を使ったブルーレイへの書き込み方
動画やビデオを撮ったら、映像を思い出として残して置きたいものです。せっかく残して置くのなら、高画質で大容量のBlu rayに書き込みたいという方も多いと思います。
そこで今回は、「ブルーレイ・DVD簡単作成!」というソフトの特徴とそのソフトを使ったブルーレイに焼く方法を紹介します。
Part1.ブルーレイ書き込みソフト 「ブルーレイ・DVD簡単作成!(Windows版)」の特徴を紹介
詳しい特徴
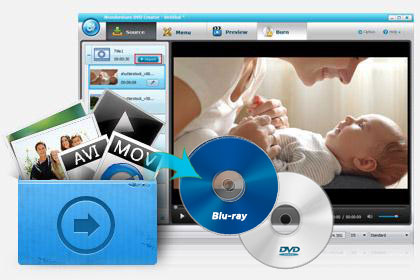
・ MP4やM2TS、MKVなどの映像ファイルから、ハイビジョンカメラなどで撮ったAVCHDやAVCHD liteなどのHDファイルまで、沢山の動画から一気にDVDやBlu rayを作成できます。
このAVCHDというHDファイルは、ブルーレイの作成に適しています。
・ どんな種類の拡張子の動画でも、DVDやBDに書き込みして、自宅のテレビで見ることができます。
・ MP4やM2TS、MKV、MPEGなど、大半の動画形式で入力が可能です。
・ 高画質のHDビデオの入力に対応しています。
・ DVDやBDにライティングするのに、ファイル形式の知識などは必要ありません。DVDに書き込みをすればDVDプレイヤーで、ブルーレイに書き込みをすればBlu rayプレイヤーで再生することができます。
メニューやテンプレートの追加
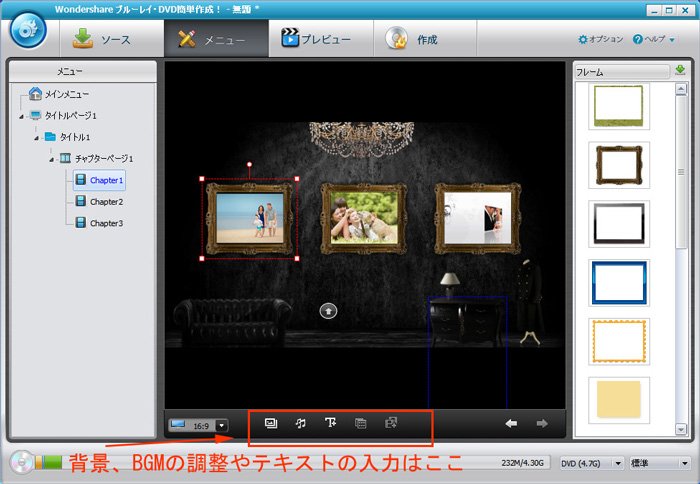
・ DVDやBlu rayにメニューの作成ができます。サムネイルやフレーム、テキストなどをメニューに追加させて、自分好みのDVD・Blu rayを焼くことも可能です。 また、背景画像やBGMなどもDVD・Blu rayのメニューに追加できます。
・ テンプレートも様々な種類があります。
「静的テンプレート」や「メニュー無しのテンプレート」など、30種類以上のテンプレートが使え、無料でダウンロードすることができます。また、それぞれのテーマごとに5種類のテンプレートがあります。
様々な動画・音声・画像形式の入力
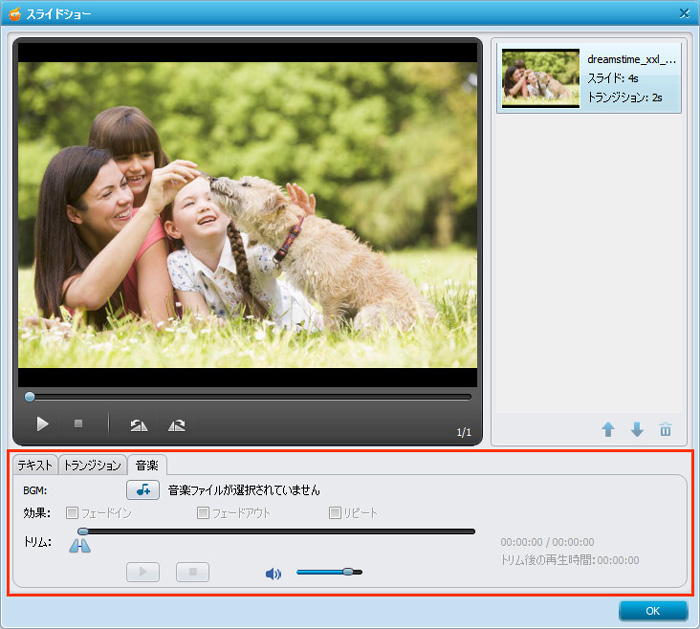
・ ビデオカメラに記録された全種類のビデオ形式をDVDやBlu rayにライティングすることができます。
・ ほとんどの動画形式を入力することができます。 AVI、MP4、MPG、MPEG、MKV、WMV、MTS/M2TS、など、沢山の動画形式に対応しています。
・ 画像形式もほとんど入力が可能です。
JPG/JPEG、BMP、PNG、TIF/TIFF、GIFなどの画像形式に対応しています。
・ 様々なオーディオ形式の入力が可能です。
MP3、MP2、WAV、WMA、AAC、OGG、AIFF、M4A、などのオーディオ形式に対応しています。また、オーディオファイルは、BGMとして使うことしかでません。
・ このソフトでは、誰でも簡単に使うことができるので、DVDやBDの形式に自動でオーサリングしてくれます。
動画の編集機能
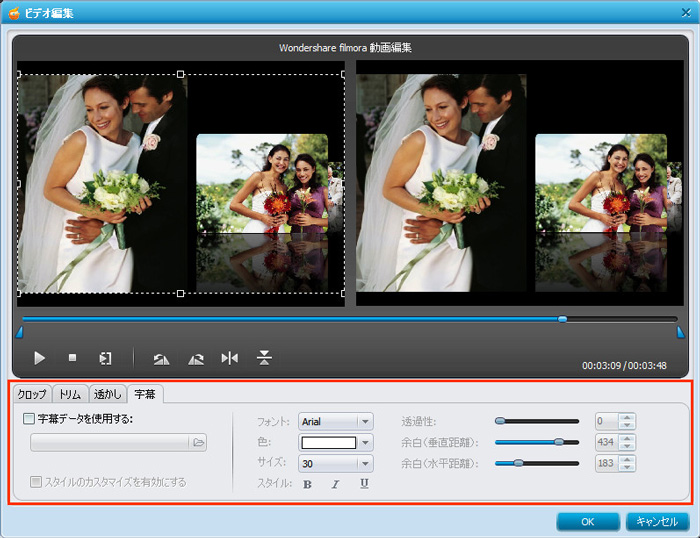
編集機能で、動画の向きの変更やトリミング、拡大編集など、シンプルな表示で簡単に編集ができてしまいます。クロップ機能を使った編集やトリム設定、透かしの設定、字幕の設定など、様々な設定・調整が可能です。
Part2.「ブルーレイ・DVD簡単作成!」で簡単に動画・ビデオをブルーレイに書き込みする手順

1. ソフトの起動
デスクトップにショートカットがある場合は、「Wondershare ブルーレイ・DVD簡単作成!」と書いてあるアイコインをダブルクリックします。
デスクトップにない場合は、「スタート」をクリックし、「すべてのプログラム」をクリック、一覧から「Wondershare」をクリック、「BD DVD Creator」が出てくるので、それをクリック、その一覧の「Wondershare ブルーレイ・DVD簡単作成!」をクリックするとソフトが起動します。
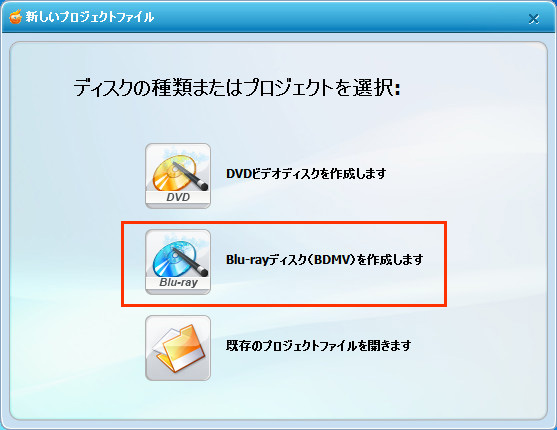
2. プロジェクトの選択
ソフトを起動すると、「新しいプロジェクトファイル」というダイアログボックスが開かれます。開いたら、その中に表示されている、「Blu-rayディスク(BDMV)を作成します」と書いてあるアイコインをクリックします。
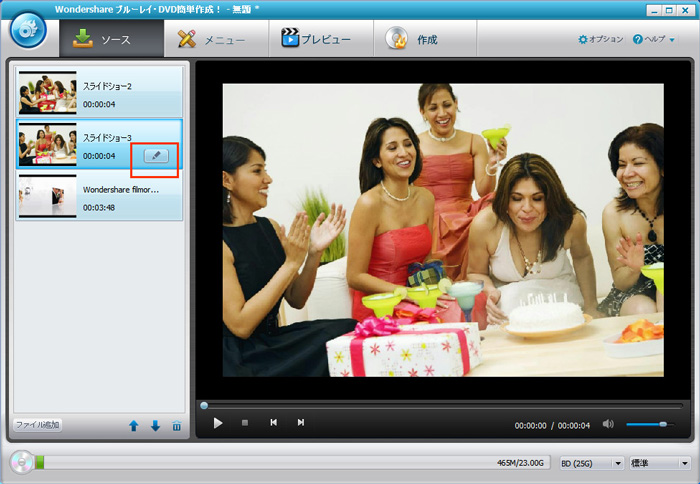
3. 編集画面
先ほどのアイコインをクリックすると、編集画面が開かれます。
最初は、何も動画などが入っていない状態なので、「ソース」タブが選択されています。
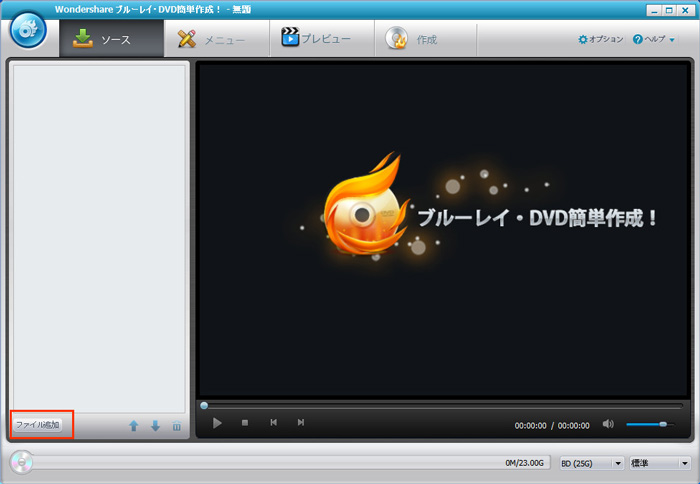
4. 動画やビデオのファイル追加
「ソース」タブの左にある、青い丸にディスクが書かれているアイコインをクリックし、一覧から「ファイルの追加」をクリックします。又は、「ソース」タブの一番下にある「ファイル追加」をクリックします。
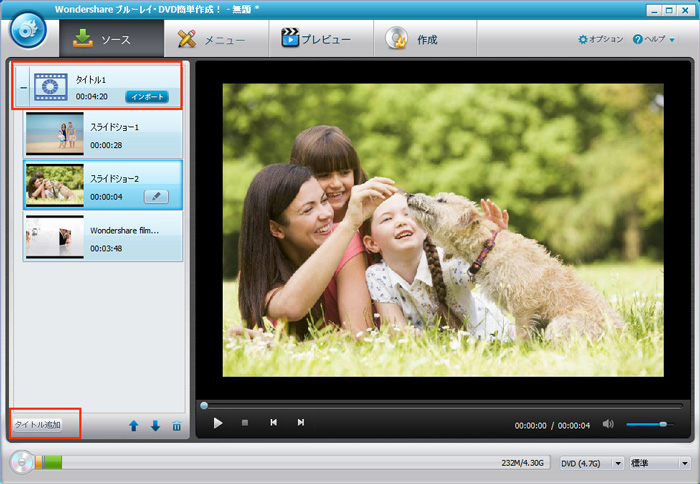
5. 動画や画像を追加する
次に「開く」というダイアログボックスが出てくるので、その一覧の「ライブラリ」内にある「ピクチャ」や「ビデオ」をクリックします。すると、右側にフォルダー内に入っているものが表示されるので、使いたい動画や画像をダブルクリックするか、選択して「開く」をクリックすると、編集画面の「ソース」内に追加されます。
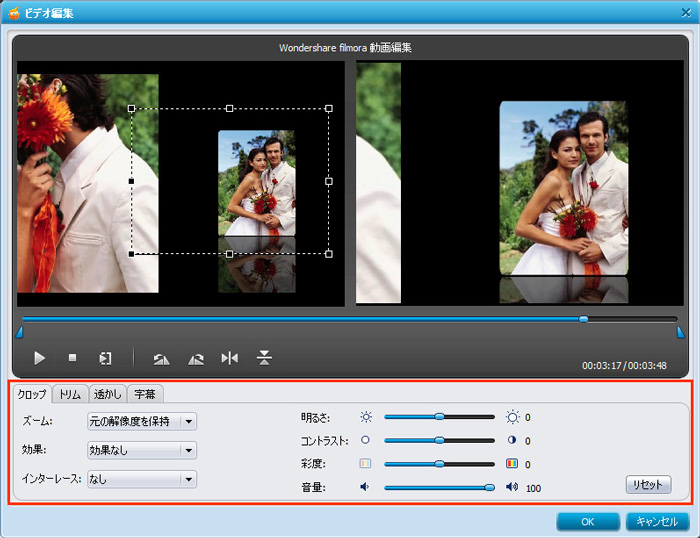
6. 動画や画像の編集
「ソース」内に追加された動画や画像を選択して、鉛筆の様なアイコインがあるので、それをクリックします。すると、動画なら「ビデオ編集」というダイアログボックスが、画像なら「スライドショー」というダイアログボックスが出てくるので、クロップ、トリム、透かし、字幕の編集ができます。
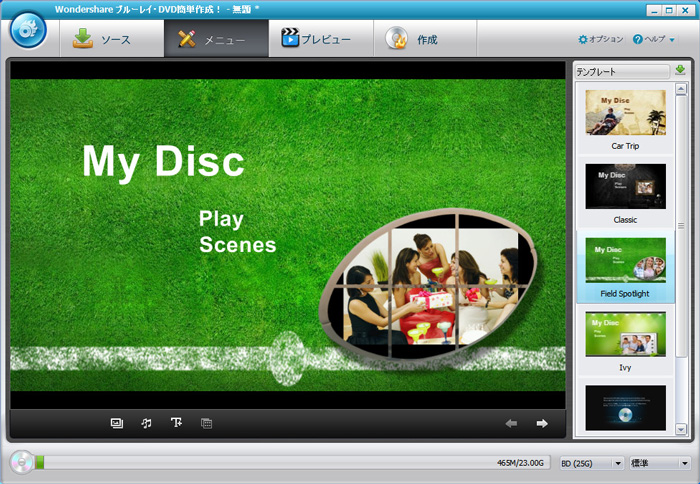
7. メニュー
「メニュー」タブでは、メニューテンプレートや背景画像、BGMの編集ができます。
「メニュー」タブの下の方にある、写真のようなアイコインをクリックすると背景画像の編集、音符のアイコインをクリックするとBGM設定、Tというアイコインをクリックするとテキストの編集、画面のようなアイコインをクリックするとサムネイルの編集ができます。
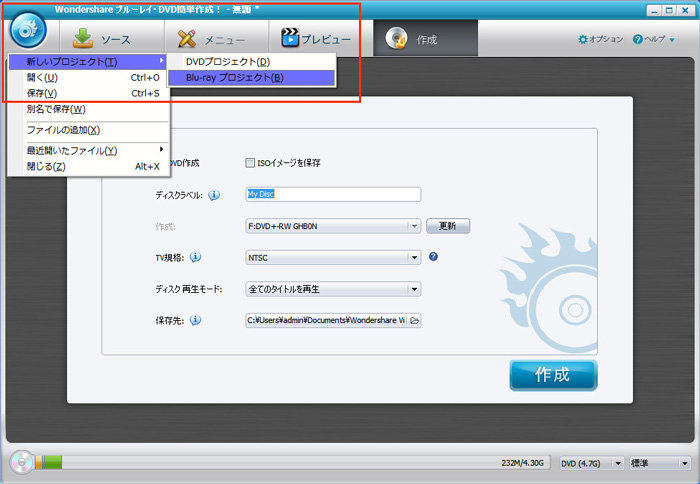
8. Blu-rayの作成
ブルーレイにライティングする前に、「プレビュー」タブで編集した動画を確認します。確認が済んでから、BDに焼くと編集間違いを防げます。
「作成」タブでは、ディスクラベルで名前の設定、作成ディスクの選択などができます。設定が完了したら、左下にある「作成」ボタンを押すとBlu-rayの作成がはじまります。Blu rayのオーサリングは、ブルーレイの作成時に自動で行なってくれます。
この「ブルーレイ・DVD簡単作成!」というソフトは、シンプルで在りながらも、簡単で機能が充実しています。また、ファイル形式やブルーレイのオーサリングなどの知識が一切なくても、誰でも簡単にできるのです。皆さんも、簡単にDVDやBlu-rayを作成したいと考えている方、是非いかがでしょうか?




ka haru
Editor
コメント(0)