May 13,2020 • Filed to: Blu-ray DVD • Proven solutions
スライドショーをBlu-Rayに作成する方法
「ブルーレイ・DVD簡単作成!」がさらに強力な機能が揃った「DVD Memory」に進化!詳細はこちらへ
特別な記念日の思い出の写真をスライドショーとして見られるようにしたら思い出が蘇るようで素敵ですよね。ですがスライドショーを再生するにはパソコンを使用するか電子フォトフレームを用意する必要があったりとなかなか気軽に、とはいきません。そんなときにWondershare「ブルーレイ・DVD簡単作成!」を使用すればご家庭にあるブルーレイプレイヤーがあれば気軽に再生することができるディスクを作成することが可能です。
事前に用意すること
- 「Wondershareブルーレイ・DVD簡単作成!」で検索し「Wondershareブルーレイ・DVD簡単作成!」をダウンロードしインストールしておく。
- スライドショーに使用する素材(写真数点(JPEG、PNGなど)、BGM(MP3、WAVなど)数点)を準備する。
以上の2点のみです。あとは「Wondershareブルーレイ・DVD簡単作成!」のみでスライドショーを作成することができます。
「ブルーレイ・DVD簡単作成!」を利用してスライドショーをBlu-Rayに作成する手順
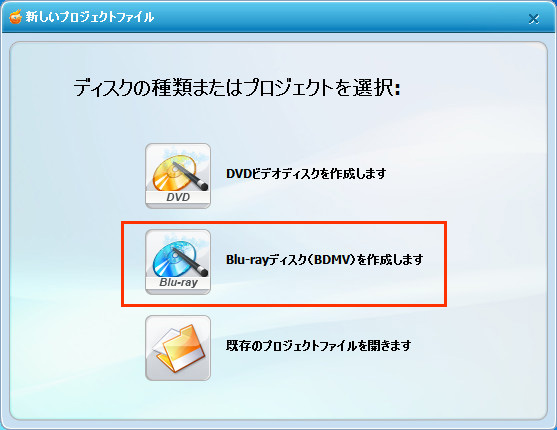
1 DVDか作成したいタイプを選びます。
起動すると最初に「新しいプロジェクトファイル」というポップアップで「ディスクの種類またはプロジェクトを選択:」と表示されるので「Blu-rayディスク(BDMV)を作成します」の左隣の「Blu-ray」アイコンをクリックします。(文字部分にはクリック判定がないのでアイコンで選択してください)
選択すると製品の登録画面が出てくるので「登録」もしくは「後でする」を選択します。「後でする」を選択するといくつか制限はありますが無料で製品を体験することができます。また、「後でする」を選択した後もメイン画面の右方向にある「ヘルプ」ボタンをクリックすると、「購入」や「製品登録」で登録することが可能です。
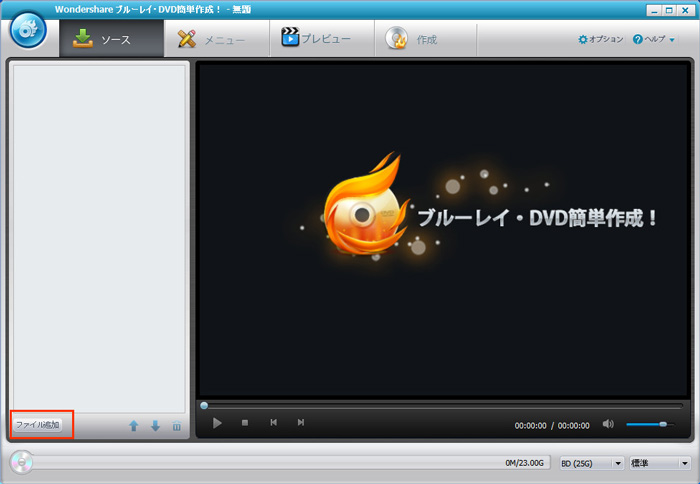
2 スライドショーで表示したい画像を選択します。
「Wondershareブルーレイ・DVD簡単作成!」にドラッグ&ドロップするか「ファイルを追加」ボタンを押して追加しますが、画像は1枚ずつ選択するのではなく「ctrl」「sift」などを使用して複数選択するかマウスで範囲選択をするなどして一括選択します。すると1枚目のファイルがサムネイルで表示されます。途中で音楽など演出を変更したい場合は再生したい音楽ごとに分けて選択します。音楽の数だけサムネイルが存在する形になれば成功です。
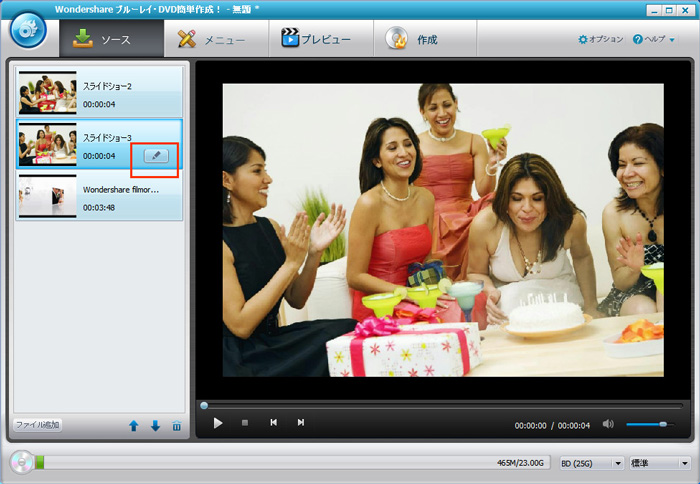
3 スライドショーの編集をします。
サムネイルの右側に鉛筆マークのボタンがあるのでクリックします。すると「画像に字幕を付ける」「写真の再生時間・切り替え時の演出」「音楽」「再生順番」「画像の向き」の変更ができます。それぞれ設定できたら右下の「OK」ボタンを押して編集は終了です。音楽ごとに編集を終わらせたら下準備はおしまいです。
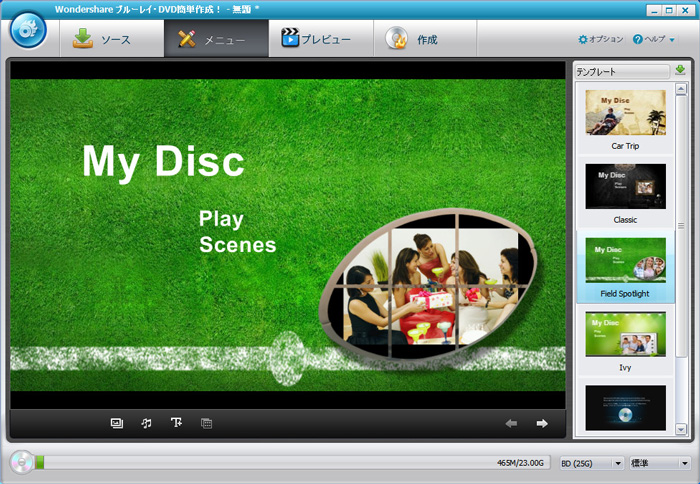
4 メニュー画面に入ります。
「メニュー」をクリックし右側のテンプレートから一番イメージに合ったものを選択する、もしくは「メニューなし」を選択します。ブルーレイを再生する際チャプターなどを選択する画面になります。
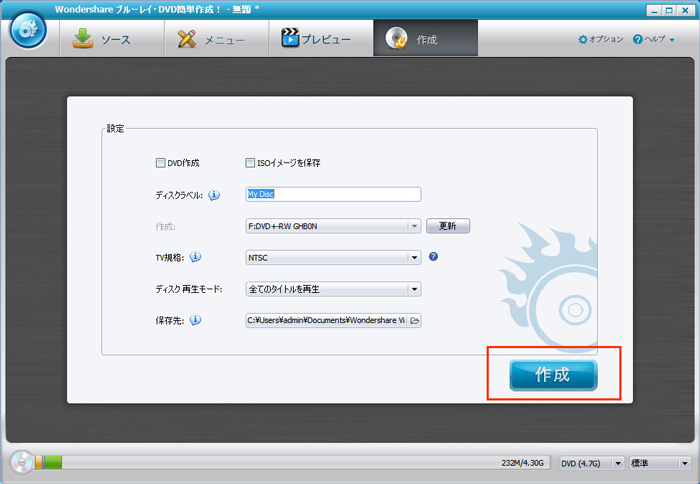
5 ブルーレイ・DVDに書き込む。
「プレビュー」クリックし、スライドショーがイメージ通りに再生できるか確認をします。文字、音楽、順番に不備がないか確認しましょう。
不備がなければ「作成」ボタンをクリックし任意の設定をしたら右下の「作成」を選択すれば作業は終了です。エンコーダーやフレームレートなどわからない言葉がある場合は初期値で問題ありません。
以上でスライドショーを再生できるブルーレイが作成できます。少々手間はかかりますがシンプルで分かりやすいデザインのため説明書不要でサクサクと作業をすることができますし、わからないことがあれば右上の「ヘルプ」から「オンラインヘルプ」を選ぶことで画像付きのガイドを見ることができるので助かります。
また、慣れればメニュー画面の画像の差し替えなどもでき更にイメージ通りのディスクを作成することができるのでどんどん良いものができるようになります。大きなイベントの記念品として贈るのにとても素敵なものになるのでスライドショーブルーレイの制作をお勧めします。

ka haru
Editor
コメント(0)