ディスクをクリーンナップとは?
最近、自宅で使用しているPCのHDDの空き容量が減ってしまい、趣味で撮っているデジカメの画像加工などの処理速度が目に見えて遅い。そもそもWindowsが起動するまでに時間がかかり、ストレスを感じる。
そんな時、以前はWindowsのユーティリティやフリーウェアを組み合わせて、ディスクのクリーンアップやパーティション操作をして、OSドライブのHDDの空きを作ってきたけれど、最近は1本で全部できる、Wondershare「PowerSuiteGolden(Win版)」というソフトを使って、こつこつHDDの空きを作ってきた。
このソフトは1本でディスクの診断やクリーンナップ、パーティション管理など、何でもできるところが気に入っている。しかし、HDDの空きを何とかつくるのも限界なので、新しいHDDを乗せかえることにした。ただし、現HDDから新HDDにファイルを単にコピーしただけではOSとして機能しないので、なんらかのツールを使ってディスクの丸ごとコピーをする必要がある。
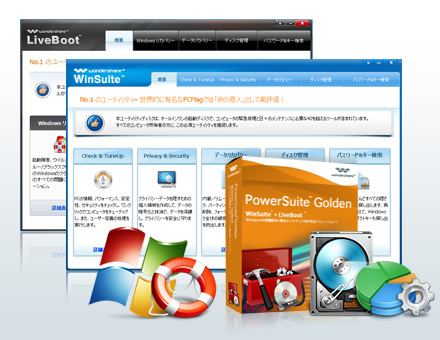
フリーウェアでもハードディスククローンツールやディスクコピーツールといったものが出回っているけれど、日本語化されていなかったり、レビューの数が少なかったりで不安要素が大きい。
HDDの移行は私にとって初めての操作でもあるので、やはりここは信頼できるソフト会社のツールを使いたい。
そこで前述の「PowerSuiteGolden(Win版)」。このソフトにディスクの丸ごとコピーツールの機能があるのだ。
ディスクの丸ごとコピーする方法
このツールではWindowsは勿論、インストール済みのソフト、作成したファイル、インターネット設定などを簡単にクローン(複製)できる。新しいHDDにWindowsやすべてのソフトを一からインストールしたり、再設定したりする手間がないとのこと。
ステップ1.ソフトを起動したらCloneGeniusというツールを起動し、ディスク全体をクローンをクリック。
ステップ2.ソースディスクを指定し、外付けでつないだ新HDDを保存先で指定する。そして実行するだけ。
ステップ3.ディスクの丸ごとコピーが成功したら、新HDDをプライマリHDDとして起動する。
ステップ4.後は新HDDでパーティション分割(もちろん、このソフトで可能)などをすれば、新HDDへの移行は完了。
このソフトを使ったことで、安心して実行することができた。やはりこういったPCの根幹に関わる、失敗できない作業は信頼できるソフトで行うべきだと痛感した。

hiroshi
Editor
コメント(0)