Jun 05,2020 • Filed to: スマホデータ消去・削除・抹消 • Proven solutions
添付ファイルも一緒にiMessageを削除する方法
iPhone6の容量を圧迫しているのは…iMessageかも!?
16GB、32GB、64GB、128GB…これらは全てiPhoneの容量を示す数字です。iPhone5を使っている方は16GB、32GB、64GB、iPhone6/Plusを使っている方は32GB、64GB、128GBから選んだことでしょう。iPhoneを購入時に、これらの容量数の中から、あなたは好きなものを選んだはず。ちなみにわたしのiPhone6は32GB。そして今現在の空き容量はわずか7.57GB…!ヤバイ!空き容量少ない!そろそろ何か手を打たないと!あなたのiPhoneは大丈夫ですか?
もしiPhone6の空き容量を増やしたいと思った時に、あなたはどうしますか?使っていないアプリを削除するのもいいですし、聴かなくなった音楽を消してしまうのも有効な手段です。でも…最近遊んでいないゲームアプリはそのうちまた遊ぶかもしれないし、音楽も今は聴かないけどしばらく経ったら懐かしくなって聴きたくなるかも…そんな風に考え始めると、削除することが出来なくなってしまいますね。
容量を増すために、スマホ向けのデータ消去ソフト「dr.fone-iPhoneデータ消去」もおすすめします。簡単な手順でiPhoneデータを消去できます。どんな復元ツールでも消去したデータを復元できません。
では、iMessageはどうでしょう?本文と添付ファイルで意外と容量を食っています。ここなら削除出来そう!そう思いませんか?
iMessageを添付ファイルごと削除する方法
ステップ1:ホーム画面から『メッセージ』アプリをタップして開きます。
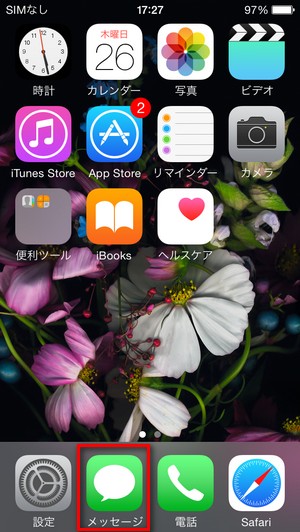
ステップ2:メッセージ一覧の画面で、画面左上の『編集』をタップします。
ステップ3:削除したいメッセージを選択します。複数選択も可能です。
ステップ4:画面右下の『削除』をタップします。

『メッセージ』アプリ内にはiMessageの他に、MMSやSMSも全て保存されています。古いメッセージはこの際全部消してしまいましょう!これで少しは空き容量が増えるはずです。
しかしこれでは、まだ削除したiMessageなどのキャッシュが残っています。それも削除すればもっと空き容量が増えること間違いなしです!
STEP1:iCloudにバックアップを作成します。
ホーム画面から『設定』→『iCloud』→『バックアップ』と展開していき、『iCloudバックアップ』を有効にした後『今すぐバックアップを作成』をタップします。この『今すぐバックアップを作成』は、デバイスがWiFiに接続している時しかタップ出来ませんので注意。
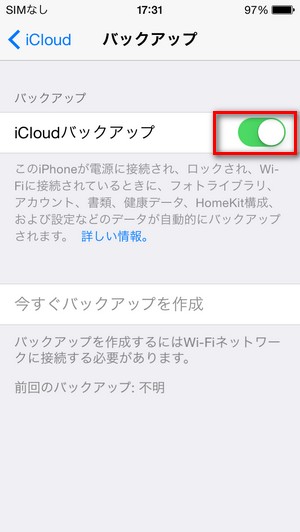
STEP2:iPhoneを初期化する
ホーム画面から『設定』→『一般』→『リセット』と展開していき、『すべてのコンテンツと設定を消去』を選択します。するとiPhone6に保存されていた全てのデータが削除され、初期化されます。
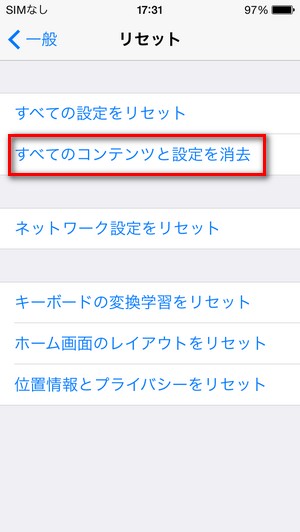
STEP3:初期設定画面でiCloudバックアップを利用してiPhone6を復元します。
これでiPhone6の空き容量がさらに増えたはず!
ぜひあなたもお試しあれ。






ouou
Editor
コメント(0)