May 11,2020 • Filed to: iPhoneデータ抹消 • Proven solutions
iPhoneの容量を増やす方法:「その他」を減らす、写真・アプリの節約など
iPhoneは購入して使用してみるとストレージ内蔵型といった内蔵メモリーになっており、16Gや32G等容量が確定した状態で使用します。
そして、ストレージ内蔵型だと最初に決められている容量を増やす事ができないので、外部からメモリーを追加したら良いかなと考える方もいるのですが、iPhoneは外部からメモリーを追加する事も難しいのです。
ではどうしたらいいかという事になるのですが、それは保存しているデータを圧縮したり、必要以上に容量を使っている不要なアプリの削除やデータの最適化が考えられます。
しかしどうやってiPhoneの容量を空けたり、負担を減らしていくかという事になるのですが、スマホデータ完全消去というソフトを使用する事で、実行できます。
スマホ向けのデータ消去ソフト「dr.fone-iPhoneデータ消去」もおすすめします。簡単な手順でiPhoneデータを消去できます。どんな復元ツールでも消去したデータを復元できません。
それぞれのiPhoneの状況に合わせてスマホデータ完全消去の使い方を詳しく紹介します。
1-clickでクリーンアップ
まずはiPhoneのデータの最適化になるのですが、これはスマホデータ完全消去の1-clickクリーンアップ機能が便利です。
使い方はスマホデータ完全消去のソフトをパソコンにインストールして、iPhoneをパソコンに繋いで、機能を選択する画面で一番最後の5番目の1-Clickクリーンアップをクリックします。
クリックすると、繋いだデバイス上にある待機アプリやキャッシュなど無駄なファイルを全て検出して一覧で表示してくれます。
不要なデータを検出した後、一番下にあるクリ―アップをクリックすると合計でどのくらいのデータを削除しましたというメッセージとともに不要なデータが全て削除されます。
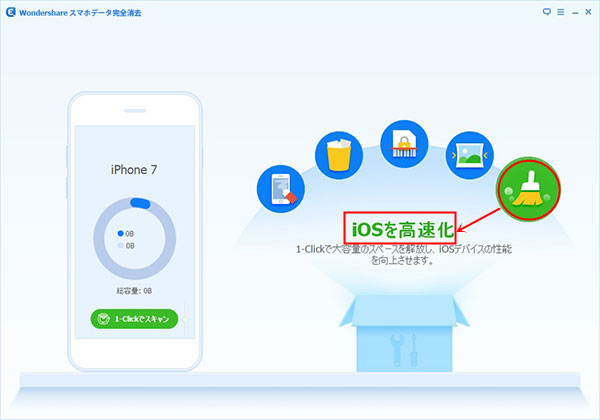
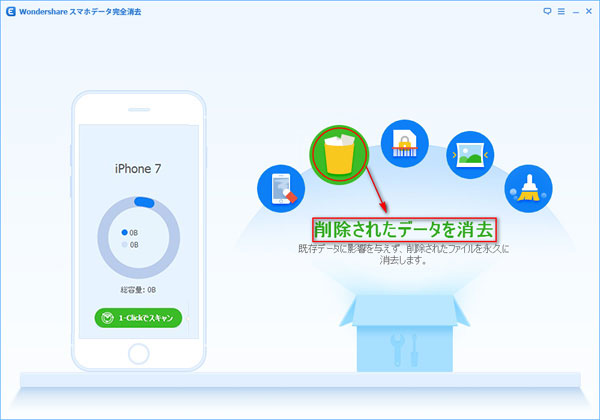
削除されたデータを消去
次に不要なアプリを削除する方法はiPhoneのホームボタンを長押しして、アプリを削除できる状態にします。その後、削除したいアプリをクリックして、削除します。
しかしこの状態では完全な削除ができていないので、スマホデータ完全消去というソフトを使用して完全に削除していくのです。
スマホデータ完全消去のメニュー画面で削除されたデータを消去をクリックして、検出されたデータを今すぐ消去というボタンをクリックする事で、スマホで削除したデータを検出して完全に削除する事ができます。
写真を圧縮
次に写真データを圧縮して、容量の節約をする方法ですが、メニューで写真を圧縮をクリックして、スキャン開始をします。
そして、そこで、写真の圧縮率が出てきますが、ロスレス技術という技術を活用して、75%の圧縮率で綺麗に写真のサイズを小さくしてくれます。後は圧縮というボタンを押して写真の圧縮が完了になります。
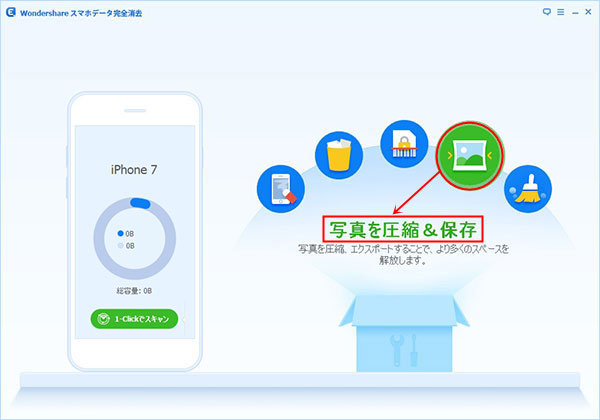
スマホデータ完全消去はこのようにiPhoneの空き容量に負担をかけない機能が盛り沢山なので、フルに活用してiPhoneの空き容量に悩まされない毎日を送りましょう。






ouou
Editor
コメント(0)