-
スマホマスター ~復元~ for iOS
-
毎日iPhoneを使っていると皆さんはiPhoneのデータを間違えて消してしまったや、iOSの同期に失敗してしまった何てことありませんか?iPhoneを長年使っていると誰もが出くわしてしまうよくある問題ですよね。友達との楽しい旅行の思い出や、恋人との大事な大事なメール。
失くしてしまったときはもう、本当にショックですよね。ですがこんなときほとんどの人がどうしていいかわからず諦めてしまっているのではないでしょうか。そんなiPhone のデータを失ってしまって悩んでいる方、大事なデータの復元を実現したい方、そんな方にぜひおすすめしたいソフトがあるんです!
それは「スマホマスター ~復元~ for iOS」。このソフトは、連絡先、通話履歴、メッセージ、添付ファイル、WhatsApp、留守番電話、写真、ビデオ、メモ、リマインダー、カレンダー、ボイスメモなどのデータの復元に対応しており、iPhone/iPad/iPod touchなどのiOSデバイスから直接復元できるほか、iTunesやiCloudのバックアップファイルを利用して紛失した写真や動画などを復元することができます。操作はカンタン 3ステップ!
まずは復元モードの選択、次にスキャン開始、スキャンができれば復元実行です。こんなに簡単にあなたのデータが復元完了しました。びっくりですよね!また、データの消去無しにiOSデバイスのシステム修復が可能で、デバイスのリカバリーモードやシステムループ、その他の異常モードから復活させることも可能です。
さらに復元前に、失われたデータの復元後の状態をプレビュー機能で確認できます。またまたうれしいことにiPhone、iPad、iPodと数多くの iOS デバイスのデータ復元に対応しております。
-
Wondershare Dr.Fone for iOS
-
また、もう一つ使いやすい復元ソフトを紹介したいと思います。このソフトはカメラロール、フォトストリーム、フォトライブラリ上の紛失した大切な写真や連絡先、通話履歴、メッセージ、ボイスメモのような大切なコミュニケーション情報などいろいろコンテンツを復元できます。もっと了解したい方はぜひWondershare Dr.Fone for iOSのウェブサイトまで足を運んでみてください。それから、使い方を紹介します。
ステップ 1 iOSデバイスをPCに接続する
まずはソフトをインストールし、お使いのデバイスをパソコンに接続します。デバイスが検出された後、下記のメイン画面になります。メイン画面上の「iOSデバイスからリカバリー」の部分をクリックして、 下の開始ボタンをクリックします。すると、iOSデバイスを分析開始します。
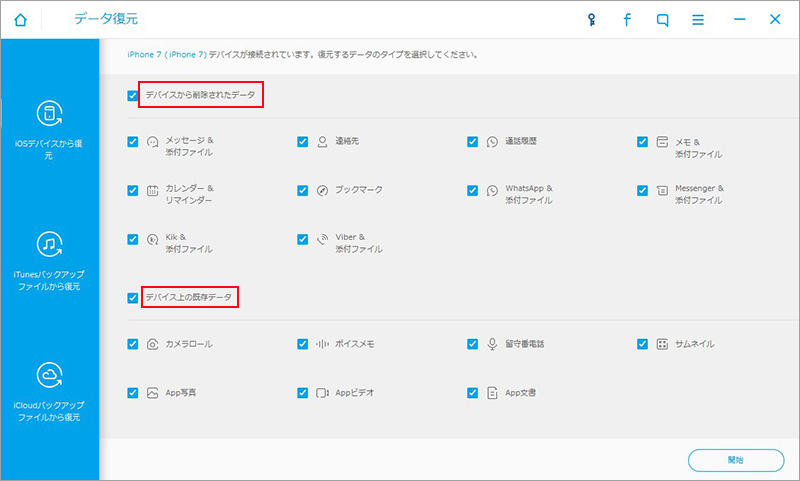
ステップ 2 データをスキャン開始します
分析が完了した後、すぐ自動的にスキャン画面に入ります。スキャンされた項目は下記画面左側のようにカテゴリー別に分けます。 左の項目をクリックして、その詳細は画面の中央部分で表示されます。
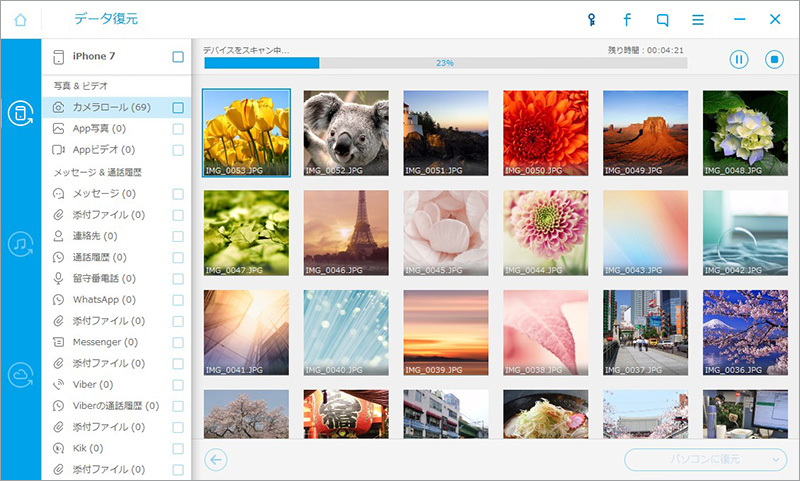
ステップ 3 プレビューそして復元開始します
復元する必要がないデータの前にチェクマークを外して、 右下の復元ボタンをクリックします。「パソコンに復元」「デバイスに復元」二つの保存場所があります。必要に応じて、復元操作してください。
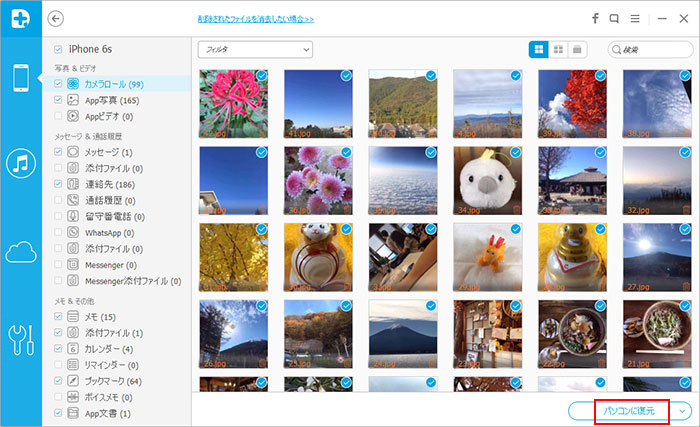
どうですか?Wondershare Dr.Fone for iOSの操作は簡単でしょう?難しい操作なんて1つもありません。無料体験も実施しておりますので、お気軽に試してみてください。きっとご満足していただけると思います。



ouou
Editor
コメント(0)