Jun 21,2021 • Filed to: データリカバリーソフトレビュー • Proven solutions
ツリー形式やプレビュー表示☆とても見やすい「Pandora Recovery」の落とし穴
「Pandora Recovery」は、Pandora Corporationが開発した無料のファイル復元ソフト。ファイルシステム内には存在するも、ゴミ箱から削除されてしまってユーザーからは操作できないファイルを復元する点が特徴です。
「Pandora Recovery」の使用方法は以下の通りとなっています。
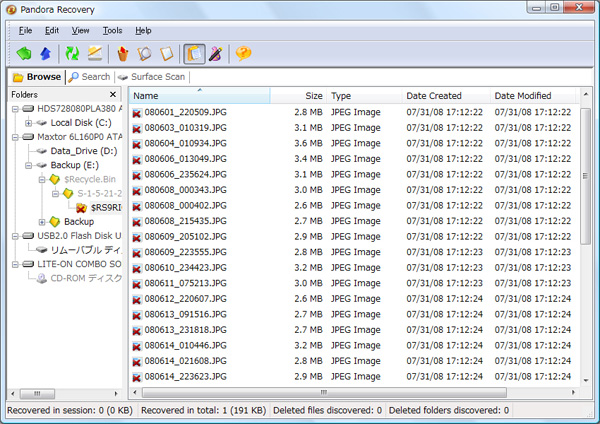
1. Pandora Corporationのホームページもしくはフリーソフトのサイトより「Pandora Recovery」をインストールします。(無料です)
2.「Welcome to Pandora Recovery Wizard!」画面が表示されるので、「次へ」ボタンをクリックします。
3. 「ゴミ箱の再確認」画面が表示されるので、「はい 見つかりました」または「いいえ ありませんでした」のいずれかを選択します。
4.「いいえ ありませんでした」を選択した場合、「ディスクドライブを選択してください」画面が表示されます。ドライブをクリックして選択し、「次へ」ボタンをクリックします。
5. 「復元メソッドの選択」画面が表示されるので、「参照」「検索」「ディープスキャン」のいずれかを選択します。
6. 「参照」を選択した場合、メイン画面の「参照」タブが表示されます。ドライブをクリックすると、ファイルの検索を行い、フォルダー階層ごとに復元可能なファイルを検出します。ファイルを右クリックして「復元」から復元できます。
![]() ツリー形式でプレビュー表示機能も搭載しており、大変見易い画面のソフトですが、ユーザーからは「日本語で使用する時に“日本語化パッチ”(日本語化言語ファイル)のダウンロードが必要な点が面倒」「Windows10に対応していない事が残念」などの不評を頂いています。
ツリー形式でプレビュー表示機能も搭載しており、大変見易い画面のソフトですが、ユーザーからは「日本語で使用する時に“日本語化パッチ”(日本語化言語ファイル)のダウンロードが必要な点が面倒」「Windows10に対応していない事が残念」などの不評を頂いています。
そこで、Wondershare社のファイル復元ソフト「Recoverit」をご紹介します。

「Recoverit」はHDDやSDは勿論、デジカメやiPod等も含む様々な外部記憶装置に対応しており、550種類以上にも及ぶ多種多様なファイル形式にも対応!!とにかく確実に高い復元率を誇り、ユーザーからの評価が高い製品です。
実際に、『第20回Vectorプロレジ大賞復元部門』を受賞しており、業界からもその高度な技術が認められています。
![]() 購入Recoverit(Win版)
購入Recoverit(Win版) ![]() 購入Recoverit(Mac版)
購入Recoverit(Mac版)
Step 1.
データの元保存場所を選択します。
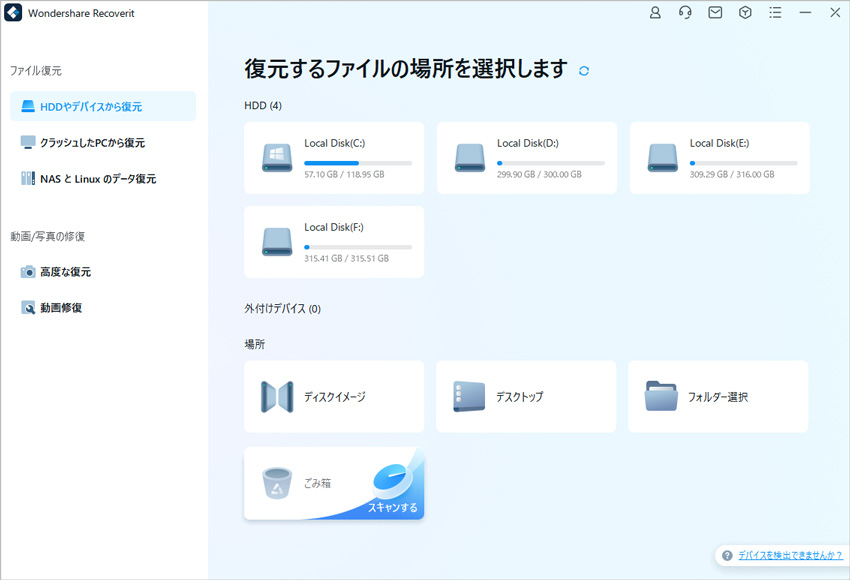
Step 2.
消えたデータをスキャンします。
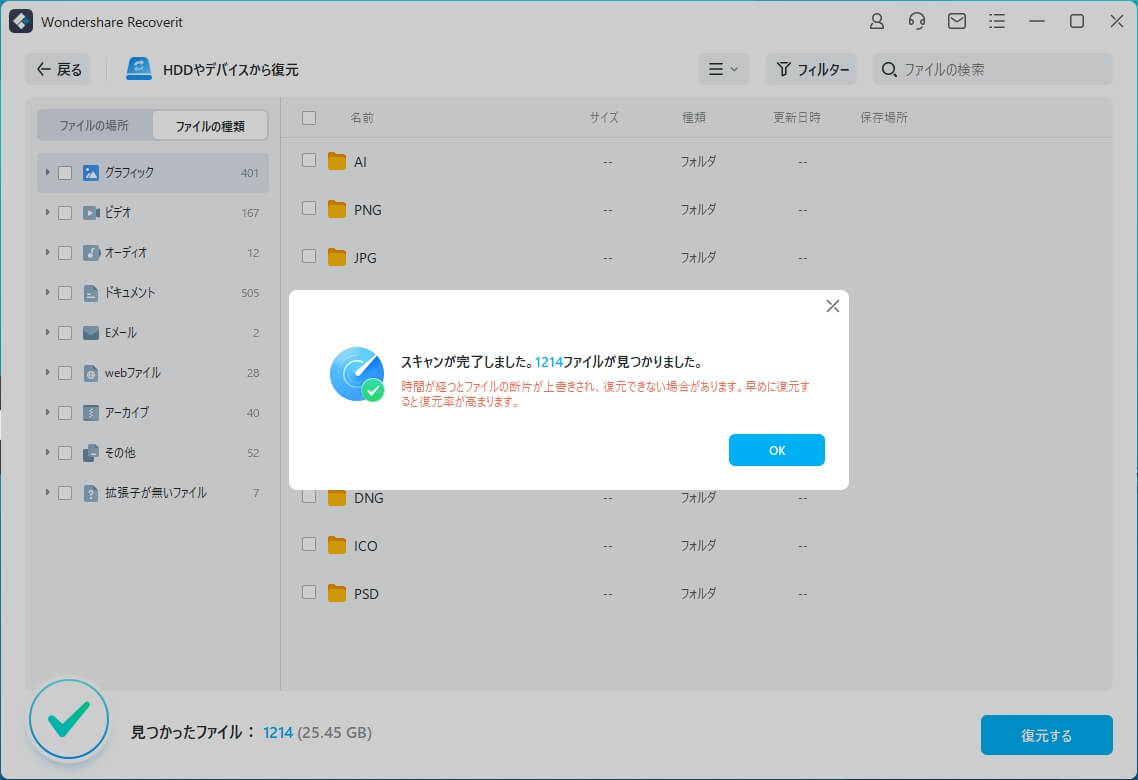
Step 3.
復元したいファイルをプレビューして復元します。

![]() ユーザーの声も「無料体験版を使ったのに、100MBものデータが復元出来た!製品版を購入します!」など、かなり良い評判となっています。
無料体験版から試しても、いきなりソフトを購入してもどちらでも良いですが、きっと満足の行く内容であると自信を持って評価します!!
ユーザーの声も「無料体験版を使ったのに、100MBものデータが復元出来た!製品版を購入します!」など、かなり良い評判となっています。
無料体験版から試しても、いきなりソフトを購入してもどちらでも良いですが、きっと満足の行く内容であると自信を持って評価します!!






akira
Editor
コメント(0)