HDD復元・復旧・修復
-
2 HDDの修復手順
-
3 各種システム・デバイスからデータを復旧
-
4 HDDの利用に関するよくある問題
削除された/破損したパーティションからファイルを復元するため、 パーティションのリカバリを実行する
パーティションとは
データを整理して管理しやすいようにハードディスクをひとつまたは複数に論理的に分割し、ユーザーの要求通りに異なる場所に分散してデータを保管します。この論理的な分割はパーティションと呼ばれ、それぞれが独立した複数のハードディスクとして認識され互いに調和して機能します。 一般的に、C、D、E、および F ドライブと名付けられていて、C ドライブは通常、オペレーティングシステムとそれに対応するファイルやデータが含まれています。F ドライブはCD および DVD-ROMに対応しています。パーティション D および E はコンピュータやラップトップに存在しする場合と、存在しない場合があります。
パーティションに関する問題
コンピュータハードディスクのパーティションに関連して様々な理由で問題が発生することがあります。最も一般的な問題をいくつか以下に挙げます。
- パーティションの削除:かなり深刻な問題がハードディスクに発生しない限り、パーティションが自動的に削除されることはほとんどありません。パーティションはほとんどの場合誤って削除されます。
- パーティションのフォーマット:削除の場合と同様、パーティションのフォーマットもほとんどの場合オーナーによって実行されますが、サーバーソフトウェアのエラーによってフォーマットされる場合もあります。
- ウィルスによるパーティションの破損:ウィルスはたちが悪く、パーティションを使い物にならなくしたり復元不可能にしたりするので、重要なデータでバックアップを取っていない場合は深刻な問題になります。
WondershareのRecoverit を使った Mac でのデータ復元方法
削除または紛失したファイルをコンピュータのハードドライブから復元するのはとても面倒で、コンピュータのトラブルシューティングを実際に自分で実行したことのない方にとっては特に大変です。WondershareのRecoverit は、パーティション復元をした経験のない方や自分で実行する時間のない方におすすめのソフトウェアです。WondershareのRecoverit は、すべての回復、復元処理ををユーザーに代わって実行します。1 年間のライセンスが 29.95 ドル、生涯ライセンスがたったの 39.95 ドルで購入できます。Windows Vista7、8、8.1 および MAC OS X 10.6、10.10 との互換性があり、ラップトップ、デスクトップ、カメラなどの様々な機器で使用することができます。
![]() 購入Recoverit(Win版)
購入Recoverit(Win版) ![]() 購入Recoverit(Mac版)
購入Recoverit(Mac版)
Step 1.
データの元保存場所を選択します。
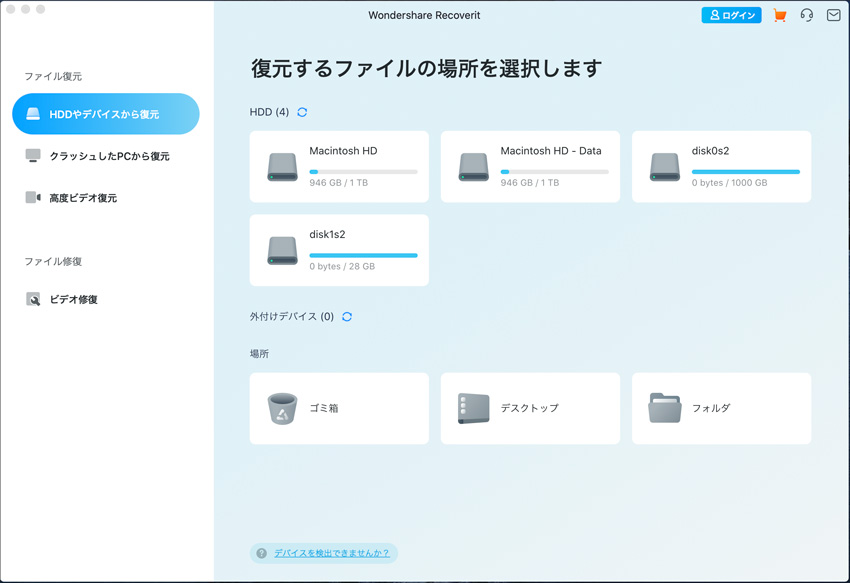
Step 2.
消えたデータをスキャンします。

Step 3.
復元したいファイルをプレビューして復元します。

Mac OS の「パーティションの失敗」を解決する方法
これは Mac OS X ドライブのパーティションを実行しようしたときに発生するエラーで、問題発生の原因は不明ですが、簡単な解決方法があります。
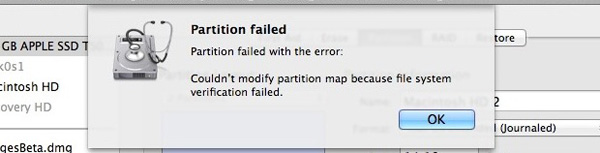
Mac OS の「パーティションの失敗」問題を解決するには以下の手順に従ってください。
- 起動中に [コマンド] と [S] キーを同時に押して、Mac をシングルユーザーモードで再起動します。
- コマンドプロンプトで /sbin/fsck –fy と入力します。
- fsck が終了したら「exit」または「reboot」と入力して再起動します。
- 普通に Mac を起動して、ディスクのディスクユーティリティおよびパーティションを確認してください。
![]() 購入Recoverit(Win版)
購入Recoverit(Win版) ![]() 購入Recoverit(Mac版)
購入Recoverit(Mac版)





kiki
Editor
コメント(0)