ステップ 2 iPhoneメッセージのプレビューと復元
スキャンが停止したら、すべてのiCloudのバックアップファイル内容をプレビューすることができます。復元したい内容をチェックして、「復元」ボタンをクリックすれば、パソコンに保存出来ます。
マークしてPCで無料体験する :
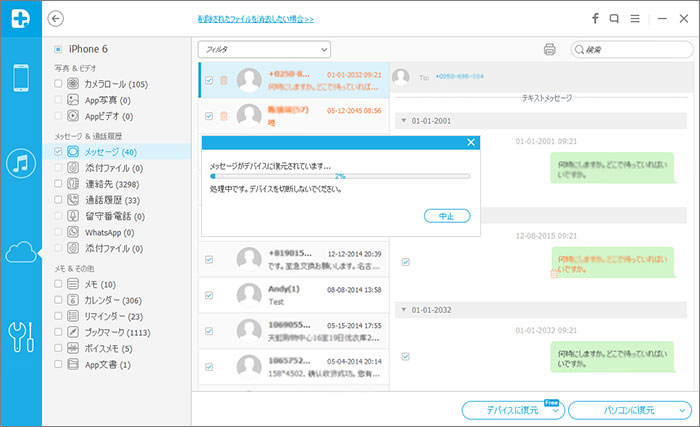
Wondershare「Dr.Fone for iOS(Win版)」の動作環境
|
サポートされるデバイス
|
復元可能なデータ
|
-
iPhone 5S, iPhone 5C, iPhone 5, iPhone 4S, iPhone 4, iPhone 3GS
-
iPad mini、iPad Retinaディスプレイモデル、新しいiPad、iPad 2、iPod touch 5、iPad Air及びiPad mini Retinaディスプレイモデル
-
iPod touch 5, iPod touch 4
|
-
テキストコンテンツ:メッセージ(SMS)、連絡先(コンタクト)、通話履歴、カレンダー、メモ、リマインダー、Safariブックマーク、WhatsApp履歴及びアプリドキュメント
-
メディアコンテンツ:カメラロール、フォトライブラリー、フォトストリーム、メッセージ添付ファイル、WhatsApp添付ファイル、アプリ写真、アプリビデオ、留守番電話及びボイスメモ
|
iPhoneのMMSメッセージに関するヒント
iPhoneのMMSメッセージを有効にする方法
すべての受信者がIMessageを有効にした場合、iPhoneのMMSメッセージは、通常iMessageで送信されます。そうでない場合、コンテンツがテキストのみであったとしても、グループ会話はMMSとして送信されます。iPhoneでMMSメッセージを有効または無効にする作業は非常に簡単です。
設定>メッセージ> MMSメッセージのON / OFF で変更することが可能です。
iPhoneでMMSメッセージを退出方法
必要性のないMMSメッセージを受け取りたくない場合、簡単にiPhoneでMMSメッセージから退出することができます。次のように設定を行いましょう。
1.「設定」から「メッセージ」を選択します。
2.「SMS / MMSグループ」の下側に「MMSメッセージ」という項目がありますので、それをオフにします。
3. iPhoneのメッセージアプリケーションを開いて、以前参加していたMMSメッセージを削除します。まず会話の部分をタップし、その後画面の右上に出てくる「編集」アイコンをタップします。
4.画面の左上隅にある「すべてクリア」ボタンを押して、次に画面に表示される「クリア会話」をタップしてグループメッセージを消去しましょう。この作業を行った後は元に戻すことはできません。













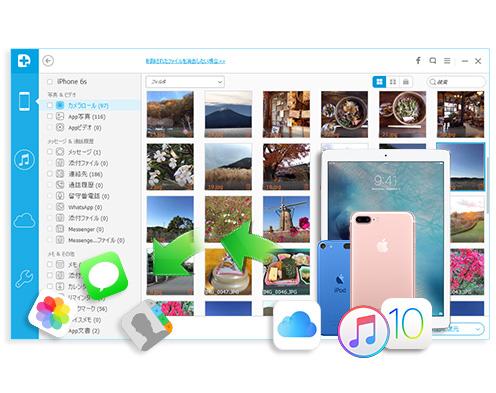
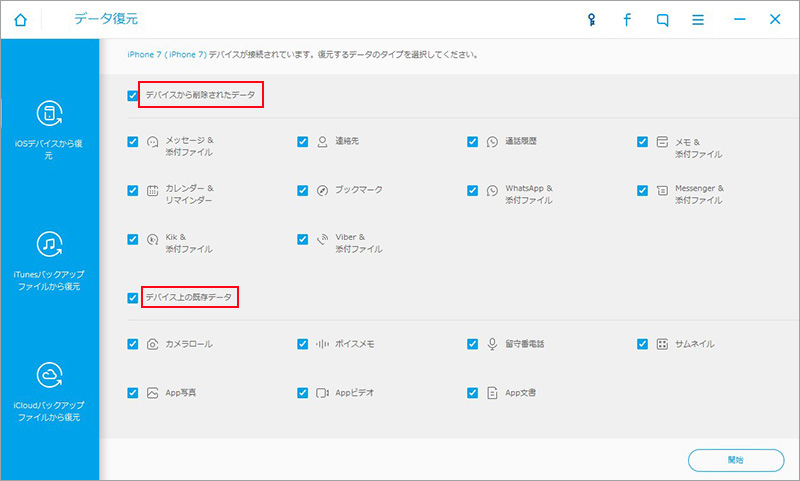
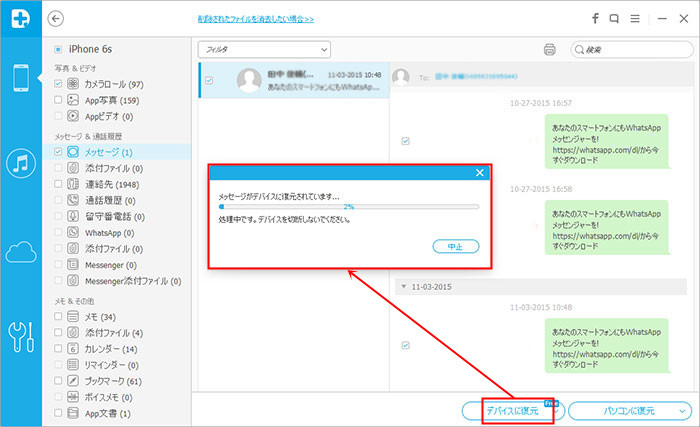
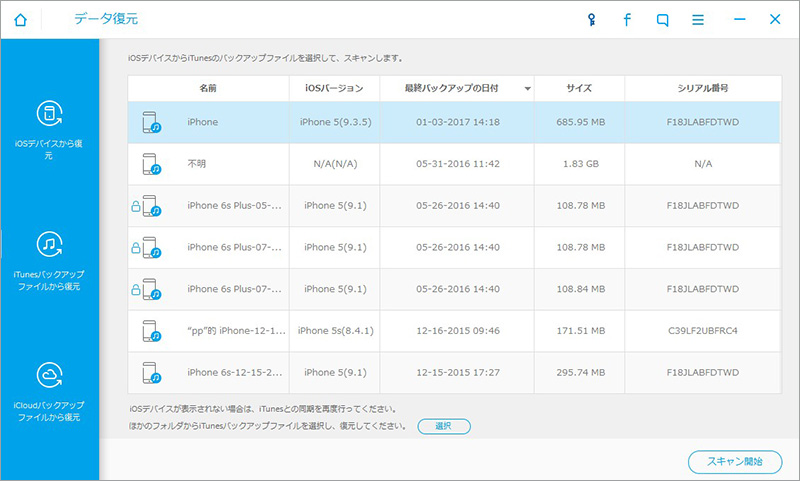
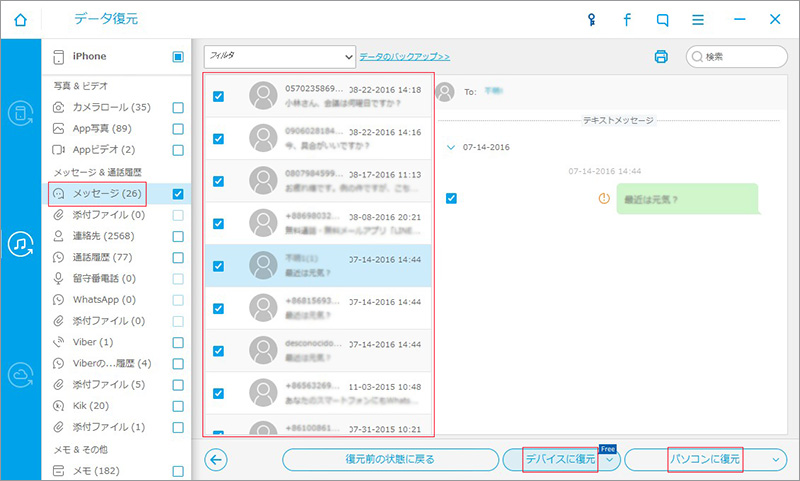

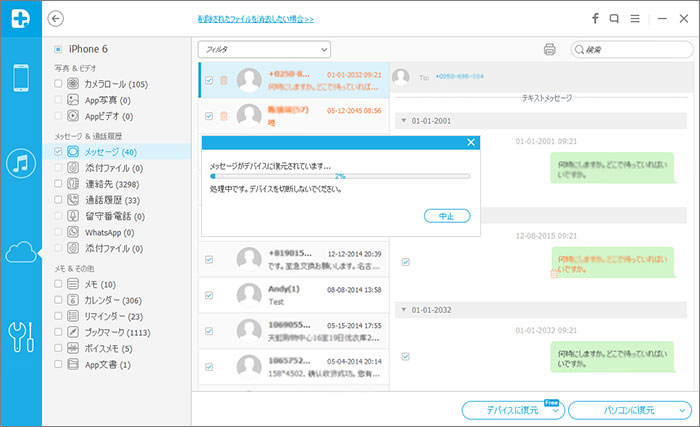
ouou
Editor
コメント(0)