iPhoneの写真・画像をパソコンに取り込む2つの方法
iPhoneは綺麗な写真を撮れる事で有名な端末で、旅行先で思い出の写真を撮ったりしたいと思っている方が利用する傾向にあるのですが、更にフレーム数も細かくなり綺麗な細かい動画が撮れるという事でも人気のある物となっています。
しかし、一番欠かせないのがパソコンにiPhoneの写真を取り込みしたり、iPhoneの動画を取り込みしたりというiPhoneに負担を欠けない状態を作る事が出来ます。
特にiPhoneの場合はストレージ内蔵の記録メモリー分しか保存できないので、パソコンに移動しないとiPhoneの容量が一杯になってしまうのです。
そんなパソコンに写真を取り込みする方法を詳しく紹介していきたいと思います。
iPhoneの写真を取り込みする方法1:iTunesを利用する
一般的なiPhoneの写真や動画をパソコンにとりこむ方法ですが、iTunesを利用した方法が挙げられます。
iTunesはiPhoneに特化したバックアップしたソフトで、簡単にiPhoneの写真をパソコンに移動する事が可能になります。
iPhoneを所持している人なら、誰でもパソコンにソフトとして取り入れているので、一般的な移動方法として使用されているのです。
iPhoneの写真を取り込みする方法2::Dr.Fone for iOS(Windows版)
一般的な方法でiPhone 写真をパソコンに取り込みする事が可能なのですが、より丁寧な形でパソコンに取り込みたいと考えている方に欠かせないソフトとしてDr.Fone for iOS (Windows版)があります。
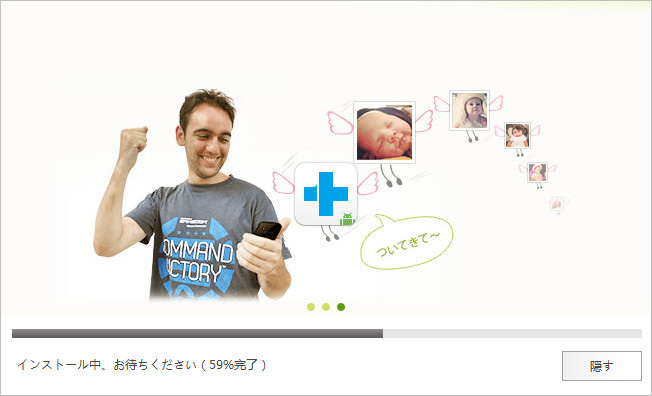
Step 1Dr.Fone for iOSをPCにインストール
Dr.Fone for iOS (Windows版)もiTunesと同じく、パソコンにインストールしてアプリケーションとして利用できるようにする必要があります。
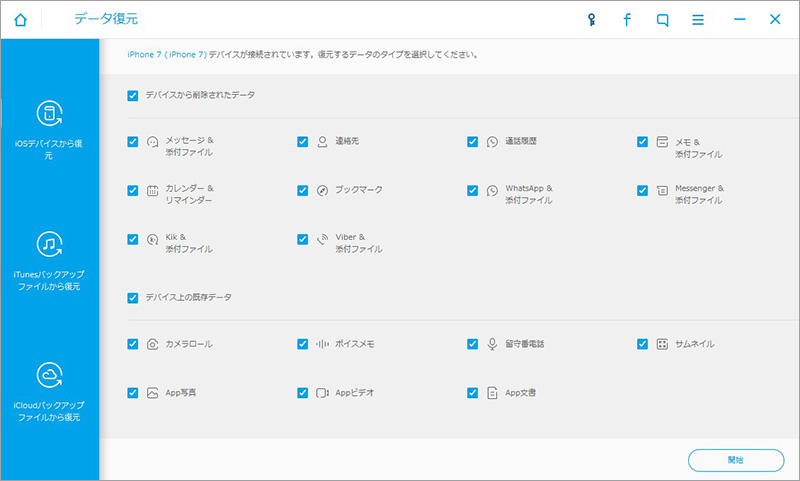
Step 2 PCにiPhoneを繋いでiOSデバイスから復元
パソコンにインストールしてアプリケーションとしてDr.Fone for iOS (Windows版)を立ち上げて、次にパソコンにiPhoneを繋いでiOSデバイスから復元を利用する事で、iPhoneのデータをパソコンに保存できます。
「デバイス上の既存データ」「カメラロール」の項目前にチェックマークを入れて、iPhone上の写真データをスキャンします。
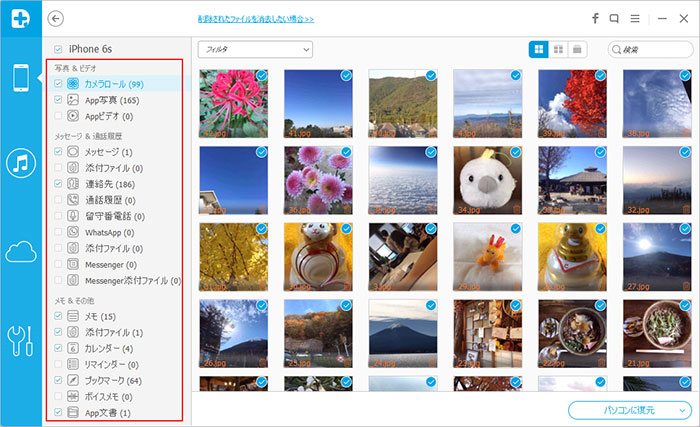
Step 3 プレビューしながらデータを復元
検出された写真データをプレビュー確認できます。「復元」ボタンをクリックすると、iPhone上の写真データをパソコンに取り込みすることができます。
このiOSデバイスから復元の場合は、削除したデータも全て保存できるので、自分が誤削除したデータも纏めてパソコンに復元する事が可能です。
iOSデバイスから復元を利用して読み込んだデータは、プレビューしながら保存したいデータを選ぶ事ができるので、改めてiPhoneに保存しているデータを整理する事が可能です。
これはiTunesでは対応出来ないパソコンに保存する方法で、今までの保存の方法出では満足できないという方は、Dr.Fone for iOS (Windows版)というソフトを使いましょう。
iPhoneの画像を取り込みする事がDr.Fone for iOS (Windows版)では可能ですし、iPhoneの写真をPCに取り込みする事で細かい部分まで対応する事が可能です。
写真の保存も画像取り込みをする事ができるとiPhoneのストレージ内蔵メモリーに縛られない使用の仕方が可能です。
iPhoneの写真を保存する方法を活用して、後悔しない使用の仕方をしていく事をお勧めします。





ouou
Editor
コメント(0)