iPhoneのMMSの写真をコンピューターに保存する方法
iPhoneでMMSが多くがあれば、初期のMMSで写真ような添付ファイルは完全にロードすることはできません。それはiPhone上で見ることは難しく、お使いのコンピューターに保存することが困難になります。iTunesバックアップファイルへの読み取りもできなくなる可能性があります。最初にiTunesでiPhoneをバックアップすることを忘れないでください。データを失くしないように、iPhoneのMMSから写真を保存する方法を紹介します。
iPhoneのMMSから画像を保存する2つの方法
iPhoneのMMSから写真を保存するには、iPhone 6/6 plus、iPhone 5C、iPhone 5s、iPhone 5、iPhone 4S、iPhone 4、iPhone 3gsでも、WondershareのDr.Fone for iOS(Windows版)または Dr.Fone for iOS (Mac版)を利用して、可能です。MMSだけでなく、Wondershare Dr.Fone for iOSでは、メッセージ、連絡先、メモ、カメラロールなどをコンピューターにiPhoneから保存できます。
以下でプログラムの試用版を無料でダウンロードできます。
Wondershare Dr.FoneがWindowsバージョンとMacバージョン両方があります。
•Part1. iPhoneのMMSから直接スキャンし、画像をコンピューターに保存します。
•Part2. iTunesバックアップからiPhoneのMMS写真を保存します。
Part1. iPhone 6 plus/6/5C/5S/5/4s/4/3gsを直接スキャンして、MMS画像を保存します。
Step1.プログラムをインストールし起動します。
プログラムをダウンロードした後インストールし起動します。以下のように画面が表示されます。
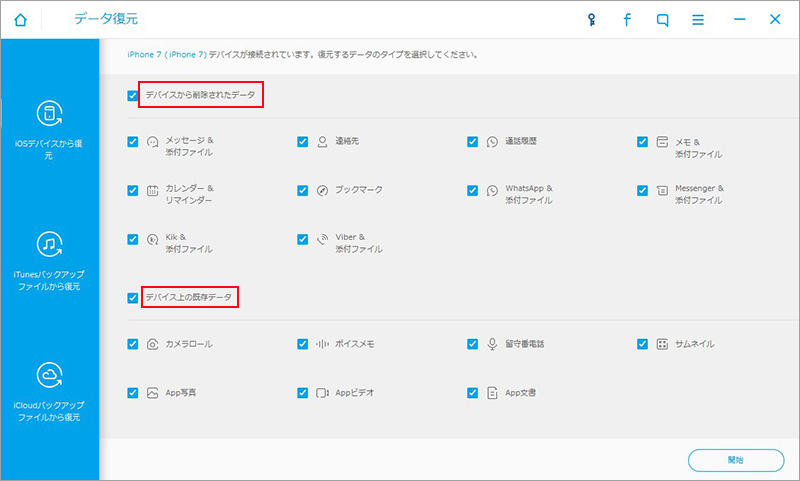
Step2.iPhoneを接続し、スキャンモードに入ります。
iPhone 6 Plus、6、5C、5s、5、4Sユーザーは、「スキャン開始」ボタンをクリックしてスキャンを開始します。他のiPhoneユーザーは、コンピューターに以下の方法でiPhoneを接続した後高級モードに入る必要があります。
1.デバイスを保持し、製品画面の「開始」をクリックします。
2.iPhoneのパワーボタンとホームボタンを同時に正確に10秒押します。
3.10秒たつとパワーボタンを外して、次の15秒はホームボタンを押したままにします。
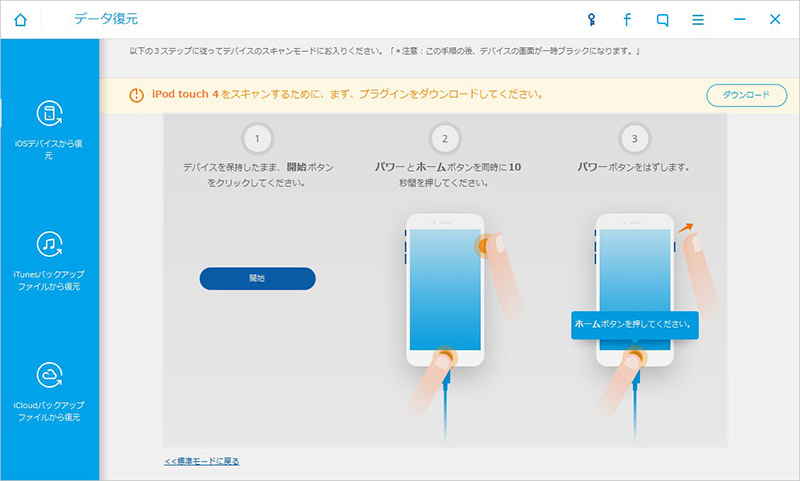
実行したらプログラムは、次のようにiPhoneをスキャン開始します。
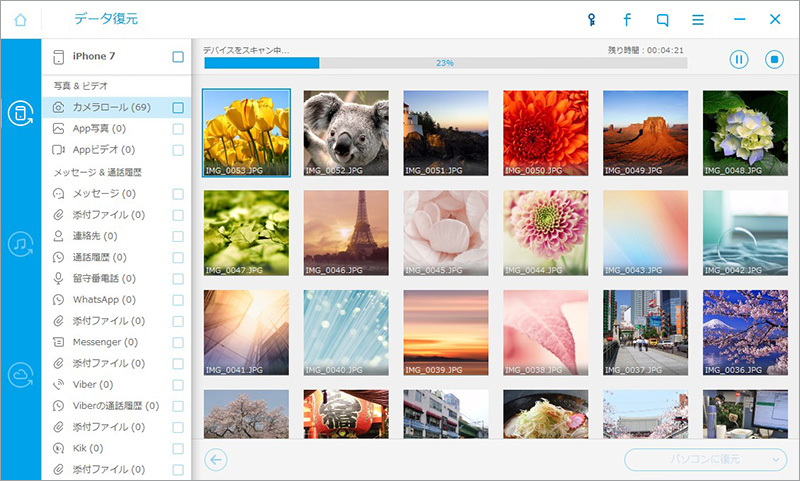
Step3.プレビューし、MMSからあなたのiPhoneに写真を保存します。
スキャンが終了すると、見つかったデータは以下のように表示されます。iPhone上のすべてのデータが分類されています。MMSの詳細な内容をプレビューするのには「メッセージ」をクリックします。MMSの画像のみ見るには、「メッセージ添付」を選択します。復元したいデータを選択し、「復元」をクリックしてお使いのコンピューターに保存します。
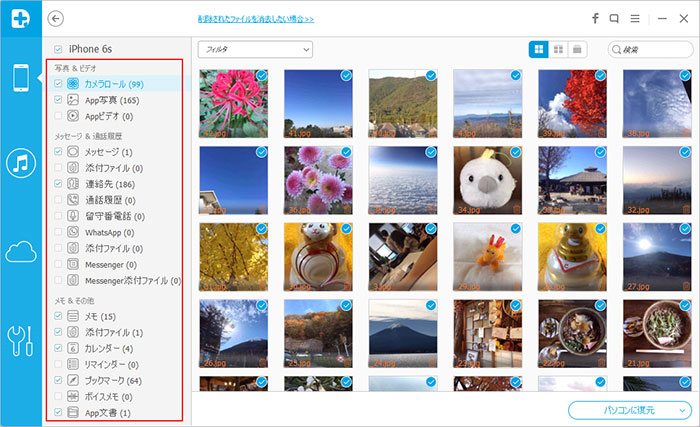
Part2. iTunesバックアップを抽出し、iPhone 6 plus/6/5C/5S/5/4/4/3GSのMMS写真を保存します。
Step1 .iTunesのバックアップをスキャンします。
WondershareのDr.Fone for iOS(Windows版)のソフトウェアを起動した後、製品画面の「iTunesバックアップファイルからリカバリー」という復元モードを選択してください。
すると、プログラムがお使いのコンピューター上iTunesバックアップファイルを自動的に検索します。復元したバックアップファイルを選択し、「スキャン開始」をクリックしそれを抽出します。
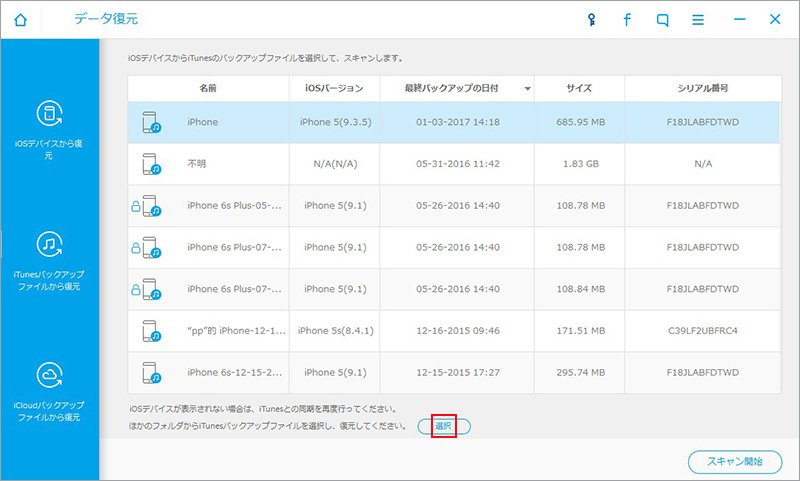
Step3.iPhoneのMMS写真をプレビューし保存します。
スキャンが終わったら、見つかったデータは全てカテゴリごとに表示されています。MMSの写真を復元するだけなら、メッセージ下側の「添付ファイル」を選択します。保存したいものにチェックを入れ、「復元」をクリックしお使いのコンピューターに保存します。
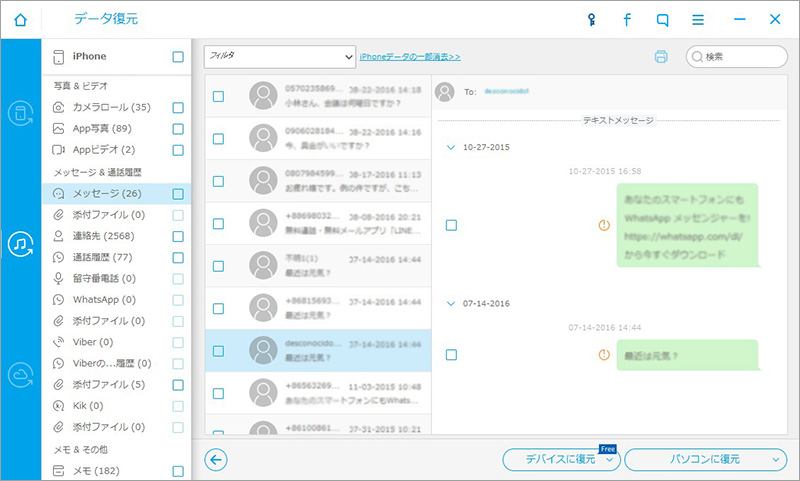
iPhone/iPad/iPodのデータが無くなって悩んでいる方、大事なデータの復元を実現したい方はwondershareのDr.Fone for iOS(Windows版)におまかせ!




ouou
Editor
コメント(0)