iPad miniのメモを復元させる方法
iPad miniのメモを復活させることができますか?
「私はiPadに多くのメモを長い間残してありました。仕事上とても重要なものでした。妻が私のiPadで遊んでいた際に、うっかり全てを削除してしまいました。自宅のコンピューターのiTunesにバックアップはありますが、現在仕事で外出中です。少しさし迫った状態です。iPadのメモを復活させることはできますか?あなたのアドバイスは仕事にも役立つと思います。ありがとうございます。 」
もしiTunesのバックアップがあれば、iPadの過去のメモを取り戻すのは簡単です。復元をすれば良いだけです。もしバックアップがなかったら?とても良い方法があります: iPadのメモを直接復活させることができます。どのようにでしょうか?Wondershare Dr.Fone for iOS (Mac版) とWondershare Dr.Fone for iOS (Windows版)を使えば、お手持ちのコンピューターで、数回のクリックで行えます。
注意: Windows版、Mac版共にiPad 1/2、新しいiPad、レティーナディスプレイのiPadとiPad miniのメモを復活させることができます。
iPad 1/2、新しいiPad、レティーナディスプレイのiPadとiPad miniのメモを復活させる方法
▶ステップ1.リカバリーモードを選択します。
コンピューターでプログラムを立ち上げ、以下のようにメインのインターフェースが表示されます。コンピューターにiPadを接続しリカバリーモードを選択します: "iOSデバイスの回復"。これでお手持ちのiPadを直接スキャンし、メモを復活させることができます。 レティーナディスプレイのiPad、iPad mini、新しいiPadやiPad2をお使いの場合:
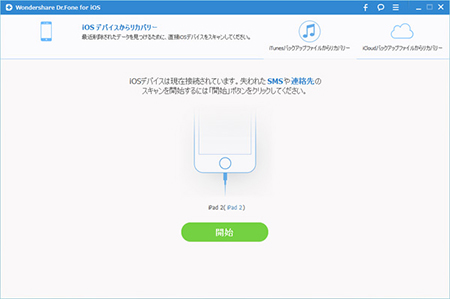
▶ステップ2.iPadをスキャンしてメモを復活させます。
ウィンドウの"スキャンを始める"をクリックして、iPadの削除されたメモをスキャンすると(iPad 1以外)、メモが復活します。 iPad 1をお使いの場合、以下の手順に従い、スキャンを始める前にスキャンモードに入る必要があります:iPad 1を用意し、Wondershare Dr.Fone for iOS (Mac版)のウィンドウのスタートボタンをクリックします。開始されたら、iPad 1の電源とホームボタンを10秒間一緒に押し続けます。
その後プログラムに従い、電源から指を離しますが、ホームボタンはさらに15秒間押し続けます。スキャンモードに入ったら、プログラムはiPadのスキャンを始めます。
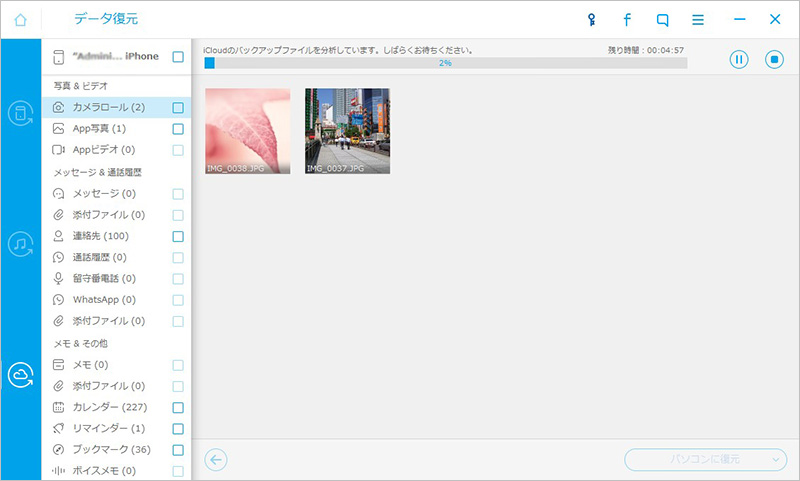
▶ステップ3.iPadのメモを復元させるのを確認します。
スキャンが完了したら、回復させたデータを確認することができます。メモであれば、プログラムの左側の"メモ"をクリックし、詳細を確認することができます。復活させたいものをチェックし、″復元″をクリックしてコンピューターに保存をします。iPadのメモを復活させます。
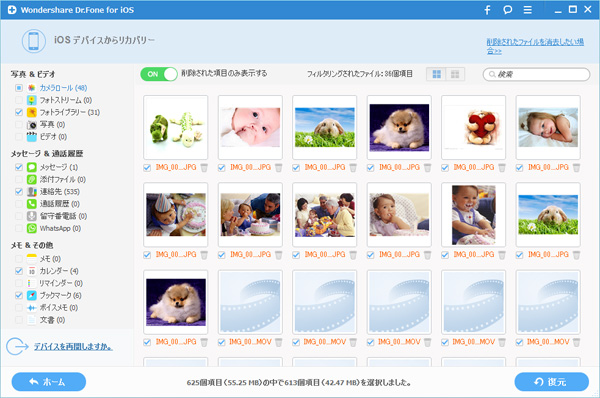





ouou
Editor
コメント(0)