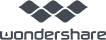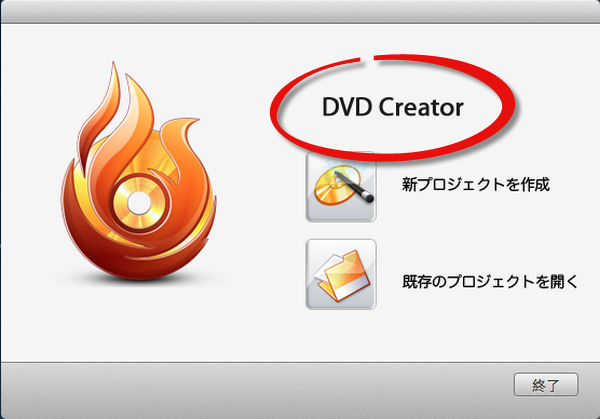AVCHDからDVDへ変換する方法について(PC&Mac)
「私は、ソニーHDR-SR1ハードドライブの上に多数の短い家族ビデオを持っています。しかし、それらのファイル形式は、すべてAVCHDフォーマットです。今私は、これらの貴重なAVCHD家族ビデオをDVDへバックアップし、DVDに書き出ししたいです。しかし、どのようにすれば、AVCHDからDVDへ書き出しでき、そして、標準のDVDプレーヤー上で問題なく再生でき、楽しめるでしょうか?」
上記のようなお悩みは、特別な例ではなく、AVCHDからDVDへ変換する方法が知りたいより多くの方々の悩みだと思われます。では、このページ「AVCHDからDVDへ - Mac版でAVCHDからDVDへ変換し、書き出しする方法」をよくお読みになってください。それが私たちによりよい視覚的な楽しみを与えるので、高解像度カムコーダー(指定されたAVCHDカムコーダー)はますますポピュラーになっていく中、AVCHDの創造者であるソニーやパナソニック社は、ブルーレイ・プレーヤーの中でAVCHDが再生できるようにそれらを支援できることを切に願っています。
もし、AVCHDを普通のDVDプレーヤーで再生するためには、まず、最初にDVDバーナーを得るべきです。Wondershare DVD Creator (Mac版)は、AVCHDからDVDへ変換するだけではなく、DVDまで簡単に作成可能な、専用のプログラムです。
AVCHDからDVDへ変換する方法について
第一に、コンバータをダウンロードしてください。DVDクリエータおよびMac版のDVDクリエータは、オペレーティング・システムによって正しくダウンロードし、お持ちの環境に合わせて設置可能です。Step 1. AVCHDからDVDコンバータへビデオを挿入する
画面内の「インポート」ボタンをクリックするか、ドラックしてビデオファイルを挿入します。Mac上で正しい挿入されていることを確認してください。Mac上に正しく挿入できましたら、自由にビデオを編集したり、タイトルやメニューの設定などができます。また、画面内には、写真の挿入も支援しています。

Step 2. ビデオを編集する
Wondershare DVD Creator (Mac)では、「一部拡大」、「ビデオの回転」、「視覚効果」などを設定し、完成度の高いビデオに編集できます。また、「ビデオの調節」や「ビデオの整え」などの機能で各場面に説明やテキストを付け加えることが出来ます。

Step 3. AVCHDからDVDへ変換する
編集まで設定が終わりましたら、AVCHDからDVDへ変換を始めます。出力フォーマットを選択し、「DVD作成」ボタンをクリックしてください。AVCHDからDVDへ変換する画面上では、さらに、下記のようなDVDメニューを選択することができます。
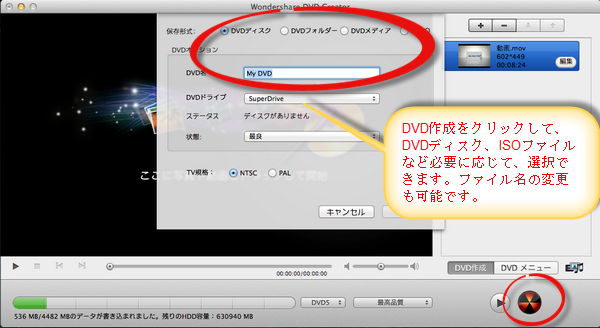
お得な情報:
「メニュー」ボタンを変更することができます。「サムネイル」や「BGM」、「背景画像」などが変更可能です。わずかなクリック一つで、豪華なDVDメニューや目立つビデオ結果を備えたDVDが作成できます。そして、大きなテレビスクリーン上で、DVDに変換されたビデオおよび映画をより楽しめることができます。
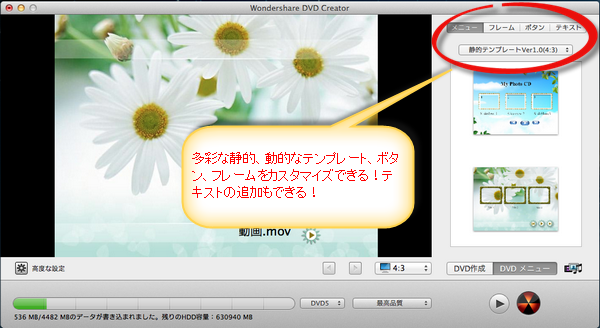
以上のチュートリアル・ビデオコンテンツで「AVCHDからDVDへ変換する」手順をもう一度、ご確認してください。
AVCHDに関してお得な情報:
AVCHD(高効率符号化された最先端のビデオ形式)は、高解像度のビデオ録音および再生のために開発されたフォーマットです。AVCHDファイルの拡張子としては、「.mts」、「.m2ts」、「.ts」、「.tp」、「.tod」、「.mod」、「.trp」などがあります。AVCHDでは、「1080p」、「1080i」および「720p」のような一連の方法でビデオを記録します。AVCHDからDVDへ書き出しする際には、ビデオ画質のパラメーターを「高いビデオ画質」に選択してください。