DVDのISO動画からmp4に変換できるソフト
DVDディスクやDVDフォルダー、IFOファイル、ISOファイルなどあらゆる動画ファイルをmp4に変換できるソフトです。3ステップの簡単な使い方やインストール方法をご説明します。
.isoというファイル形式は、国際規格の光ディスク向けファイルシステムのディスクイメージを指します。DVDをISOに変換する場合、DVDの中の動画ファイルだけではなく、DVDの中のあらゆるものを1つのISOに圧縮されます。その場合、画質があんまり変わらないものの、管理上もより便利になります。
上述のため、DVDをISOに変換したい方が多いので、今回はDVDをISOに作成する方法、そしてPCでISO動画を再生する方法について説明します。
お使いのパソコンはWindowsの場合、Wondershare「スーパーメディア変換!(Windows版)」をダウンロードして、インストールしてください。このソフトを使って、DVDのバックアップには非常に便利です。パソコンにて簡単にDVDをISOに作成できるので、沢山なユーザーに愛用されます。
以下の無料試用版をダウンロードして使って見ましょう!Macユーザの場合なら、「スーパーメディア変換!(Mac版)」のバージョンをダウンロードしてください。
それでは、3ステップでDVDをISOに変換しましょう。
まず、パソコンにインストールした「スーパーメディア変換!(Win版)」を起動してください。以下のインタフェイスになります。 それから、ISOファイルに変換したいDVDを用意して、DVDをドライブに挿入します。
製品画面にて、「作成」-「DVD」を順番にクリックして、取り込もうとするDVDドライブを選択してください。
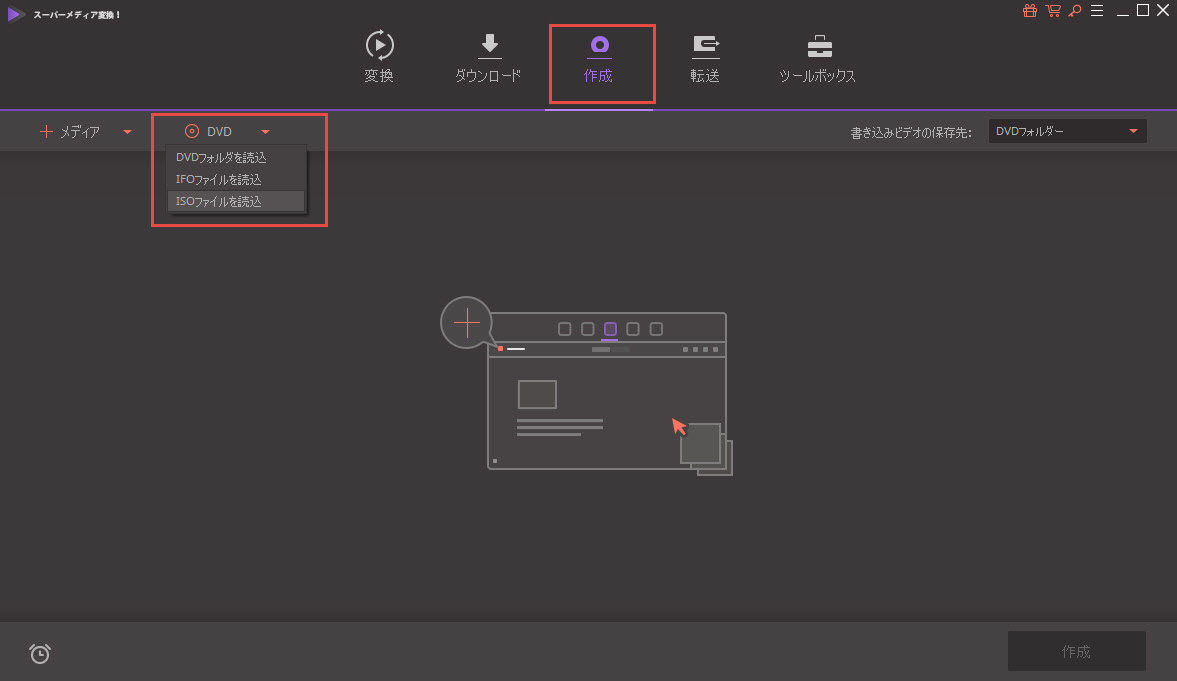
下記のピクチャのように、「▼」→「ISOファイル」をクリックして、選択します。
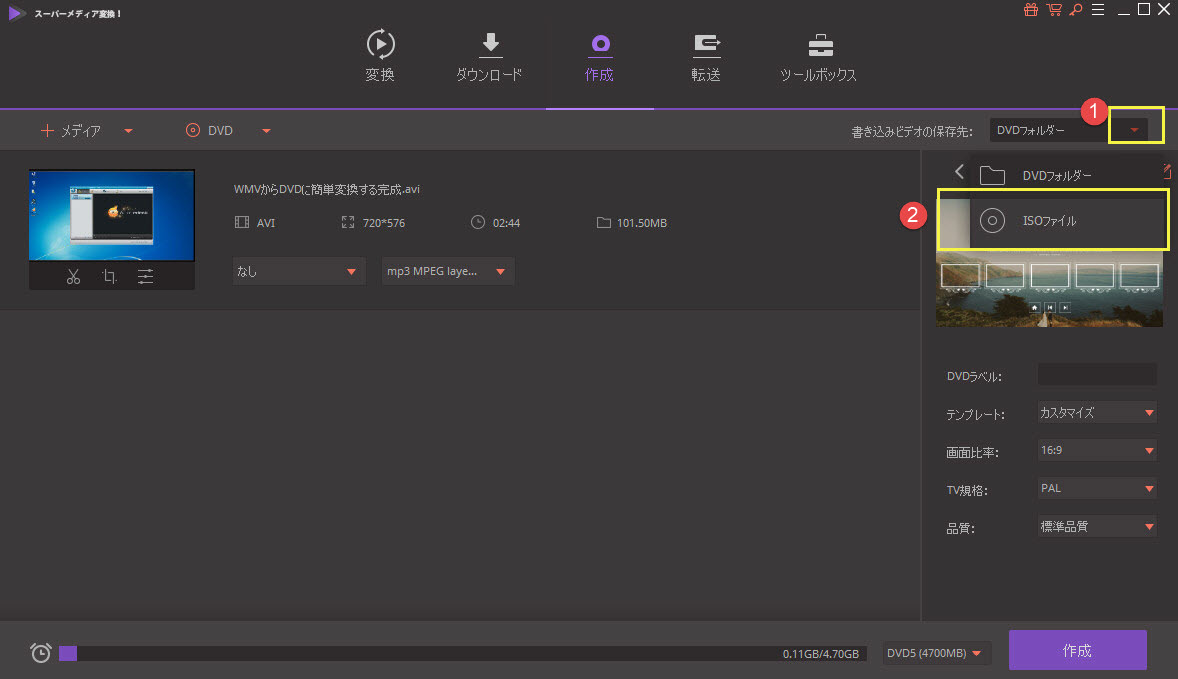
もしカットや、水平反転など編集する必要があれば、DVDを変換する前に、「編集」ボタンをクリックしてください。
字幕や透かしやエフェクトなど編集機能を搭載します。ご応用によって、編集することができます。
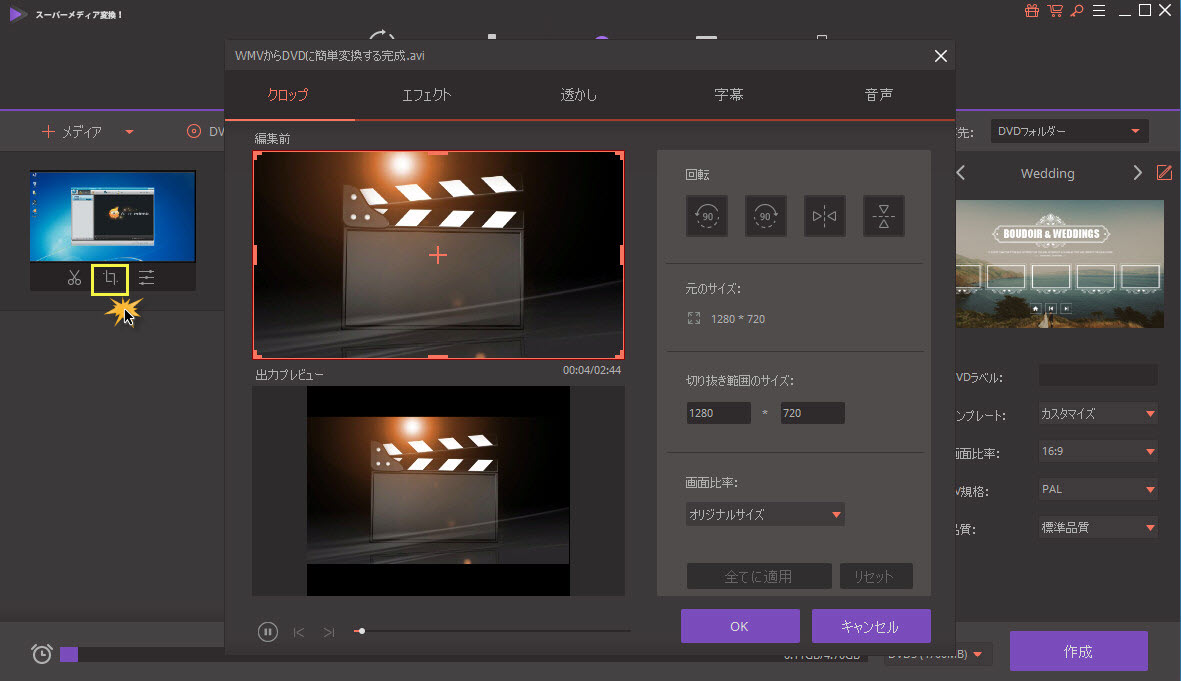
上述の設定が完了したら、メインインターフェイスの右下にある「作成」ボタンをクリックして、間もなく、ご希望のISOを作成完了します。
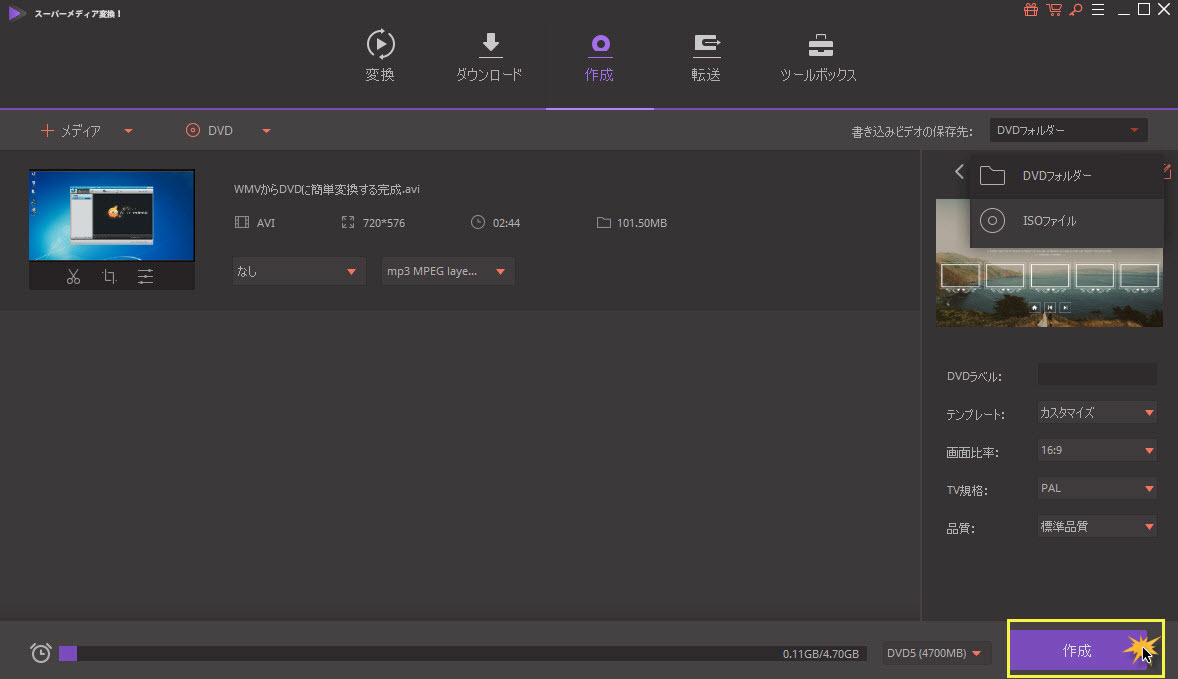
DVD動画をISOに圧縮して、便利になりましたが、そのISO動画をどうすれば再生できるのでしょうか?
実際、「スーパーメディア変換!」で再生できます。まずは、Wondershare「スーパーメディア変換!(Windows版)」を無料ダウンロードして、パソコンにインストールしてください。
インストールした「スーパーメディア変換!」を起動して、 「+メディア」→「ファイルを追加」をクリックし、ISOファイルを読み込みます!
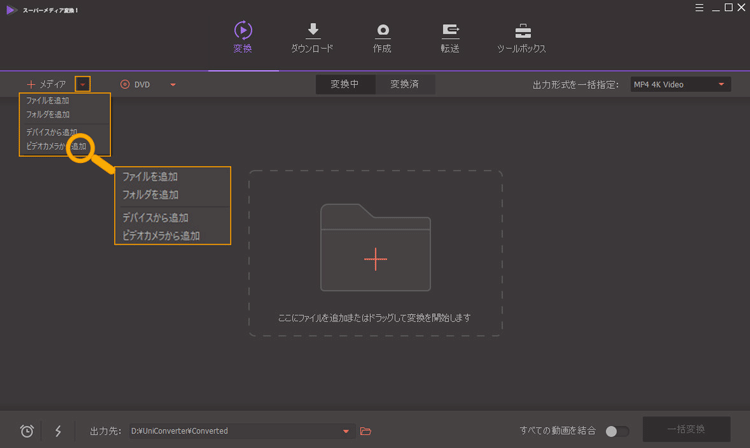
マウスを読み込んだISO動画のミニ窓口に置けば、三角のような再生ボタンが現れます。そのボタンをクリックすれば、ISOに圧縮された動画を再生できます!
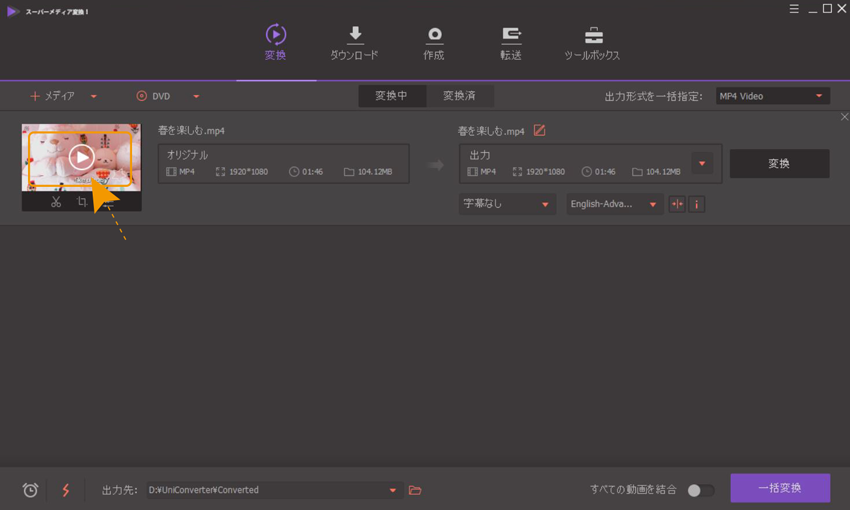
いかがでしょうか?ISOについての変換も、再生もすごく簡単でしょう?「スーパーメディア変換!」一本でどんな動画もISOに変換できるし、お持ちのISOを再生することも楽々!無料体験もあるから、使ってみてね~
DVDディスクやDVDフォルダー、IFOファイル、ISOファイルなどあらゆる動画ファイルをmp4に変換できるソフトです。3ステップの簡単な使い方やインストール方法をご説明します。
渡辺
著者
コメント(0)