花火大会情報
まとめ
-
2 花火鑑賞コツ
-
3 花火の思い出
-
4 花火関連記事
花火大会で撮ったビデオをDVDに凝縮
WondershareのVideo to DVD 2(Win版)は2020年4月16日(木)から提供終了です。
簡単かつ強力なDVD・スライドショー作成、基本動画編集などの機能が満載の「DVD Memory」をおすすめいたします。
夏に家族や友人、恋人と出かけた花火大会。スマホやビデオカメラで撮った思い出のビデオ、整理も再生も面倒で、そのまま放置して見返すこともない……なんてことになってはいませんか? 後からみんなで見直して思い出話にふけるのも楽しそうだけれど、とにかくいろいろ面倒くさそう!と思っている方は多いと思います。
しかし撮ったビデオを簡単にDVDに焼く方法があります。Wondershare「Video to DVD 2」なら、パソコンひとつで手軽にDVDが作成できるんです。今まで放置していた思い出のビデオ、あるいは今年の夏の思い出、DVDとして形にしませんか?以下ではその方法をご説明しますので、ぜひ実際にお試しください。(なお、Macをお使いの場合は「DVD Creator」がお勧めです。)
Step 1 ソフトを起動したら、まずは素材を取り込みます
画面左の「インポート」をクリックして、PCの中に入っている動画や写真の内DVDにしたいものを選択してください。WMV,M2TS,FLV,MTS,MKV,MPGなど、多くの形式に対応しています。
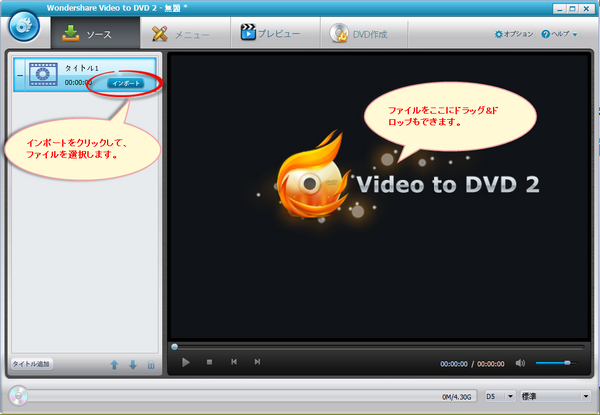
Step 2 ビデオを編集します
取り込んだビデオを編集するには、サムネイル右下のペンのアイコンをクリックします。トリミングや透かし、エフェクトの追加など、種々の編集ができます。画面中段の再生ボタンを押すとプレビューが流れます。画像を編集するときも同じアイコンをクリックすると、スライドショーの編集画面が開きます。テキストの挿入、トランジションやBGMの設定などができます。どちらも編集が終わったら右下の「OK」をクリックしてください。
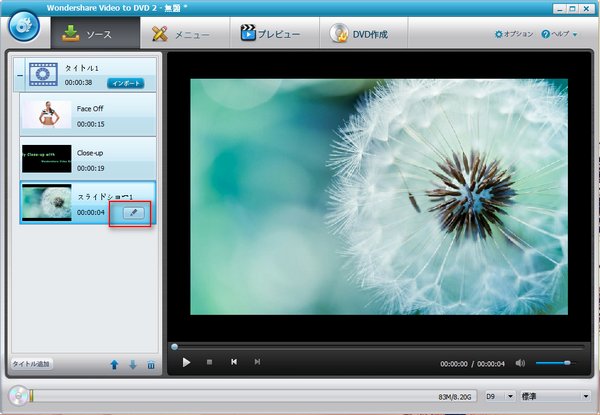
Step 3 メニューを編集します
メイン画面上部の「メニュー」をクリックすると、DVDのメニューの編集ができます。背景画像を好きな画像に差し替えたり、音楽の設定をしたりできます。また、チャプターを手動または自動で作成することができます。
メニュータブでタイトルをクリック、チャプター作成ボタンを押してチャプターウィンドウを開きます。手動でチャプターを作成するときは、スライダーを分割した位置に合わせて「チャプターを作成」をクリックしてください。なお、チャプターの作成は必ず最後に行ってください。
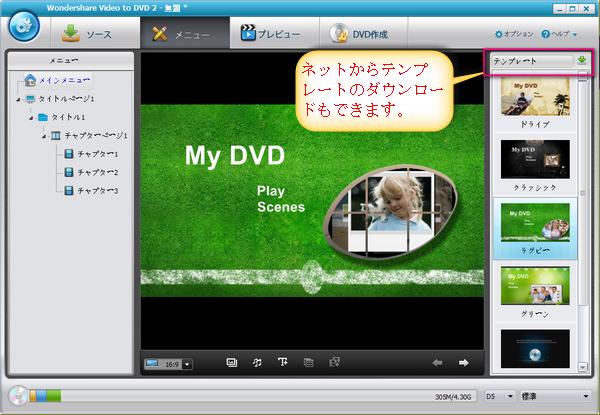
Step 4 DVDを作成します
「プレビュー」をクリックすると、作成した動画を通して確認することができます。問題がなければ「DVD作成」をクリックしてください。
作成した動画は、①DVDディスクを作成する、②ISOイメージを保存する、③DVDフォルダを作成する、の3つの方法で保存できます。「DVDの作成」をクリックすると書き出しが開始します。
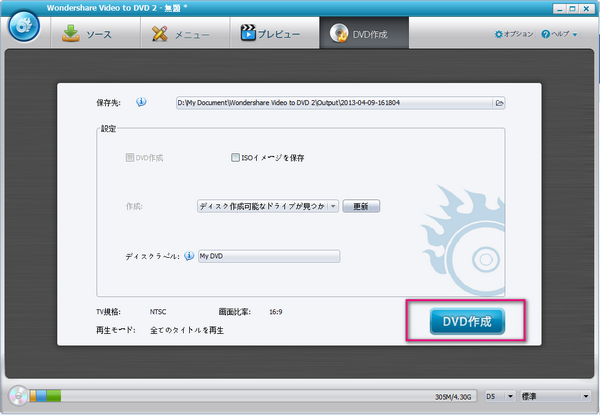
いかがでしょうか。思ったより簡単そう、これならやってみたいと感じていただけましたら、家に積もり積もったビデオを早速「Video to DVD 2」を使って形にしてください。
トップ


hiroshi
Editor
コメント(0)