本製品は2020年4月16日(木)をもちまして、提供終了となっております。ユーザーサポートは引き続き行ってまいりますが、製品機能のアップグレードには対応いたしかねます。ご了承くださいますようお願い申し上げます。
簡単かつ強力なDVD・スライドショー作成、基本動画編集などの機能が満載の「DVD Memory」をおすすめいたします。
最近、多くの方々はカムコーダーを利用し、手軽く簡単に思い出に残る様々な動画を撮影していますが、撮影した動画をより多くの人々と分かち合うために悩んだことはありませんか。家族と、または、友達と、一緒にそのビデオ動画を共有したいけどやり方が分からなかったり、貴重なデーターをDVDディスクなどに保存したいけど、どのように動画を編集し、DVDへ保存したいけどやり方が分からなという苦情をよく耳にします。
この記事で、DVD flickの代わりに、専用のDVD作成ソフトWondershareの「Video to DVD 2」(Windowsユーザ向け)を紹介します。使い安くて、わずか三つのステップで、パソコンの初心者でも、楽々に好きな動画や写真をDVDに変換して、永遠に保存することができます。さて、無料で体験してみましょう。
ステップ 1:ファイルの追加
高画質HDビデオ(AVCHD,H264/MPEG4AVC,字幕付MKV等)を含めて、汎用動画や画像形式は全て入力可能です。まず、ソフトを起動したら画面右上の「+」ボタンをクリックしてDVDに焼きたいファイルを選びます。動画の選択はドラッグ・アンド・ドロップで直感的 に操作するとこも可能です。
DVDの容量は4GBと比較的大きめなので、DVDに焼きたい動画はどんどん選択して、自動的に1本の動画に処理してくれます。 ビデオなら、動画のデータも複数に別れていますが、全て選択するだけで1本のビデオファイルに結合することが出来ます。
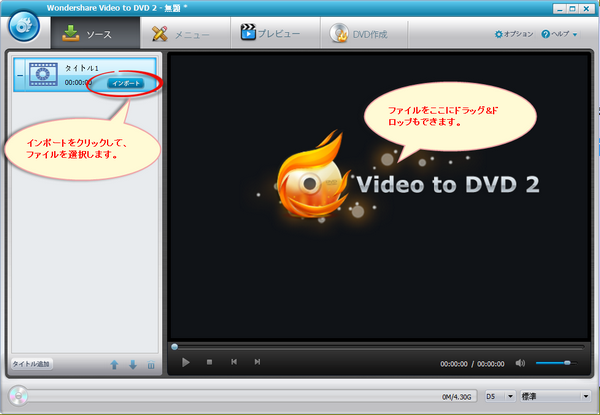
ステップ 2:ファイルの編集とDVDテンプレートの選択
動画には、意外と余分なシーンが多くなる物です。そこで、不要なシーンはカットしていきます。「Video to DVD2」はシーンのカットも簡単です。また、ビデオが単調になっては面白味に欠けます。この製品には豊富なエフェクトが用意されているので、効果的に使っ て、動画を彩りましょう。BGMも自分や友達の好きな曲を使うことができます。
クロップ、効果、トリム、透かし、回転などを設定できます。それ以外に、DVDメニュで、多彩な動的テンプレートと静的テンプレートも選択できます。個性 的なメニューテンプレート、フレーム、ボタンまでもカスタマイズできて、テキストを追加して、その瞬間を説明することもできますよ。
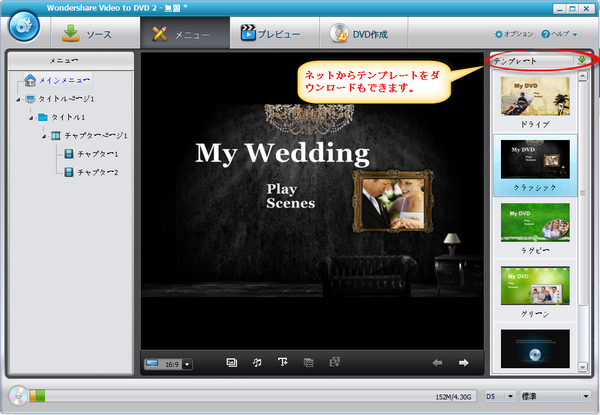
ステップ 3:DVDに作成
あとはDVDに焼くだけです。直接DVDに作成するか、ISOファイルとして保存するか、必要に応じて、選択して、高品質で、高速にDVDに焼いて、大画面TVで鑑賞してみましょう。さて、早速無料で体験して、撮影した大切な動画や写真をDVDに変換してみましょう。
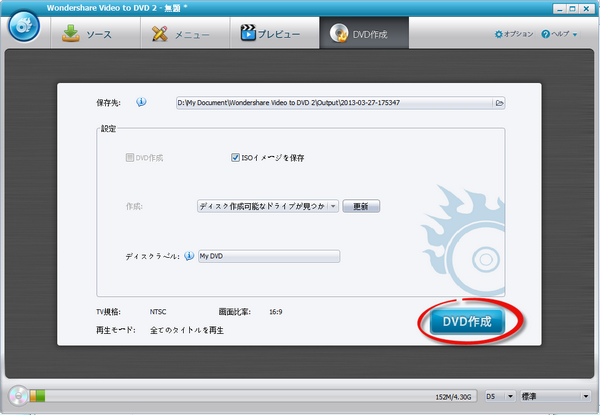

hiroshi
Editor
コメント(0)