ImgBurnの日本語化のソフト:「Video to DVD 2(Win版)」
WondershareのVideo to DVD 2(Win版)は2020年4月16日(木)から提供終了です。
簡単かつ強力なDVD・スライドショー作成、基本動画編集などの機能が満載の「DVD Memory」をおすすめいたします。
最近画像や動画データをDVDに変換して、永遠に保存したい方がどんどん増えていきます。PCの初心者でも、ImgBurnのような簡単に操作できるDVD作成ソフトってありますか?
この記事で、PCの初心者に向けて、Wondershare社の製品「Video to DVD 2(Win版)」を利用して、動画をDVDに焼く方法を紹介します。Mac版とWin版両方もあります。さて、必要に応じて、正しいバージョンをダウンロードして、下記の手順に従って、早速体験してみましょう。
ImgBurn日本語化のソフト「Video to DVD 2(Win版)」の操作手順:
Wondershare社「Video to DVD 2(Win版)」がインストールされた後、下記のチュートリアルに従って操作してみましょう。
ステップ① 製品に動画や画像を追加する
製品を開いて、画面の上の「ソース」ボタンをクリックして、下の「インポート」をクリックして、変換元のファイルを選択して、製品に導入します。また、直感的にファイルを右側の枠にドラッグ&ドロップすることによって、楽々に追加もできます。追加されたファイルが再生できて、必要に応じて、ファイル名、表示の順位なども楽々に設定できます。
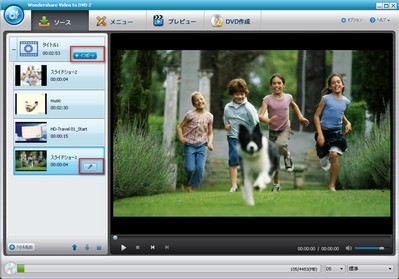
ステップ② DVDメニューテンプレートを設定する
ここでは「カスタマイズ」、「チャプターを作成」「テキスト追加」「DVDメニューテンプレート選択」などすることができます。また、 背景画像と音楽なども追加できます。
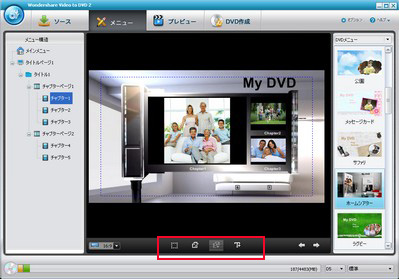
ファイルを編集する
画像や動画などが追加されたら、不要な部分をカットしたり、回転したりすることも人クリックで完成できます。簡潔な画面で、プロな編集機能があります。編集したいビデオを右クリックして、「編集」をクリックします。ビデオをクロップ、トリム、エフェクトの設定、ウォーターマーク(透し)の追加などを自由に設定することができます。回転、など基礎設定以外に、必要に応じて、文字の追加、音量、明るさ、効果、ビデオをトリムなど詳しい設定もできます。「メニュー」をクリックし、DVDメニューをカスタマイズします。
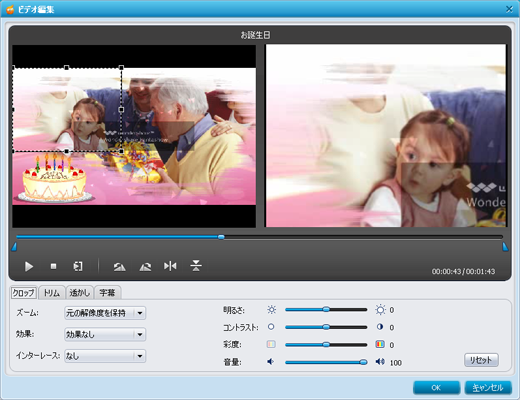
また、ファイルをDVDに変換する際に、様々なスタイルのテンプレートを応用したり、テキストを追加したり、背景、BGM、サムネールをカスタマイズできます。
ステップ③ 動画や画像をDVDに焼く
上記の設定が全部終りましたら、プレビューできて、問題ない場合であれば、「DVD作成」を一クリックして、DVDに焼くことができます。直接DVDディスク以外に、必要に応じて、DVDフォルダ、ISOファイルなどにも作成できます。
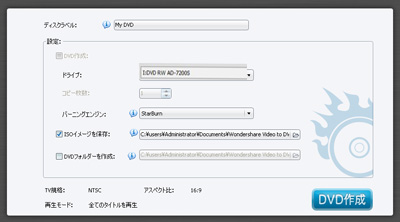
以上は、ImgBurn日本語化のソフトウェアを利用して、データをDVDに変換する方法になります。みんなも早速体験して、大切なデータをDVDに変換して、DVDプレーヤーやテレビの大画面で楽しみましょう。

hiroshi
Editor
コメント(0)