Mac向けNero?MacにNeroの最適な代替ソフトをダウンロードしましょう
Wondershare DVD Creator(Mac版)は2020年4月16日(木)から提供終了です。
簡単かつ強力なDVD・スライドショー作成、基本動画編集などの機能が満載の「DVD Memory」をおすすめいたします。
質問:
NeroはNero Burning ROMの略で、市場で有名なDVD書き込みソフトウェアです。1997年に初めてリリースされて以降、現在ではバージョン11です。NeroはMicrosoft WindowsやLinuxで作動しますが、残念なことにMacのバージョンはありません。Mac向けにNeroのようなプログラムはあるのでしょうか?
答え:
はい。実際沢山のDVD作成ソフトが利用可能です。ここでWondershare DVD Creator(Mac版)(mountain lionも対応)を強くおすすめします。
素晴らしいNeroの代替ソフトでパワフルなDVD作成機能とユーザーフレンドリーなインターフェースを持ち高品質のDVD書き込みができます。ビデオや写真からDVDムービーを作り、DVDプレイヤーやMacのパソコン(mountain lionやlionも含む)で再生できます。ビデオをDVDに焼くだけでなく、ビデオエフェクトやトリム、クロップ、回転、ウォーターマークなどの編集ツールを用いてビデオや写真を最高品質に見せることが出来ます。キャプションやバックグラウンドミュージック、スムーズなトランジションなどをDVDに追加することによって簡単に素晴らしいムービーを作成できます。トライアルバージョンは無料でダウンロードできます。
MacでNeroのようなDVD Creatorを使う簡単な手順
Wondershare DVD Creator(Mac版)(mountain lionも対応)では誰でもDVDムービーを作成できます。簡潔でユーザーフレンドリーなインターフェースで、クリックするだけでビデオをDVDに焼くことが出来ます。下記に簡単な手順をご紹介します。
Step 1:ビデオや写真ファイルをインポートする
Nero代替ソフトをMacにインストールします。プログラムが起動したら、初期画面が表示されます。新しいプロジェクトを作成するか、既存のプロジェクトを開くか選択できます。
次にメディアファイルを「DVD Creator」にインポートする仕方は2通りあります:ビデオや写真を直接プログラムにドラッグするか「+」ボタンをクリックしてインポートします。複数のビデオをグループにして1つのチャプターにすることもできます。もし分断したい場合はウインドウ枠の外にクリップをドラッグし、青いラインが表示されるのを待ちます。

Step 2:ビデオファイルを編集(オプション)
クロップ、回転、トリム、ウォーターマーク、エフェクトなどといつた様々な編集ツールがビデオファイルの向上を助けます。これをするにはビデオをハイライトし、「編集」ボタンをクリックして、編集ウインドウを開きます。変更はすぐに適用されるためリアルタイムのプレビューをすることができます。
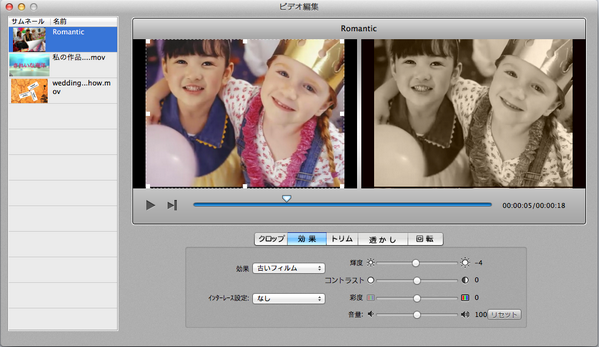
Step 3:DVDメニューを作成する(オプション)
90以上の動画や静止画のDVDメニューーテンプレートが内蔵されています。これを使って簡単に美しいDVDメニューを作成することができます。下部のメディアタブをメニュータブに変更し、お好きなメニューテンプレートを選択します。
次にお好きな背景イメージ、バックグラウンドミュージック、アイテムの位置などでアレンジします。
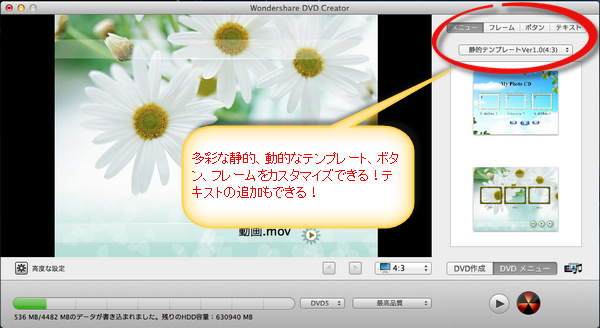
Step 4:プレビューと書き込み開始
「プレビュー」ボタンを押してDVDムービーをプレビューし、ムービーが良く出来ているか確認します。最後にブランクのDVDディスクをDVDバーナーにインサートし、「DVD作成」ボタンをクリックすると、DVDディスクの書き込みが始まります。
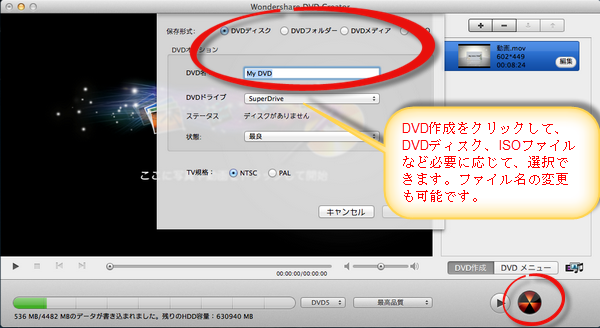
メモ:
もしDVDムービーのサイズが4.7Gより大きく、DVD9ディスク (7.9G)をお持ちではなくて代わりにDVD5ディスクをインサートした場合、プログラムは自動的にDVD5ディスク(4.7G)に入るようにムービーのサイズ変更をおこないます。





kiki
Editor
コメント(0)