iDVD豆知識
ネットにたくさん挙がっているWMV動画、iDVDで焼けるの?
Wondershare DVD Creator(Mac版)は2020年4月16日(木)から提供終了です。
簡単かつ強力なDVD・スライドショー作成、基本動画編集などの機能が満載の「DVD Memory」をおすすめいたします。
ネット上でいろんな動画データを見ることができますが、それらをダウンロードして自分オリジナルの、お気に入り動画として保存したいなんてこと、考えますよね。
最近ではWMVフォーマットの動画データが多数挙がっているのが見受けられ、PC上では再生できますが、家庭のテレビで視聴しようという時にはできなかったりします。 そのため、WMVフォーマットのデータをDVDに焼くためにiDVDを使ってみよう、となるのですが、iDVDはあいにくWMVフォーマットに対応していないので、一度フォーマットを変換してiDVDに取り込んでいく必要があります。
そこで、元の動画データのフォーマットの如何を問わずストレスなく使用できるMac用のソフトとして、「DVD Creator(Mac版)」をご紹介します。
Part 1:「DVD Creator」の使い方
このソフトは、OS X 10.10まで対応。オーサリング作業を意識することなく、誰にでも簡単に、多種のフォーマットを DVDに焼いていくことができます。
また、多くのメニューテンプレートから、お気に入りの、そしてさらに手を加えて自分オリジナルの メニューを作成し、動画には各種効果を加えたり複数の動画をつなげたり、不要箇所をカットしたりと、 玄人並みの動画編集ができる一方で、操作自体もとても分かりやすいソフトです。
さっそく、WMV動画をDVD CreatorでDVDに焼いていくのですが、以下の手順で行っていきます。
1 .ソフトを立ち上げたら、「新プロジェクトを作成」を選択します。
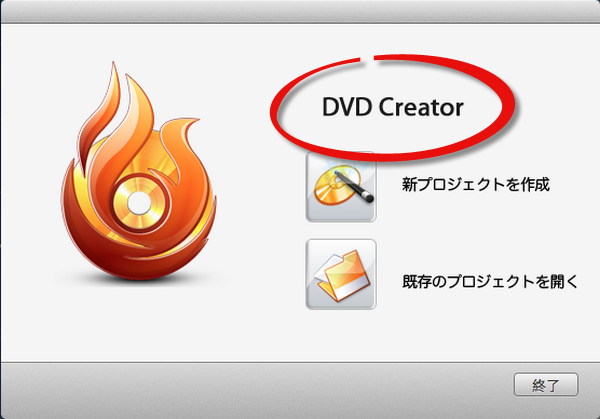
2. 画面右上の「+」ボタンをクリックして、iMovieの書き出しを追加していきます。
直接ムービーデータをドラッグアンドドロップでソフト上にインポートする方法もあります。

3. ムービーを編集したい場合は、編集したいファイルの右側に現れる「編集」ボタンをクリックして、テキストを追加したり、透かしを入れたり、回転等の効果を加えていきます。

4. メニュー作成します。
DVDをプレイヤーに入れた時に立ち上がる画面のことです。ここから直接ムービーを再生させたり、いくつかあるチャプターから見たいムービーを選択するその画面です。ソフトに標準でいくつかのひな形となるメニューがありますので、イメージに近い、お好きなメニューを選択して、メインタイトルをつけたりしていきます。もちろんBGMをつけることも可能。サムネイルの場所にフレームも追加できたりと、既存メニューを使ってオリジナルメニューへとカスタマイズしていくことができます。
もちろんBGMをつけることも可能。サムネイルの場所にフレームも追加できたりと、既存メニューを使ってオリジナルメニューへとカスタマイズしていくことができます。
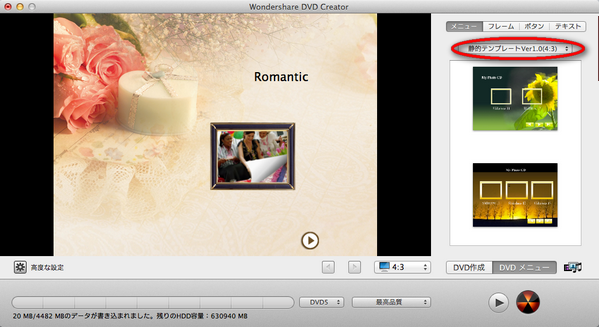
5.プレビューして「DVD作成」を選択し保存します。 これで終わります。
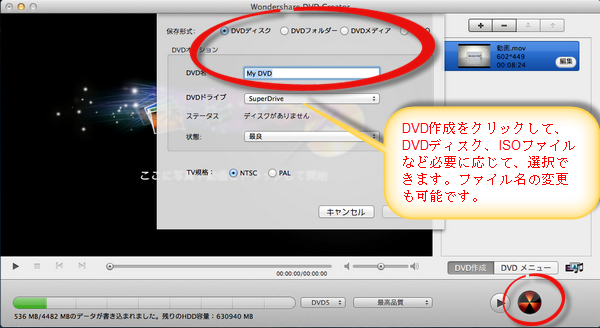
Part 2:WMVをiDVDで読み込めるものに変換する方法
このようにしてWMVデータをDVDに焼いていくわけですが、やはりiDVDで作成したい、という方は、WMVフォーマットをiDVDで読み込めるものに変換する方法をとっていきます。
この時に使うソフトとしては、「スーパーメディア変換!(Mac版)」を使っていきます。
このソフトは超高速・超高品質なファイルフォーマット変換を可能にしたソフトで、一般に出回っている各種フォーマットに対応しており、QuickTime、iTunes 10、Final Cut Pro、Adobe Premiere Proといったソフトの形式への変換も可能なソフトです。
使い方は簡単。起動したのちに「変換モード」で「メディアファイルをここにドラッグしてください」と表示された箇所に、 変換したいWMVデータをドラッグアンドドロップするだけ。 変換したいデータを「出力形式欄」から、「編集する」からiDVD用に選択して、最後に「変換」ボタンをクリックするだけです。もっと詳しい方法はこちらへ。
これでiDVDでも読み込めるフォーマットに変換したら、あとはiDVDでDVDに焼いていくだけです。
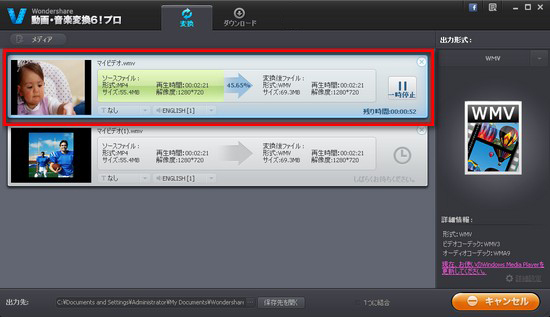
操作方法は簡単ですよね! 今すぐMP4変換エンコーダーの『スーパーメディア変換!(Mac版)』をダウンロードして試してみませんか?





hiroshi
Editor
コメント(0)