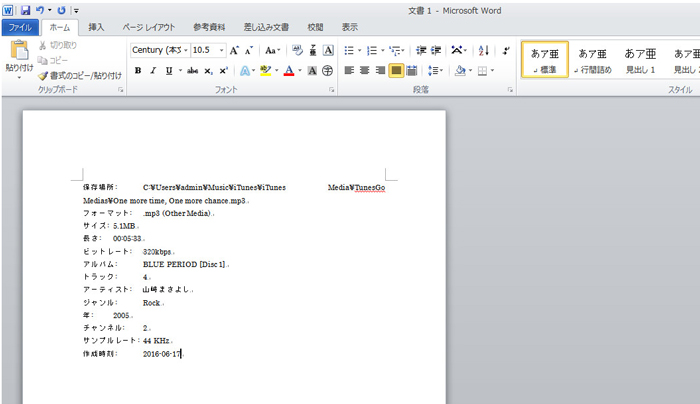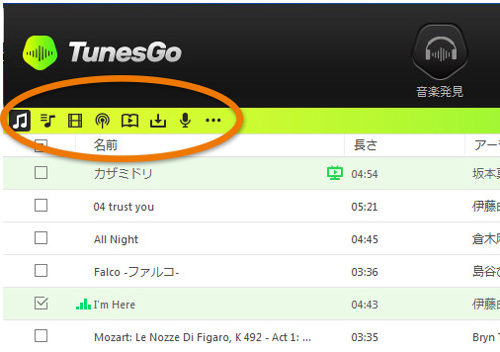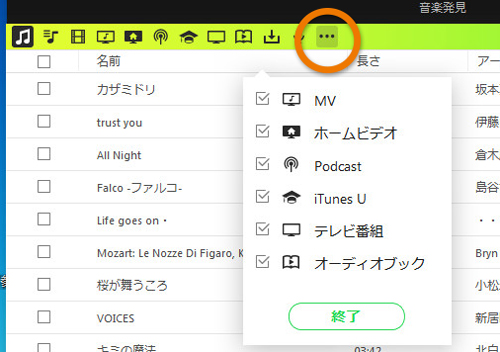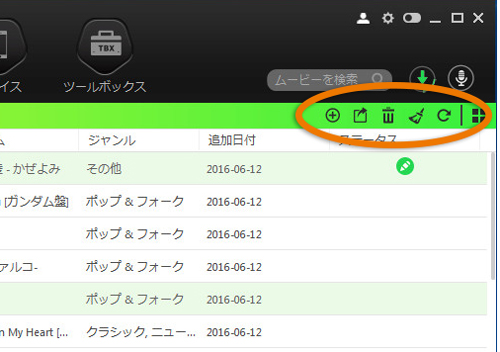・ライブラリとは
ライブラリはパソコンにある音楽を管理できるソフトです。iTunesをインストールした場合、「TunesGo Plus」はiTunesのライブラリを管理することもできます。iTunesの調子が悪くなっても、TunesGo Plusがあれば、ライブラリにある音楽、曲リスト、ビデオなどを失う心配がありません。iPhoneなどiOSデバイスに転送することも「TunesGo Plus」で行えます。
※iTunesが壊れたから、TunesGo Plusをインストールしても、失ったiTunesライブラリが復元できません。ご了承くださいますようよろしくお願い申し上げす。
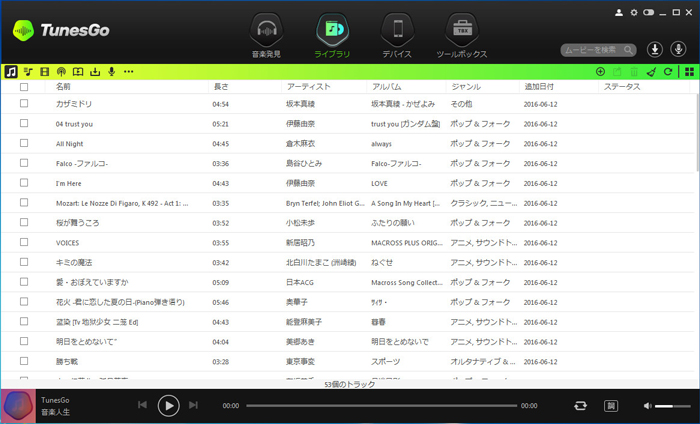
|
左上のアイコンをクリックすることより、製品の画面はミュージックライブラリ、曲リスト、ビデオライブラリ、ダウンロードしたファイル、録音ファイルなど各ライブラリの間で切り替えることができます。 |
|
|
「…」ボタンをクリックして、iTunesで管理できるメディア関連のファイルが全部あることが一目瞭然です。チェックマークを入れたものが製品画面に表示されます。 |
|
|
右上にあるボタンは下記の機能があります。 |
|
iTunesと同じよに、「TunesGo Plus」は音楽プレーヤーとして使えます。
▼曲を再生する方法
曲をダブルクリックします。
曲をクリックして、「プレイ」ボタンをクリックします。
![]()
▼曲を一時停止
「一時停止」ボタンをクリックします。

▼その他の機能
・![]() 歌詞表示とクローズ(すべての曲の歌詞が表示できることを保証しません)
歌詞表示とクローズ(すべての曲の歌詞が表示できることを保証しません)
・![]() 曲リストを繰り返して再生
曲リストを繰り返して再生
・![]() シャッフルで曲リストを再生
シャッフルで曲リストを再生
・![]() >一曲だけ再生
>一曲だけ再生
・![]() 再生した曲からリスト末の曲まで順番に再生
再生した曲からリスト末の曲まで順番に再生
・![]() 再生する曲を繰り返して再生
再生する曲を繰り返して再生
・![]() 前の曲に戻す
前の曲に戻す
・![]() 次の曲を再生
次の曲を再生
・ 再生の音量を調整
再生の音量を調整
▼メディア追加
パソコンにiTunesがインストールされた場合、「TunesGo Plus」が自動的にiTunesのライブラリを読み込めます。
それ以外、![]() で「TunesGo Plus」のライブラリにメディアファイルを追加することも、メディアがあるフォルダをまること追加することもできます。
で「TunesGo Plus」のライブラリにメディアファイルを追加することも、メディアがあるフォルダをまること追加することもできます。
▼メディア転送
「TunesGo Plus」を使って、パソコンとiTunesにあるメディアファイル(音楽、曲リスト、ビデオなど)をデバイス(iOS・Androidのシステム限定)に転送できます。※本ソフトの転送機能はiTunesの同期と違い、本物のファイル転送です。例えば、iOSデバイスの中、曲Aがあります。そして、iTunesで音楽を同期する時、チェックマークを入れていない曲AはiOSデバイスから削除されます。本ソフトを使うと、曲Aを選択しなくても、iOSデバイスから曲Aを削除されません。本物の転送は転送先のファイルを削除しません、デバイスにあるファイルがそのまま残ります。
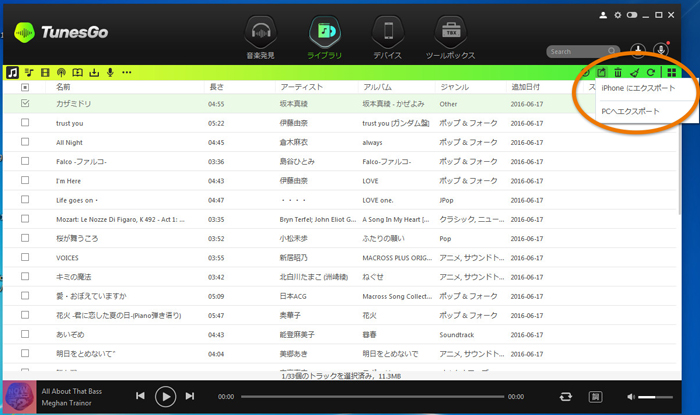
▼メディア削除
「ファイルを保存」をクリックすると、メディアファイルがパソコンから削除されません。
「ゴミ箱に移動」を選択したら、メディアファイルがパソコンのゴミ箱に捨てられます。
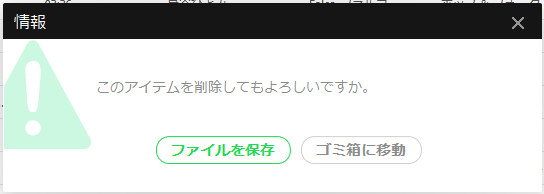
▼ライブラリ整理
CDから抽出した音楽ファイルは曲名、アルバム名、歌手名、画像ジャケットなど一切表示されません。「TunesGo Plus」の音楽情報補足機能を使えば、それらの情報が簡単クリックで補足できます。※補足された情報はすべて正しいことが保証できません。
・一括整理
![]() をクリックすれば、下記のウィンドウがポップアップされます。
をクリックすれば、下記のウィンドウがポップアップされます。
「スキャン」をクリックすれば、ライブラリにあるすべての曲をチェックして、ID3タグが不完全なメディファイル、画像ジャケットが無いファイル、重複した曲、失った曲が検出されます。
そして、「整理」ボタンをクリックすれば、上述の問題が一括解決できます。
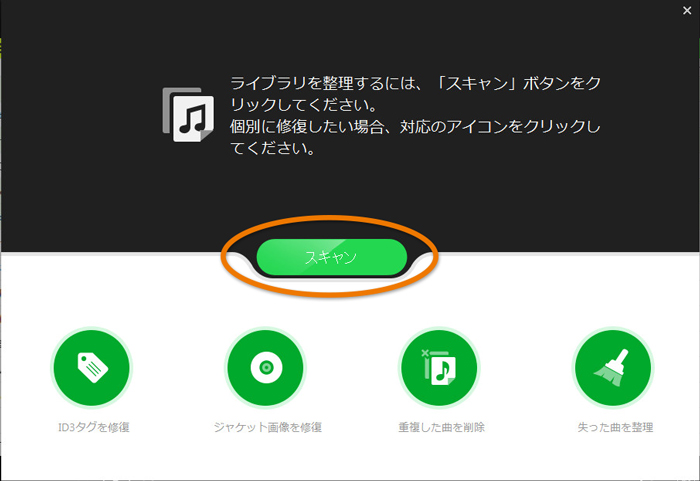
上述の画面にある丸いアイコンをクリックすることより、問題別でライブラリにある曲をチェックします。その場合、各曲の音楽情報を一つ一つで確認した上から、保存することが可能です。
・ID3タグ修復
「ID3タグを修復」というアイコンをクリックしたら、ID3タグが不完全な曲が表示されます。「修復」をクリックすると、表示されたすべての曲のID3タグが修復されます。
間違ったと思う時、間違いところにマウスを左クリックして、いくつの選択肢が表示されます。そこで、正しいものをクリックして、「保存」を押せば完了になります。
※正しい音楽情報がない場合、ここをクリックしてください。
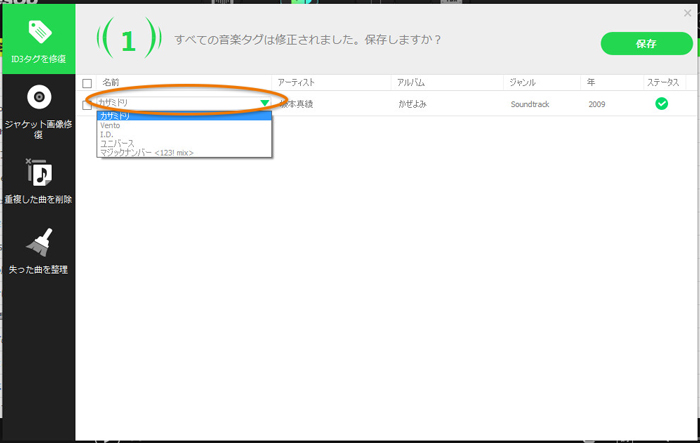
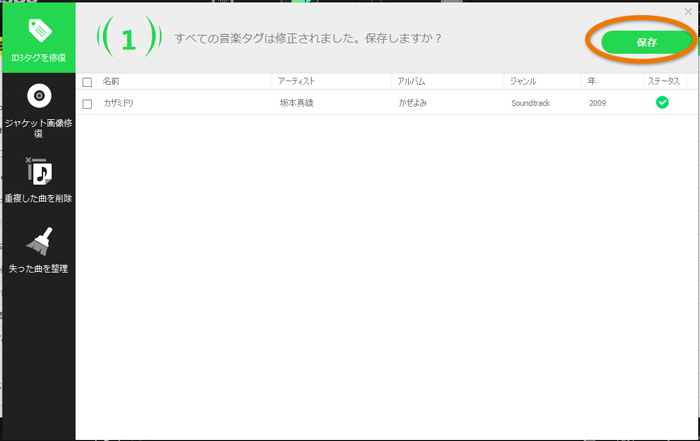
・ジャケット画像修復
ID3タグ修復と同じように、簡単クリックで検出された曲のジャケット画像も修復できます。
正しい画像ジャケットがいない場合、チェックマークをキャンセルしたら、その画像ジャケットが保存されません。
いくつのジャケット画像が検出された場合、その中から1つを選択することができます。
そして、最後に「保存」をクリックすることをお忘れないでください。
※パソコンに正しい画像ジャケットがある場合、ここをクリックしてください。
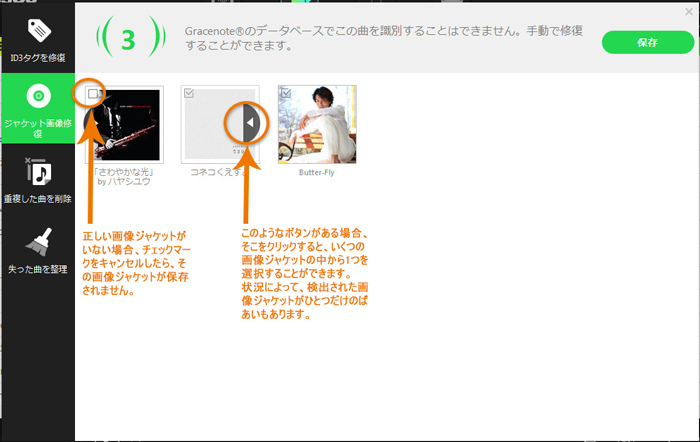
・重複した曲を削除
元々ある曲をもう一度パソコンに保存したことがありますね。そして、シングルの曲をパソコンに入ったのに、アルバムを買ったら、同じ曲をもう一度パソコンに入りましたこともあります。パソコンのハードディスクを無駄使いにならないように、重複した曲を削除することが必要です。
「重複した曲を削除」のアイコンをクリックすれば、パソコンにある重複した曲が検出されます。
そして、曲名が同じけど、バージョンが違いので、どっちも削除したくない場合も対応できます。
チェックマークを使って、グループ別で重複した曲を探しましょう!
削除したい曲を選択したら、「削除」をクリックしてください。
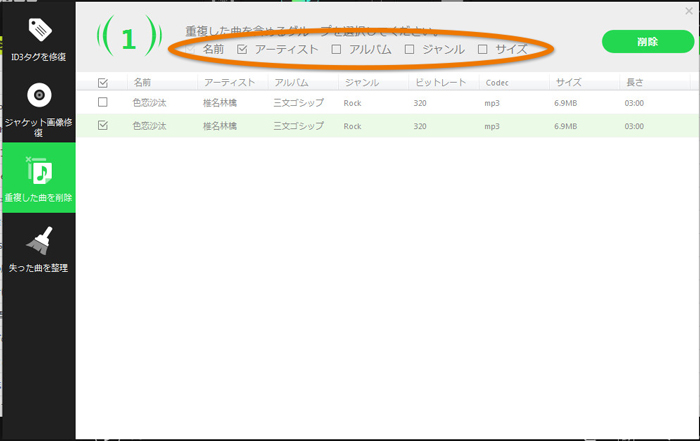
・失った曲を整理
「TunesGo Plus」を通らなくて、パソコンから曲を削除した場合、iTunesとTunesGo Plusのライブラリにその曲が残ってます。そのような曲が当然再生できないから、ライブラリから削除することが必要です。
「失った曲を整理」をクリックすれば、パソコンにいないけど、ライブラリにいる曲が検出されます。
「整理」をクリックすると、ライブラリに聞こえない曲がなくなります。
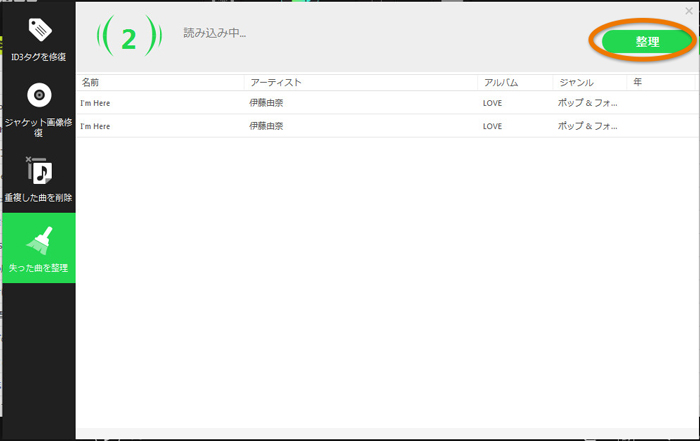
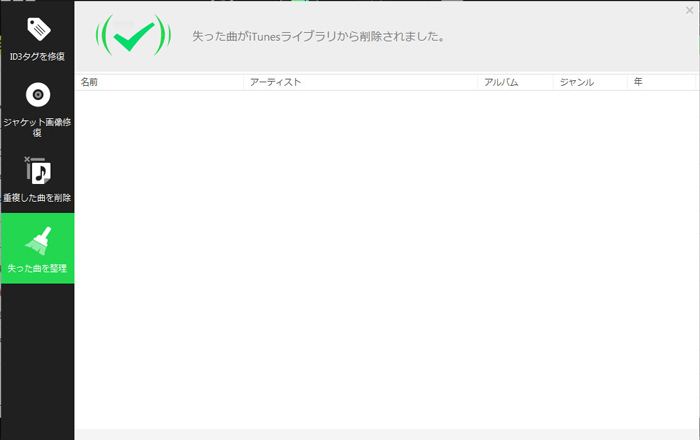
▼右クリックの使い方
・概要
ライブラリにあるファイルにマウスを右クリックすれば、便利メニューが出てきます。曲を削除することも、曲別で音楽情報を編集することも、エクスポートも、いろんなことができます。
一目瞭然の機能を除いて、「音楽情報を編集」と「詳細情報を確認」を紹介します。
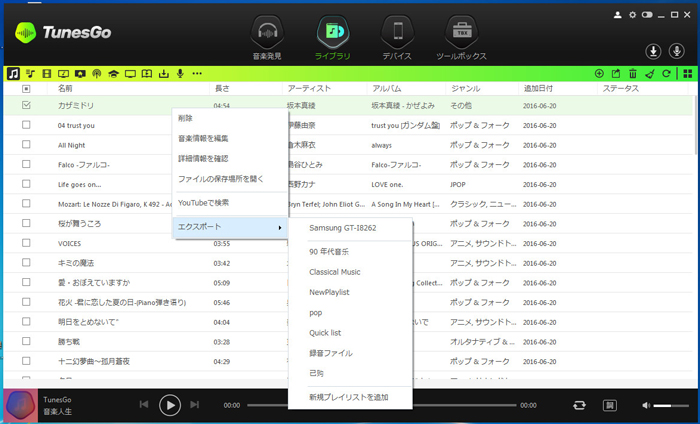
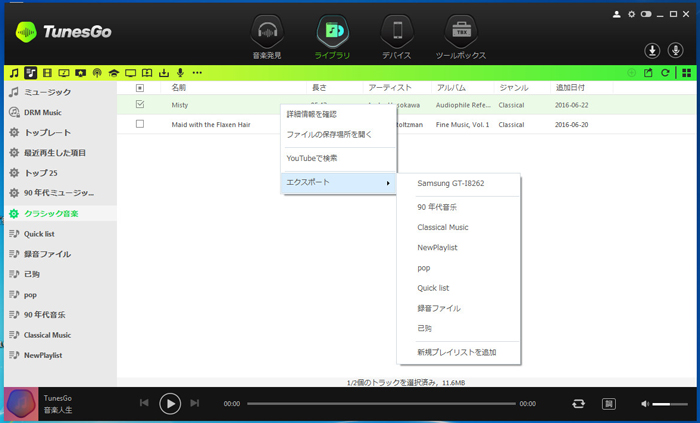
・音楽情報を編集
この機能は曲別で音楽情報(ID3タグと画像ジャケット)を編集することです。編集したい曲に右クリックして、「音楽情報を編集」をクリックします。下記の画面が出たら、「修復」をクリックしてください。そうすると、この曲に関する音楽情報が自動的に検出されます。
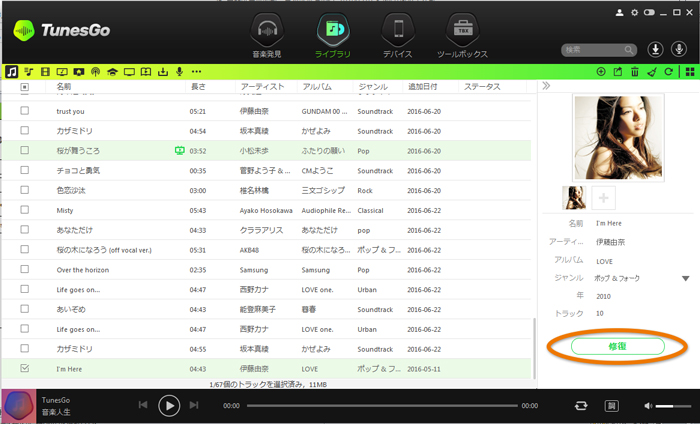
正しい情報がない場合、キーボードで正しい情報を入力できますし、 をクリックすることより、パソコンの中の画像ジャケットも追加できます。
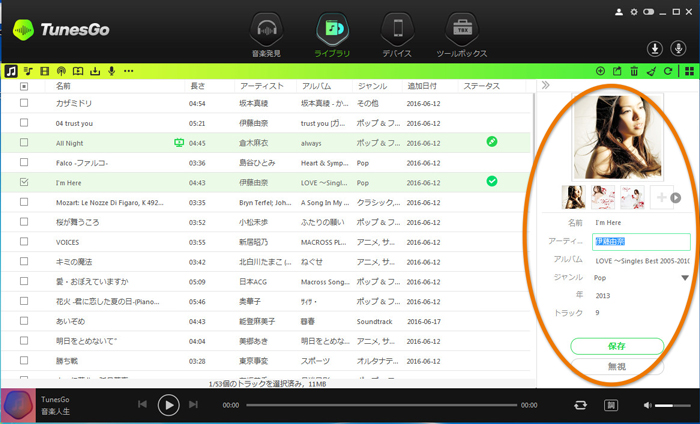
・詳細情報を確認
確認したい曲に右クリックして、「詳細情報を確認」を選択すれば、その曲の詳細情報が表示されます。
「クリップボードにコピー」をクリックすれば、その曲の情報を他のところに貼り付けることができます。
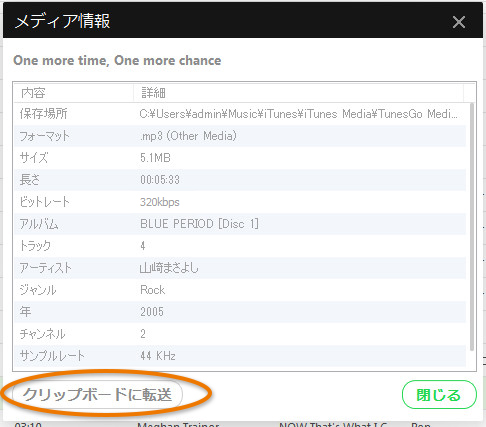
Wordに貼り付けたら、下記のような感じです。