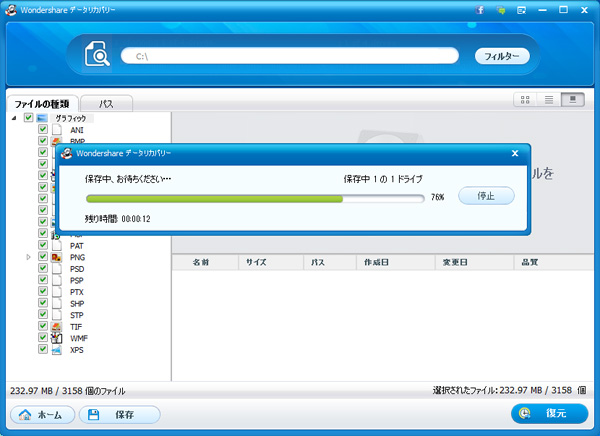「データリカバリー(Win版)」の製品マニュアルのダウンロードはこちらへ
注意:製品マニュアルは全てPDF形式となっております。PDFファイルをご覧いただくためにはAdobe Readerが必要で、Adobe社のサイトより無償で提供されているAdobe Readerをダウンロードしてください。
ウィザードモードでのデータ復元
「データリカバリー(Win版) 」使用上のご注意:上書きされる可能性がありますため、データが紛失したディスクにはデータリカバリーをインストールしないでください。
Step1: モード選択  Step2: ファイルタイプ選択
Step2: ファイルタイプ選択  Step3: 場所を確認
Step3: 場所を確認 Step4: 検索を開始
Step4: 検索を開始 Step5: ファイル復元
Step5: ファイル復元
Step 1.ウィザードモードリカバリーを選択
プログラムを起動後、ウィザードモードになります。「次へ」をクリックして、2つの簡単な質問にお答えください。その後、プログラムは残りの操作を行ってくれます。
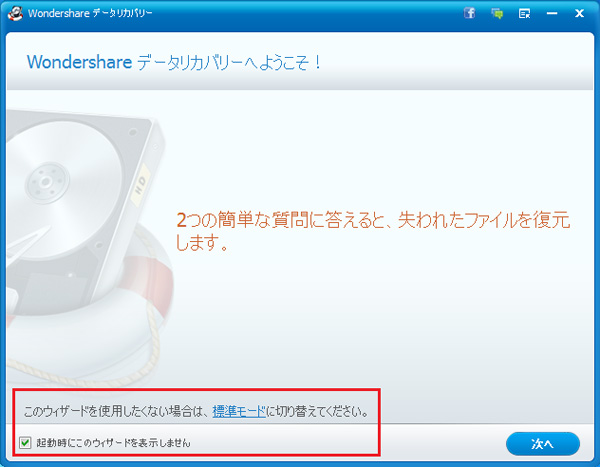
*「ウィザードモード」を使用したくない場合は、左下にあるヒントに従って、「標準モード」に進んでください。
同じく左下にある「起動時にこのウィザードを表示しません。」にチェックを入れると、次回プログラム起動時に、「ウィザードモード」の代わりに、自動的に「標準モード」に入ります。
Step 2.復元したいファイルタイプを選択
一番目の質問は「どのようなファイルを復元しますか?」となります。ファイルタイプを確認し、復元したいファイルをチェックしてください。様々な種類のファイルを復元しようとする場合は、「全てのファイル形式」をチェックしてください。ファイルの種類には、下記が含まれています。
写真/グラフィック(一般的な画像ファイル。例:デジタルカメラの写真。)
MP3/オーディオ(一般的なオーディオファイル。例:MP3、WMA。)
ビデオ(一般的なビデオファイル。例:デジタルカメラの録画。)
Officeドキュメント(一般的なドキュメント。例:ワード、エクセル、PDFファイル )
Eメール(OutlookまたはOutlook Expressからの一般的なメール。例:pst、dbx。)
全てのファイル形式(上記の全てのファイルおよびその他のファイルのスキャン)
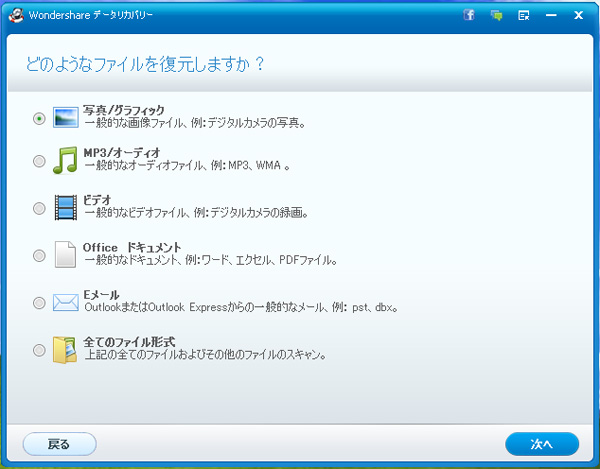
Step 3.紛失したファイルの元の場所を確認
二番目の質問は「ファイルはどこに失われたのか?」となります。例えば、外付けのリムーバブルデバイス、ごみ箱、デスクトップとマイドキュメント、パーティションなど、具体的な場所が指定可能です。ファイルが失われた場所を忘れてしまった場合は、「忘れてしまいました」を選択してください。そうすると、コンピュータ全体がスキャンされます。
外付けのリムーバブルデバイス(リムーバブルデバイスのスキャン。例:iPod、デジタルカメラ、USBドライブ。)
ごみ箱(ごみ箱から削除されたファイルを検索します。)
デスクトップとマイドキュメント(デスクトップ、マイドキュメントまたはライブラリーから削除されたファイルのスキャン。)
忘れてしまいました(コンピューター全体をスキャンします。)
パーティションが見つかりません(ハードディスクから失ったパーティションを検索します。)
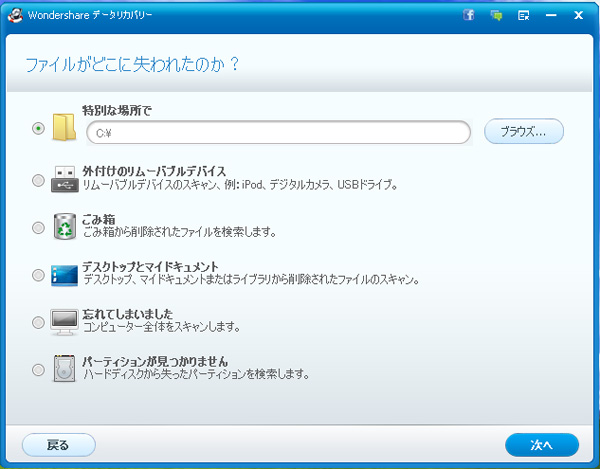
Step 4.失われたファイルの検索を開始
これで、ファイルを検索する準備が出来ています。
「ディープスキャン」と「RAWファイルの復元」の2つの選択ができます。
「ディープスキャン」機能:完全なフォルダ構造としてフォーマットされたファイルを復元することができますが、それには時間がかかります。この機能はフォーマットの復元に適しています。
「RAWファイルの復元」機能:元のファイル名を指定せずにファイルタイプに応じてファイルを分類したり復元をすることができますが、それには時間がかかります。この機能は、写真の復元に適しています。
ご要望によって復元機能を選択後、「開始」ボタンをクリックすると、失われたデータのスキャンが始まります。
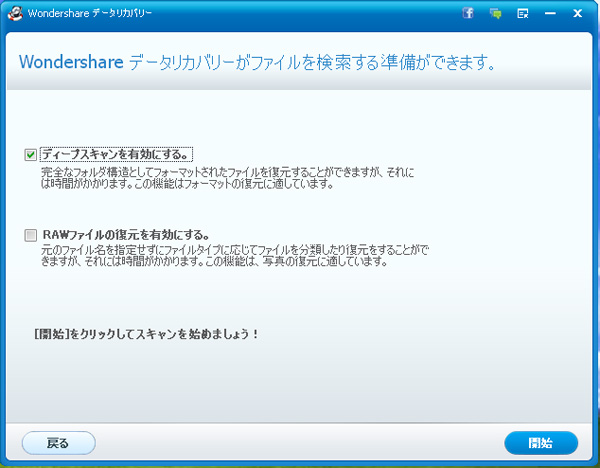
Step 5.失われたファイルのプレビューと復元
前回のステップで「全てのファイル形式」にチェックを入れた場合、スキャンの結果がアーカイブ、オーディオ、データベース、ドキュメント、Eメール、グラフィック、ビデオなどのファイルタイプの形で表示されます。プレビュー後、復元したいファイルを選択して復元してください。復元前に、PDF、PPT、RAR、ZIP、Excel 及び画像形式(PNG、JPG、JPEG、TIFなど)がプレビュー可能です。 プレビューするには、左側のフォルダを選択してリスト内のファイルをクリックしてください。
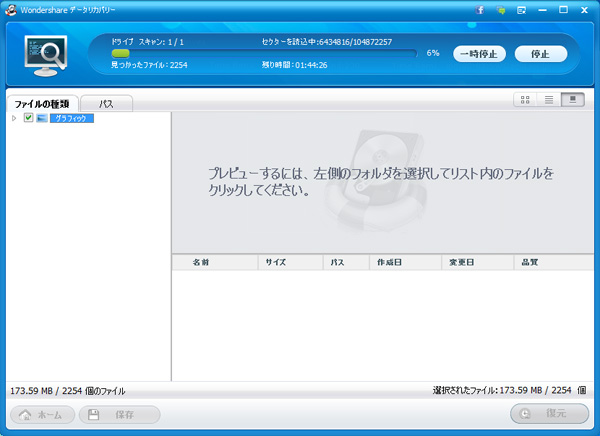
「ファイルの種類」から「パス」に切り替えることで、ファイルの前回のパスをチェックすることができます。
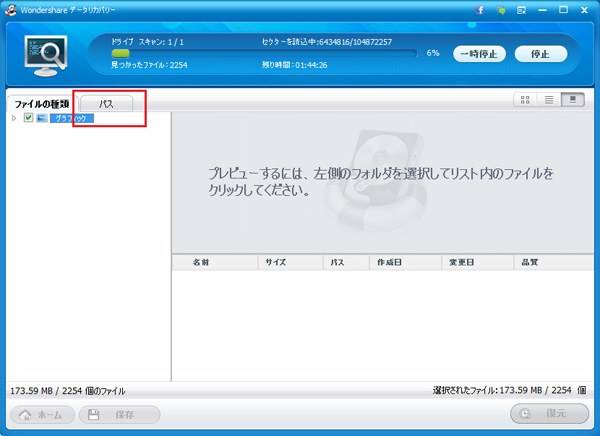
復元進行中に、ファイルをチェックすることができます。復元しようとするファイルが既に検出された場合、スキャンを一時停止して、それらのファイルをまず復元することができます。それから、「続く」を押してスキャンを進めるか、あるいは「停止」を押してスキャンを停止します。
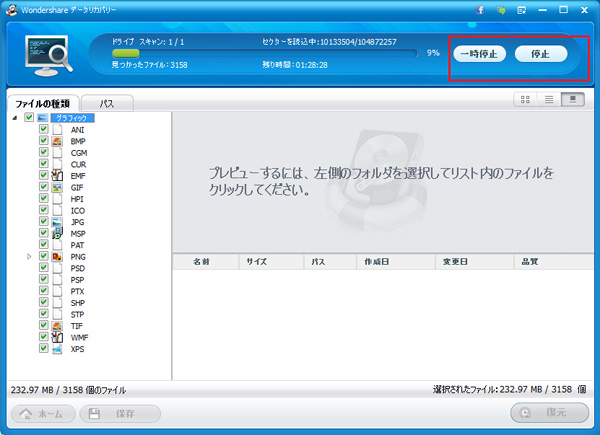
スキャンを停止しても、後で復元を再開するためスキャン結果を保存することができます。
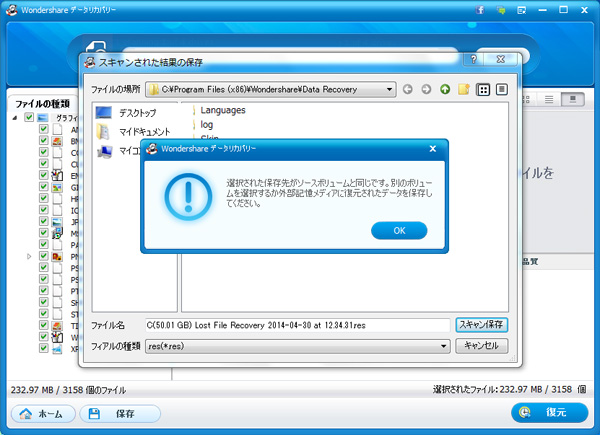
フィルター機能: ファイル名あるいはパスを検索することで、スキャンの結果にて失われたファイルをフィルターすることができます。
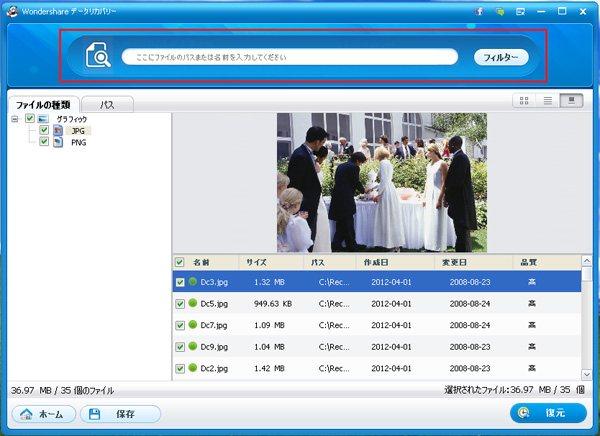
復元されたファイルを保存するためパスを選択してください。
注意:復元されたデータを損失したデータが格納されていた領域に保存しないでください。その理由は、新規保存したファイルは元々のファイルデータを上書きすることにあります。
選択された保存先がソースボリュームと同じ場合は、警告となります。別のボリュームを選択するか、外部記憶メディアに復元されたデータを保存してください。
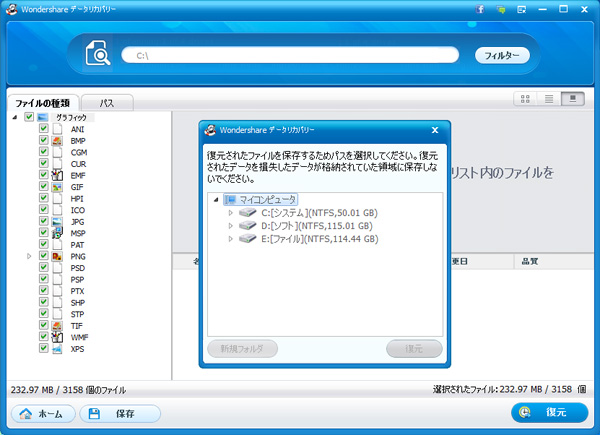
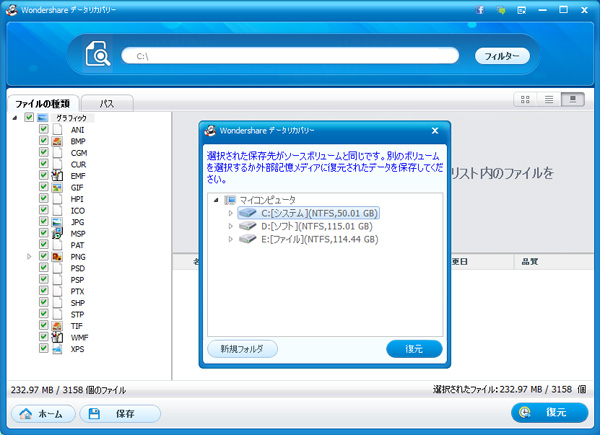
復元進行中