PhotoMovie Studio 6 Wedding (Win版)のガイド
フォトムービーで思い出に残る結婚式を!
製品マニュアルのダウンロードはこちらへ
注意:マニュアルは全てPDF形式となっております。 PDFファイルをご覧いただくためにはAdobe Readerが必要で、
Adobe社のサイトより無償で提供されている Adobe Readerをダウンロードしてください。
Chapter2:フォトムービーモード
フォトムービーモードでは、写真データを元にフォトムービーを作成することができます(このモードでは動画は扱えません)。
1枚1枚の写真を順番に表示するだけの単純なスライドショーとは異なり、テーマや目的にあわせて「スタイル」と呼ぶ
写真の表示のエフェクト(効果)を選択することにより、魅力的な作品が作成できます。
作成したフォトムービーは、ビデオ素材として「ビデオ編集モード」で更に加工することもできます。
2-1 フィアルの追加
2-2 入力画面で写真の編集
2-3 編集画面で写真の編集
2-4 スタイルの追加
2-5 クリップアートの追加
2-6 エフェクトの追加
2-7 サウンドの追加
2-8 クレジットの追加
2-9 音楽の追加
2-10 字幕の追加
2-11 録音の追加
2-12 ムービーの作成
①PhotoMovie Studio 6 Weddingを起動して、フォトムービーモードを選択します。
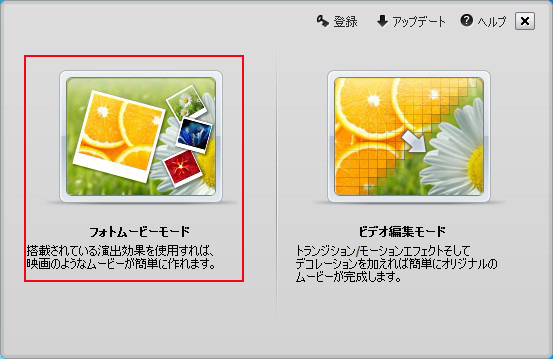
②入力画面に中央の「ファイルを追加」右の▼をクリックして、
選択肢が3つ表示されます。
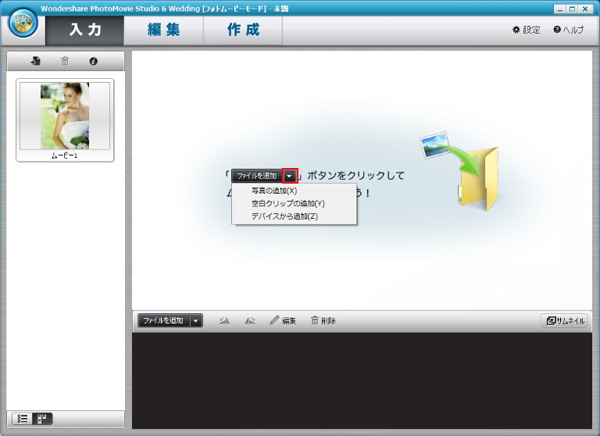
a:写真の追加
写真の追加をクリックします。
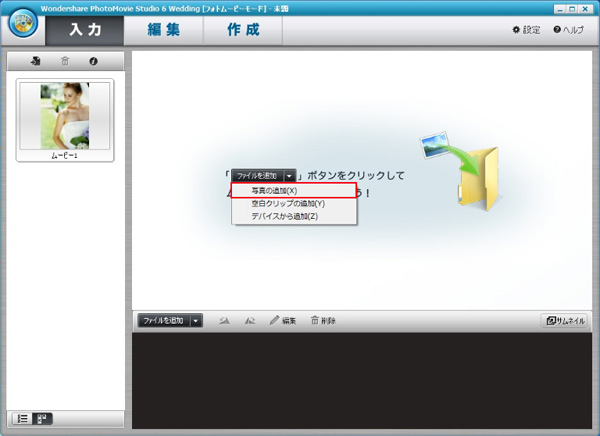
PCにある写真を選択して、開くボタンをクリックします。
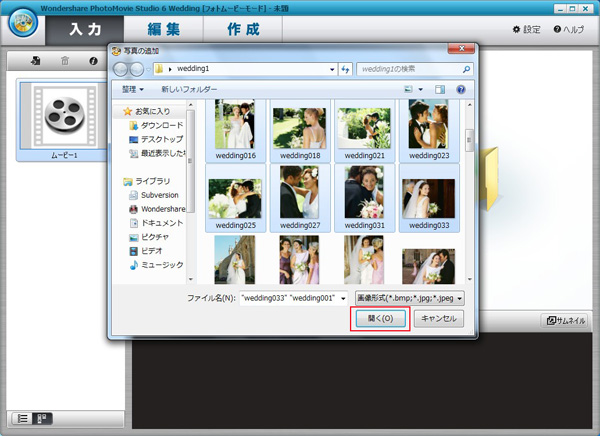
追加する写真を読み込み中です。
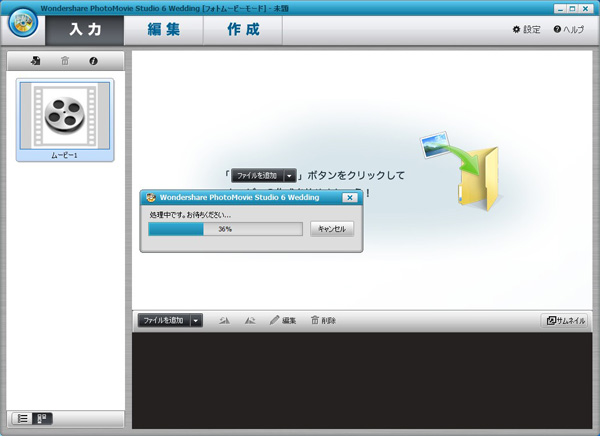
写真は追加されました。
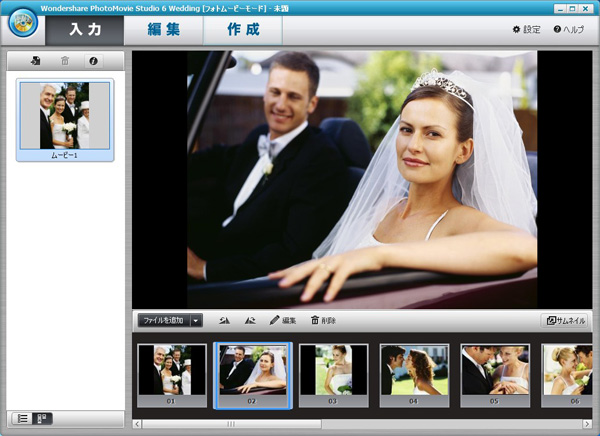
写真が追加された後、中央のファイルを追加部分は
写真のプレビュー画面になります。他の写真ファイルを追加したいとき、
下記の赤枠の「ファイルを追加」をクリックしてください。
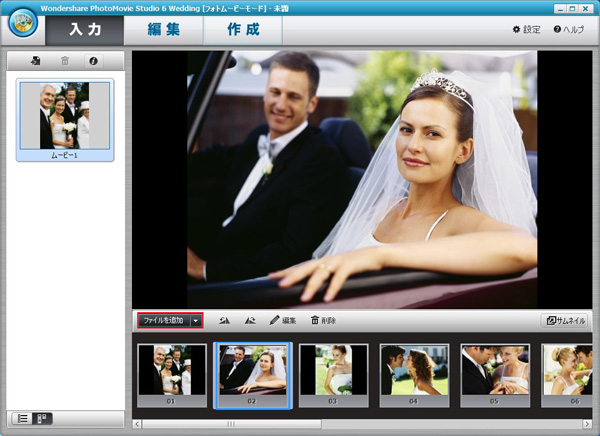
※写真の表示
サムネイルをクリックします。
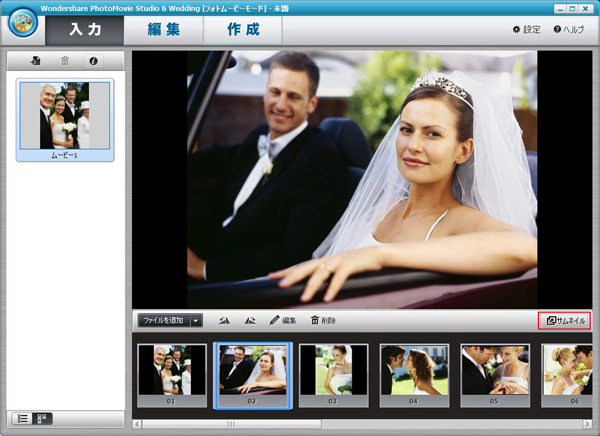
サムネイル画像で表示します。(最大化をクリックして、元に戻れます)
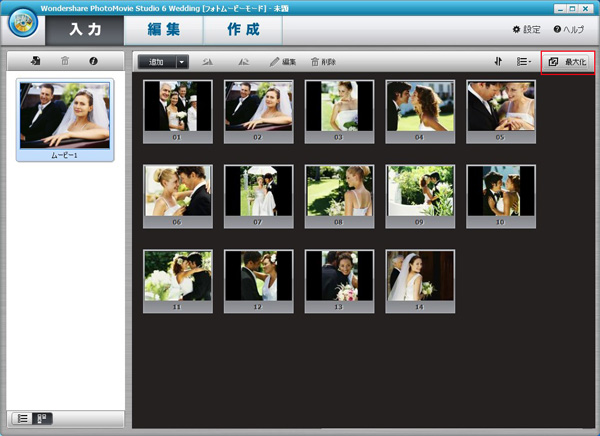
b:空白クリップの追加:
「空白クリップの追加」をクリックします。 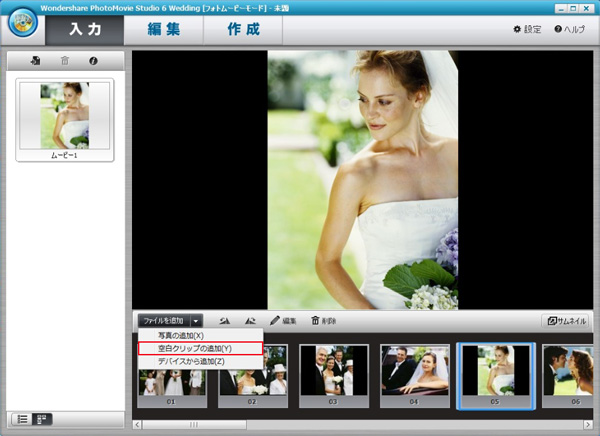
空白クリップの編集画面に入ります。
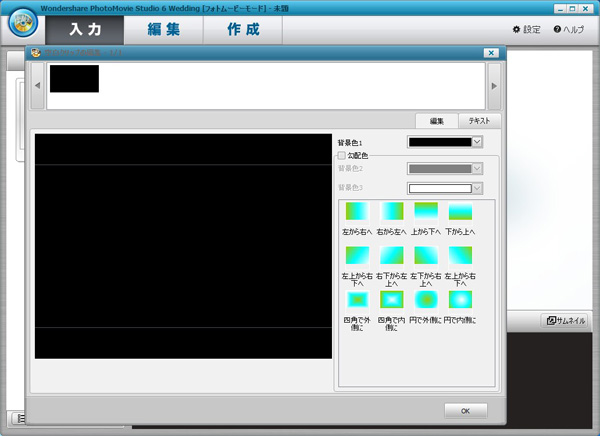
下記赤枠のところをクリックして、このクリップの背景色1の色を設定できます。

下記赤枠のチェックをつけて、背景色2と背景色3の色設定ができます。
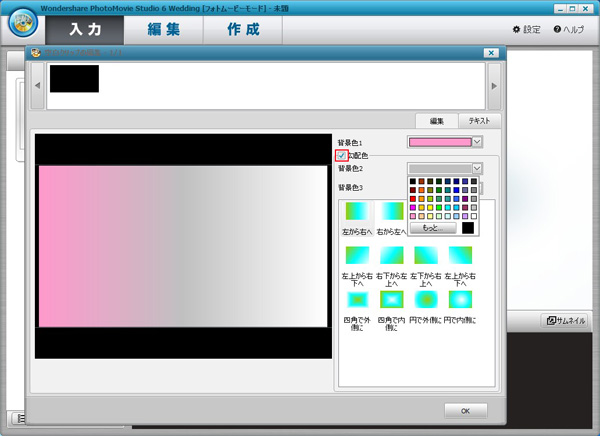
下記赤枠のところに色の組み合わせパターンを選択します。
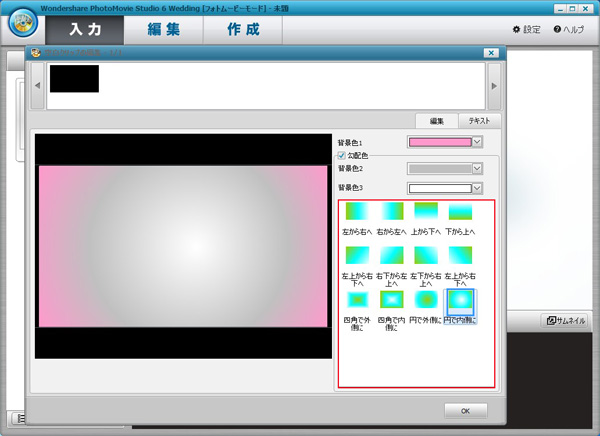
テキストタブをクリックします。
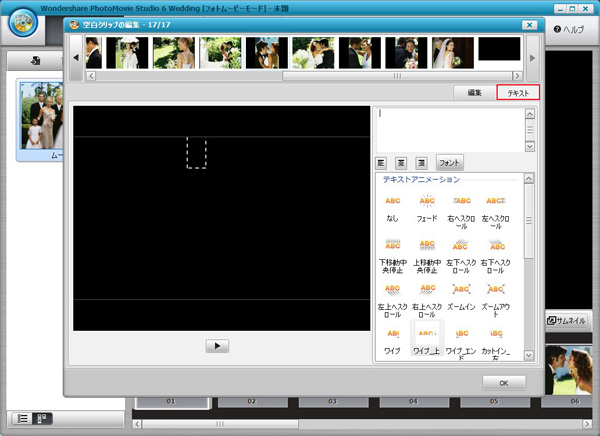
赤枠のところに文字を記入します。左のプレビュー画面に文字も表示されます。
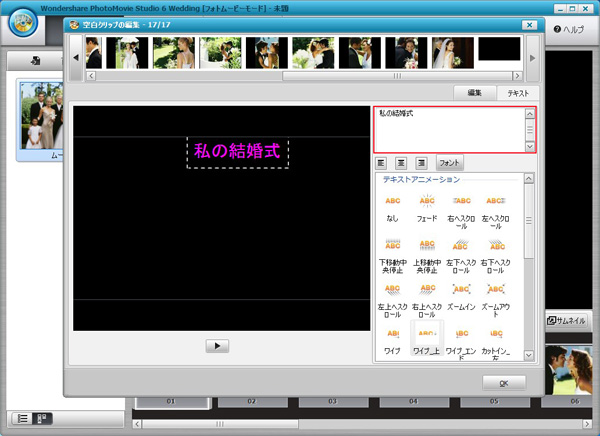
文字の揃えるパターンを選択します。
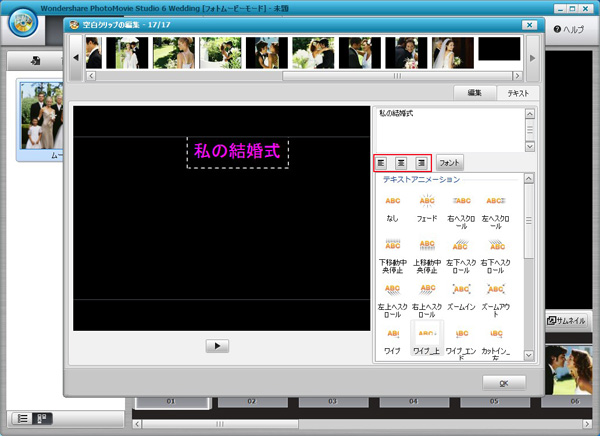
フォントボタンをクリックします。
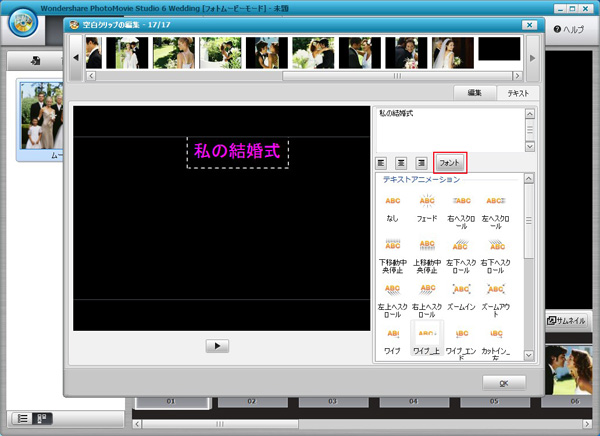
テキストのフォント、スタイル、サイズ、色などを設定して、
OKボタンをクリックします。
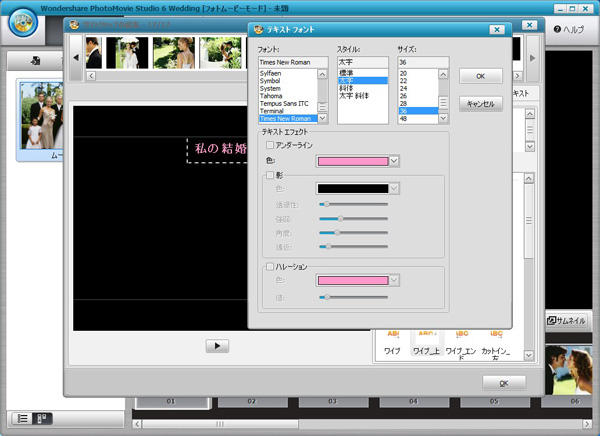
赤枠のところにテキストアニメーションを選択して、OKボタンをクリックします。
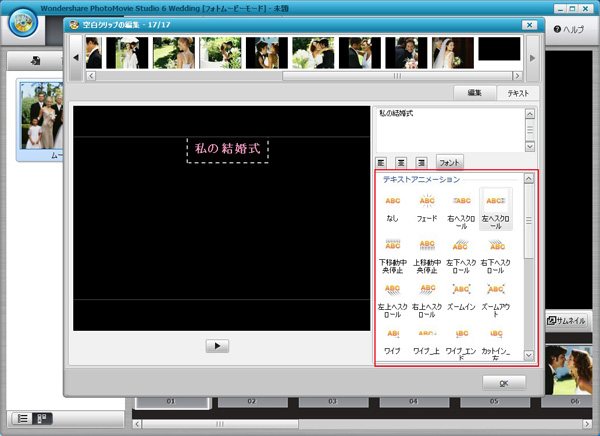
空白クリップが一番最後に追加されます。
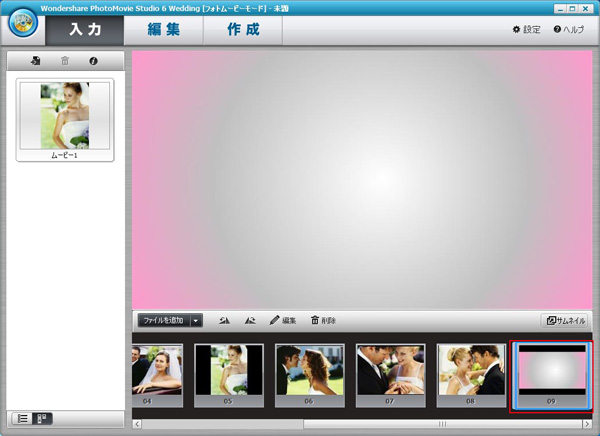
c:デバイスから追加
「デバイスから追加」をクリックして、デバイスにある写真を追加できます。
(先にデバイスをPCに接続する必要があります。)
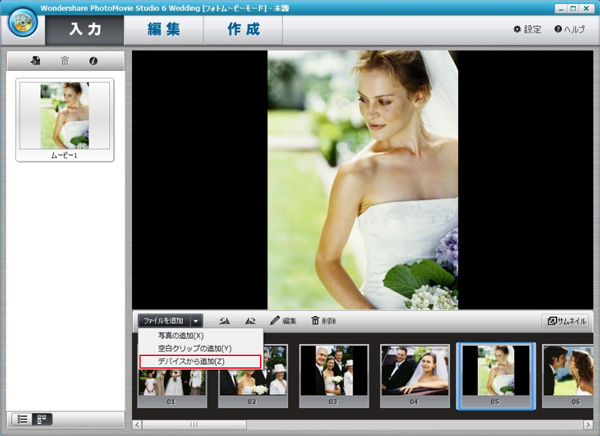
③入力画面左上の「追加マーク」⇒「新しいムービー」の順でをクリックします。
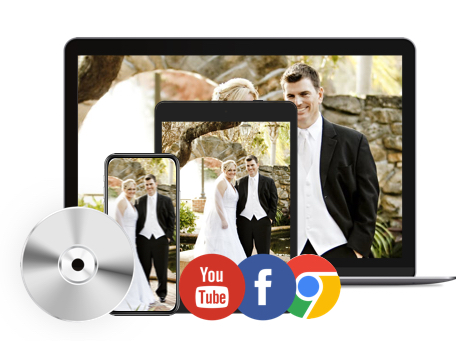
ムービーは新規されました。
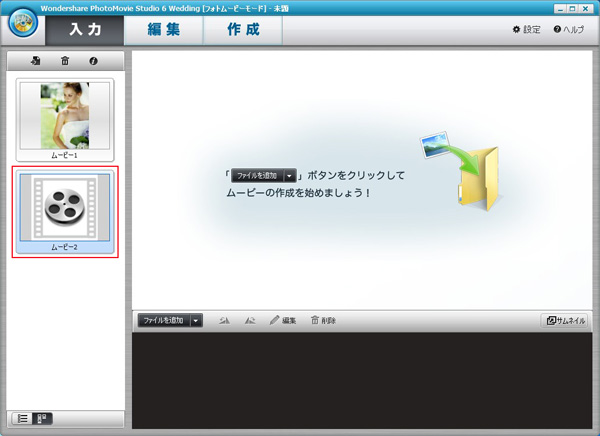
「ムービーを読み込む」をクリックして、このソフトで作成したムービーを
読み込んで、再度編集できます。
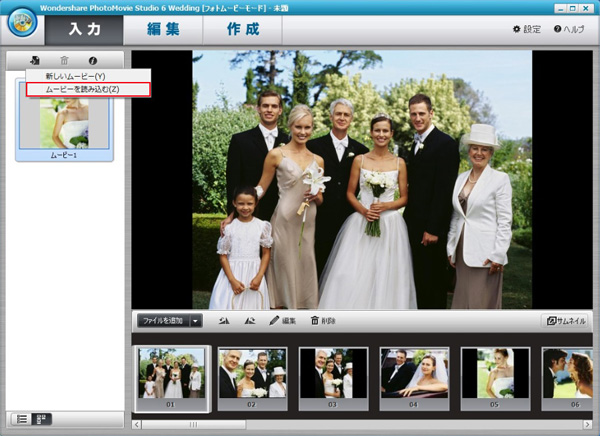
①1つ追加した写真ファイルを選択して、回転ボタンをクリックして、写真を回転できます。
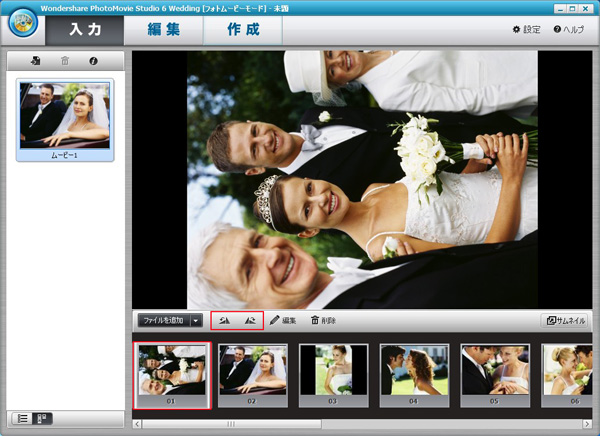
②1つ追加した写真ファイルを選択して、編集ボタンをクリックします。
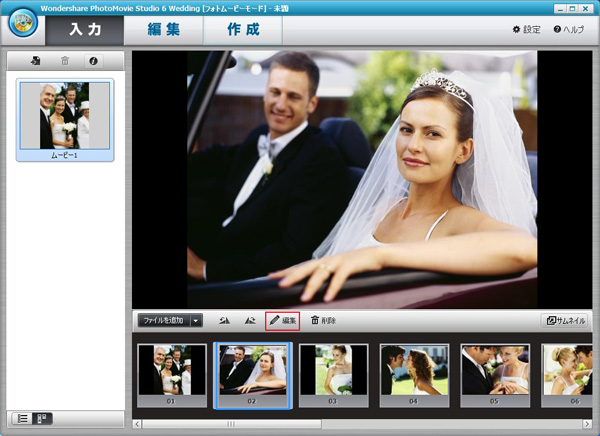
編集画面で写真の色調整、クロップ、フィルター、赤目補正の操作ができます。
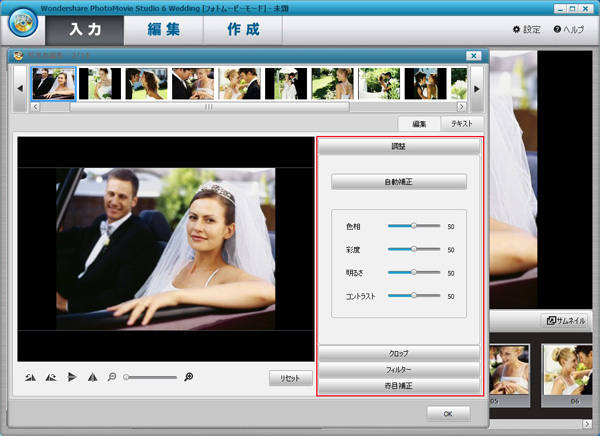
テキストタブをクリックして、表示された画面に文字を記入、
編集などの操作ができます。
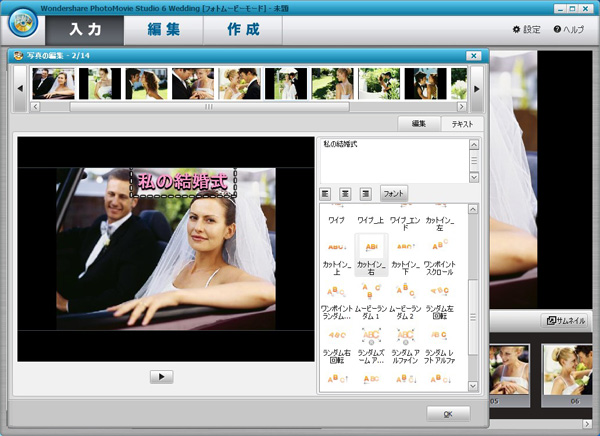
他のファイルを編集したいとき、赤枠のところで選択できます。
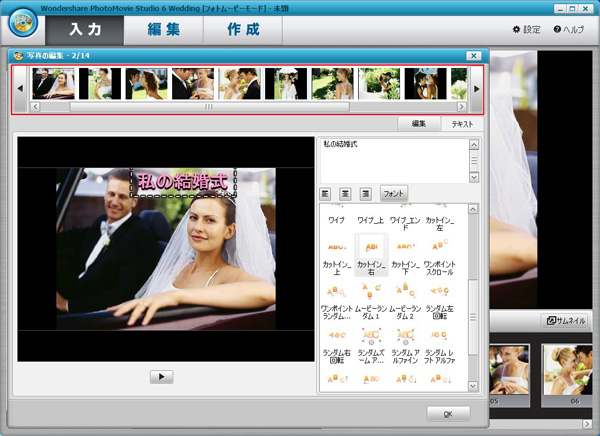
OKボタンをクリックして、編集が完了します。
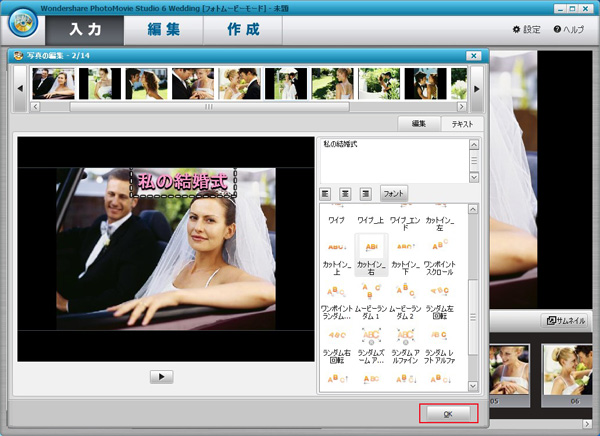
③1つ写真ファイルをクリックして、削除ボタンをクリックして、そのファイルも削除できます。
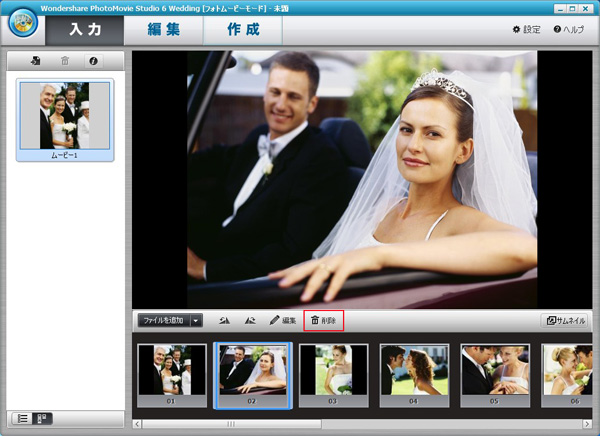
④1つ写真ファイルを右クリックして、表示された画面に
5つの選択肢があります。
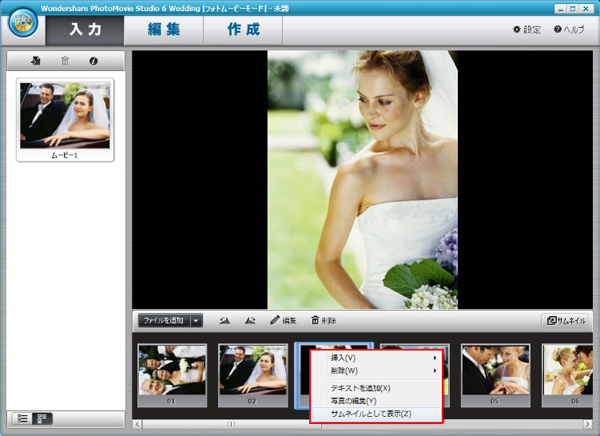
「挿入」は先ほど説明した「ファイルを追加」と同じ機能です。
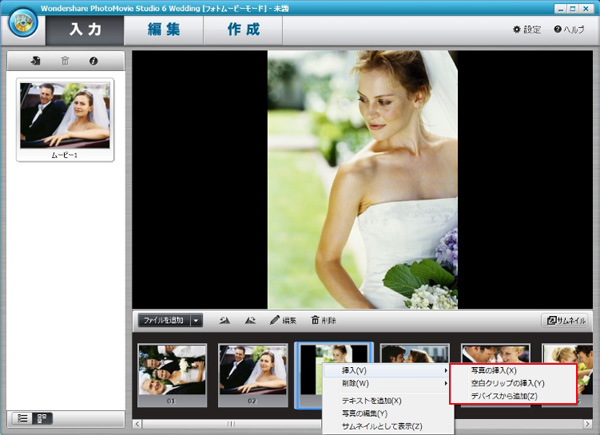
「削除」は1つの写真を削除or全ての写真を削除の選択ができます。
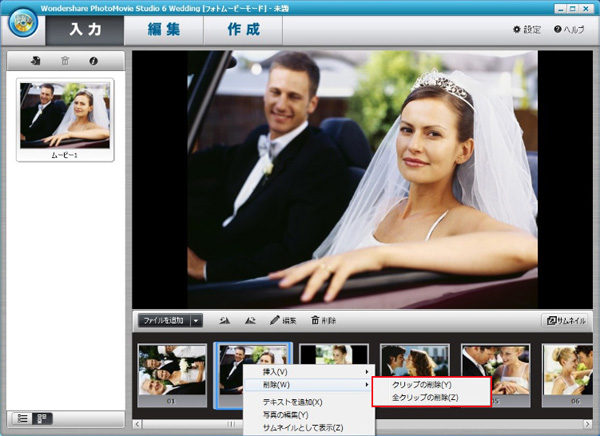
「テキスト追加」と「写真の編集」は先ほど説明した編集ボタンと同じ機能です。
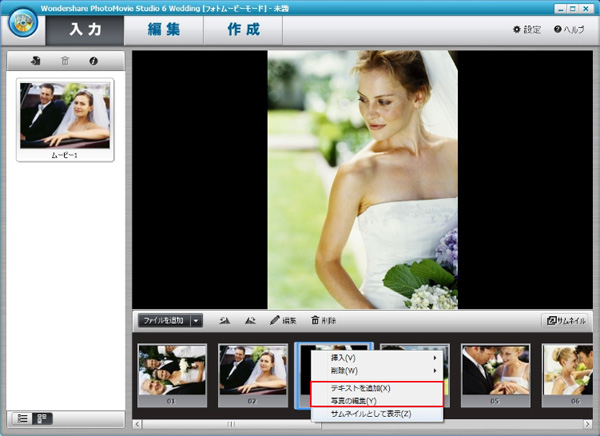
サムネイルとして表示をクリックすると、ムービーのサムネイル画像は選択した写真に差替えます。
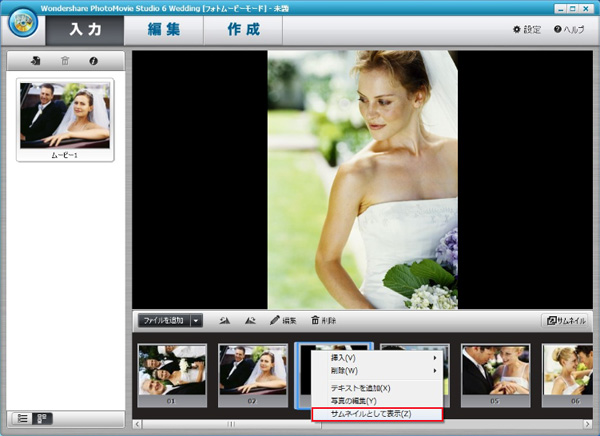
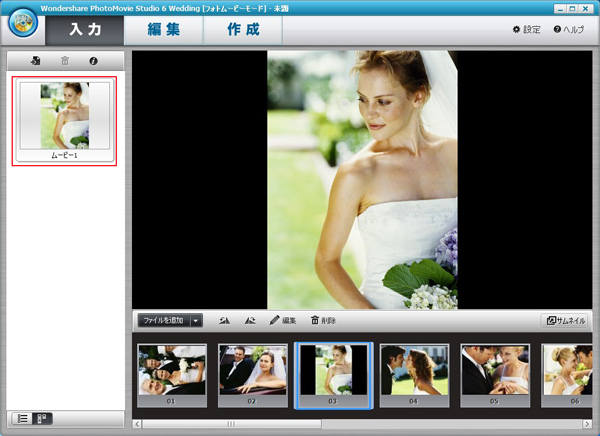
2-3 編集画面で写真の編集:
①ソフトメイン画面上部の編集タブをクリックします。
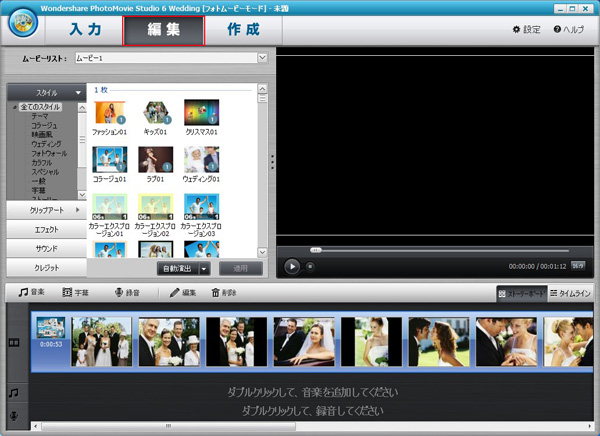
②画面下の写真ファイルを右クリックして、
表示された画面に写真挿入、編集、削除とテキストを追加などの操作ができます。
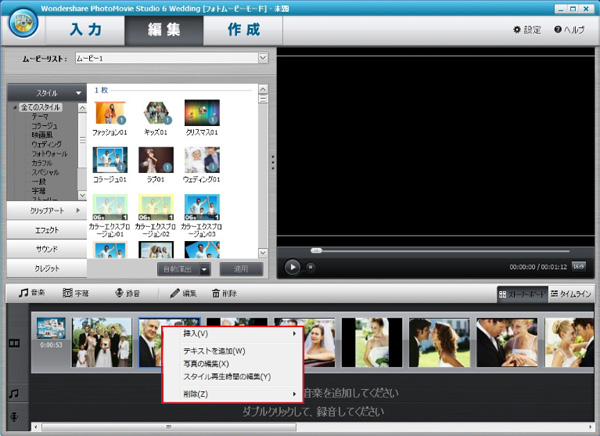
※写真の編集と削除は下記赤枠の編集と削除ボタンをクリックして行えます。
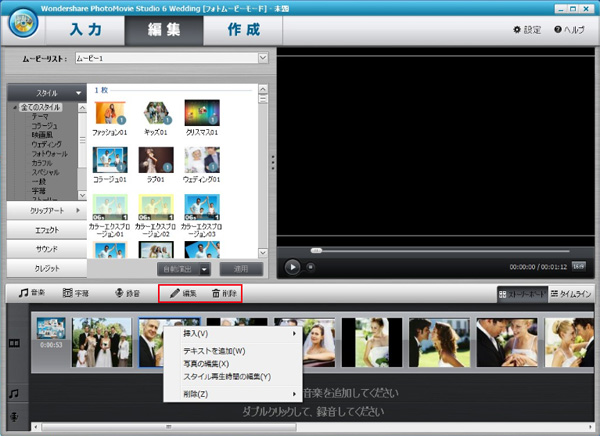
2-4スタイルの追加:
①ソフトメイン画面上部の編集タブをクリックします。
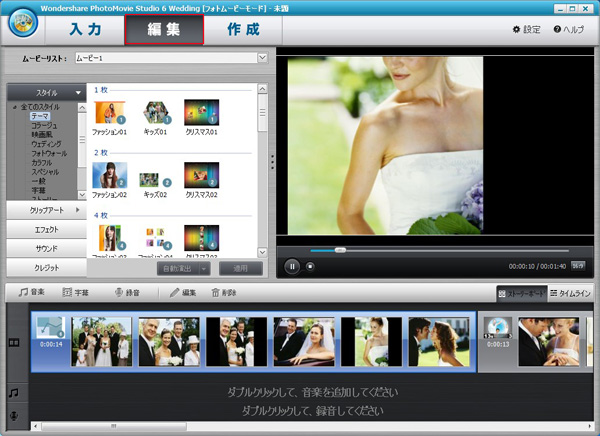
※最初はソフトより自動的に写真にスタイルを追加しましたが、
右上のプレビューでこのスタイルを確認できます。
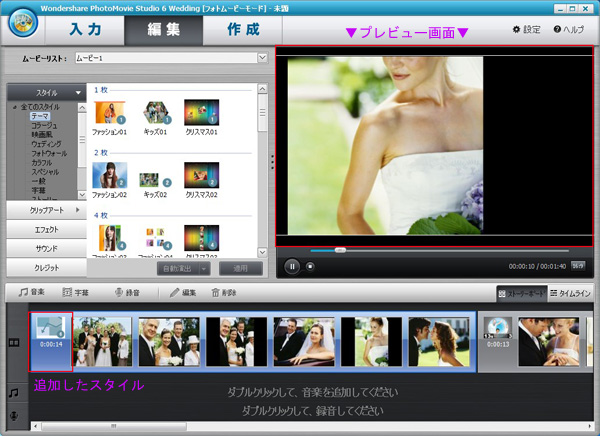
※他のスタイルに変更したいとき、下記方法で追加してみてください。
②1つ写真ファイルを選択します。
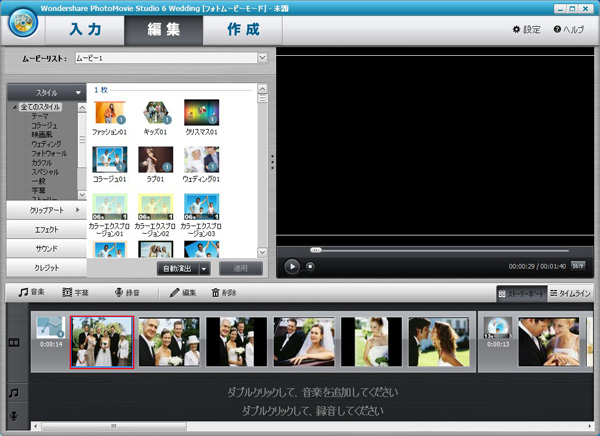
③スタイルのところに設定したいスタイルをクリックして、
右の画面にスタイルをプレビューできます。
好きなスタイルを選択できたら、適用ボタンをクリックします。
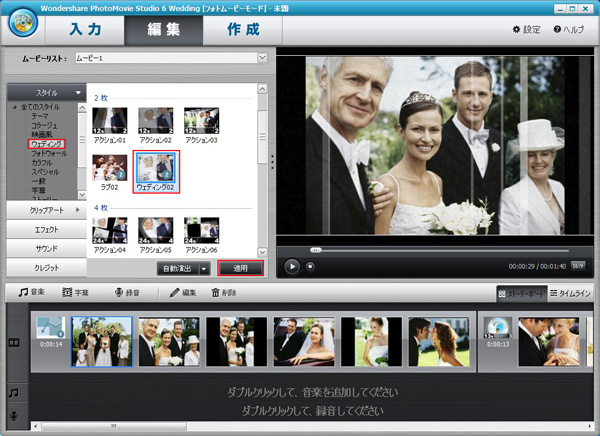
他の適用方法:
※1つスタイルを右クリックして、適用をクリックします。
※1つスタイルをダブルクリックします。
※1つスタイルを選択して、写真ファイルの前のスタイルのところにドラッグします。
④スタイルが写真に追加されました。
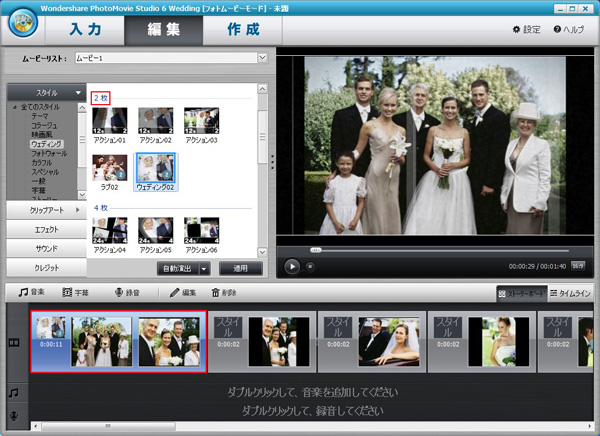
※2枚のスタイルを選択したので、上記赤枠の2枚の写真は
同じスタイルで表示します。
※4枚のスタイルを選択するとき、対象写真ファイルから後の3枚
の写真は全部同じスタイルで表示します。
⑤よく使うスタイルを右クリックして、「お気に入りに追加」をクリックします。
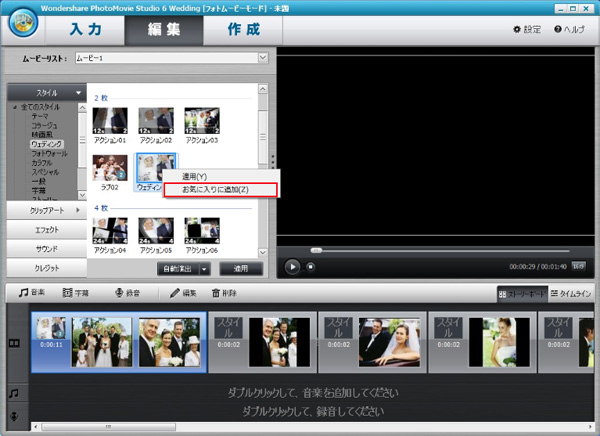
⑥お気に入り部分に入れられました。
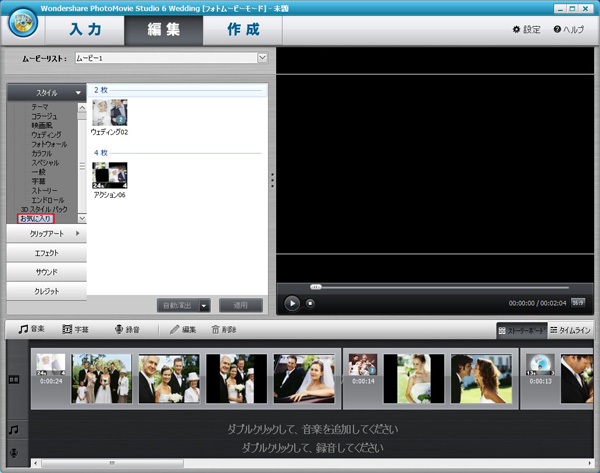
⑦追加したスタイルを右クリックして、表示された画面で
スタイルのカット、コピー、削除などの操作ができます。
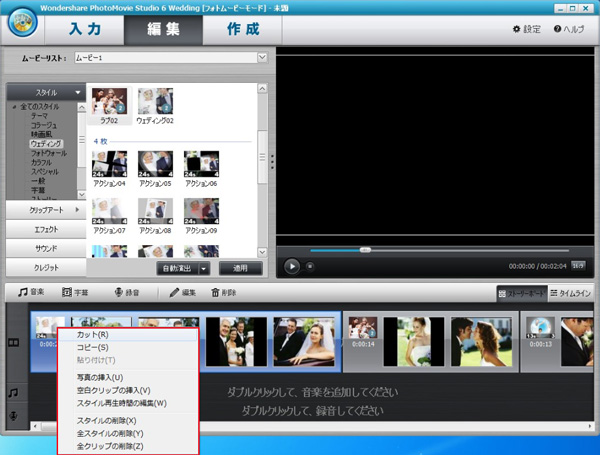
「スタイル再生時間の編集」をクリックして、スタイルの再生時間を設定できます。
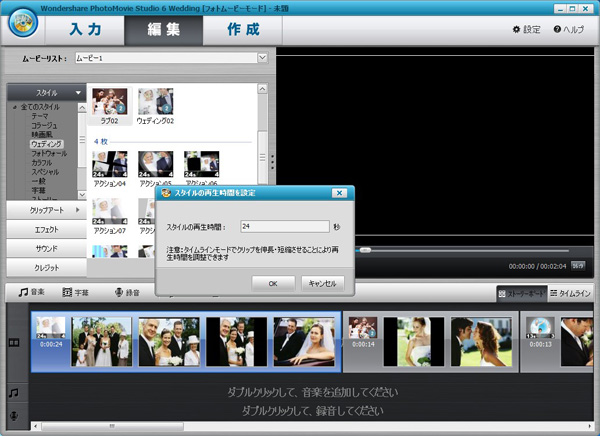
2-5クリップアートの追加:
①左側のクリップアートをクリックして、下の1つ写真ファイルをクリックします。
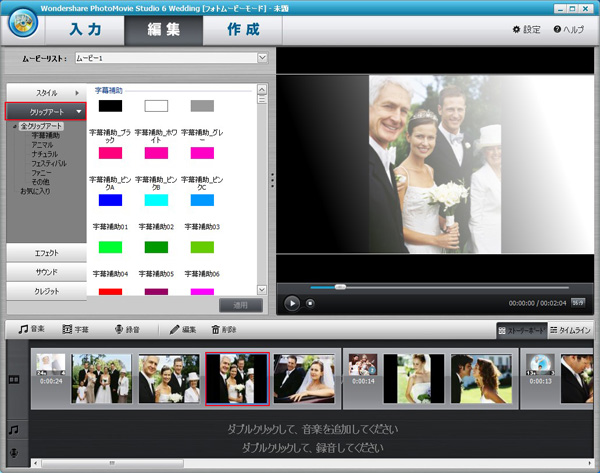
②追加したいクリップアートを選択して、適用ボタンをクリックします。
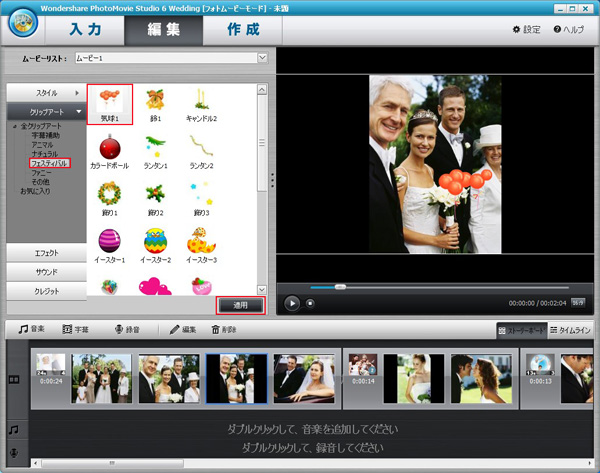
③編集画面でそのクリップアートを好きな位置に移動します。
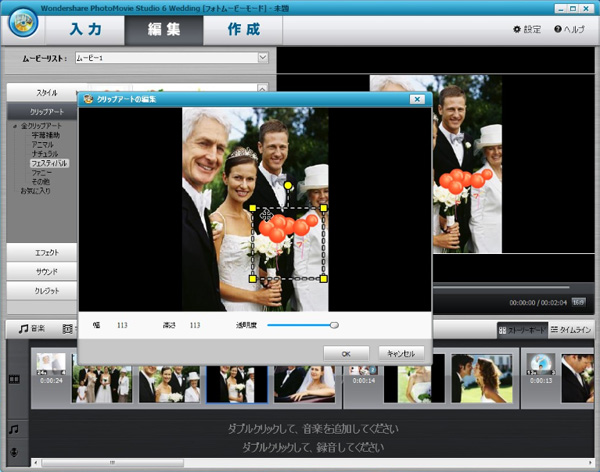
大きさを設定します。
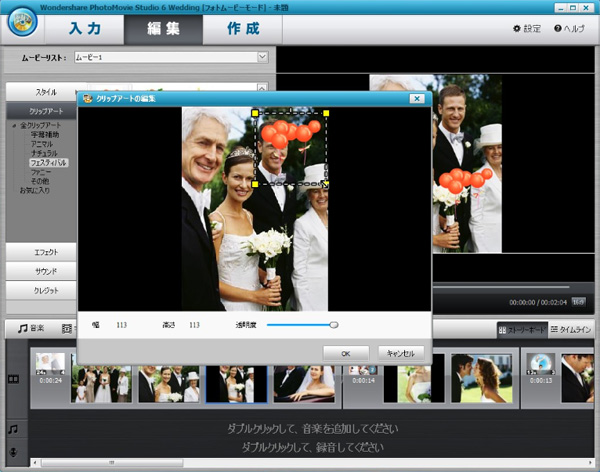
透明度を設定して、OKボタンをクリックします。
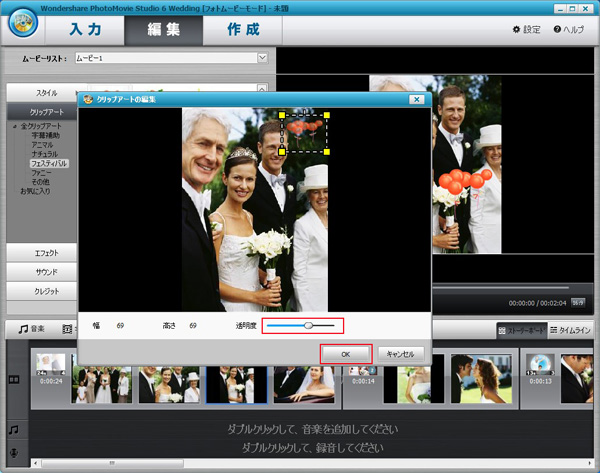
④クリップアートは追加されました。今、自動的にタイムライン画面に入ります。。
※タイムラインモードでムービーの再生時間によって、編集する場所を選択できる。
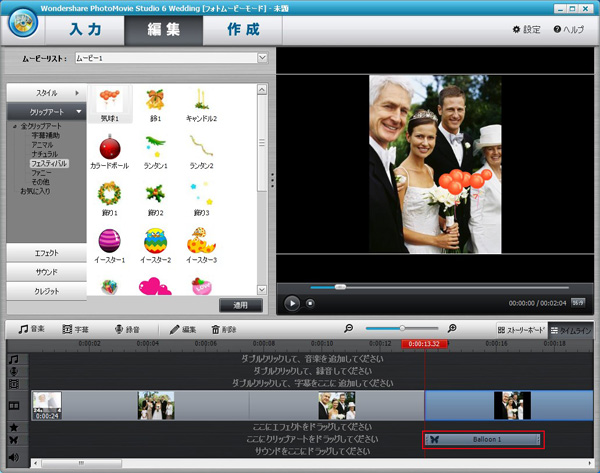
⑤追加したクリップアートを右クリックして、表示された画面に
クリップアートの編集、カート、コピーと削除などの選択ができます。
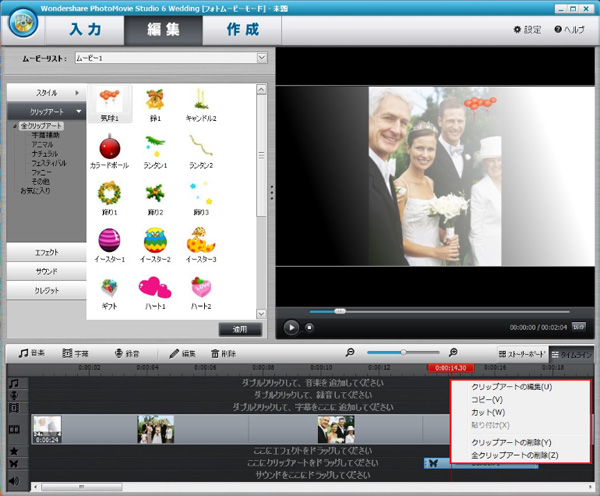
2-6 エフェクトの追加:
①左側のエフェクトをクリックします。
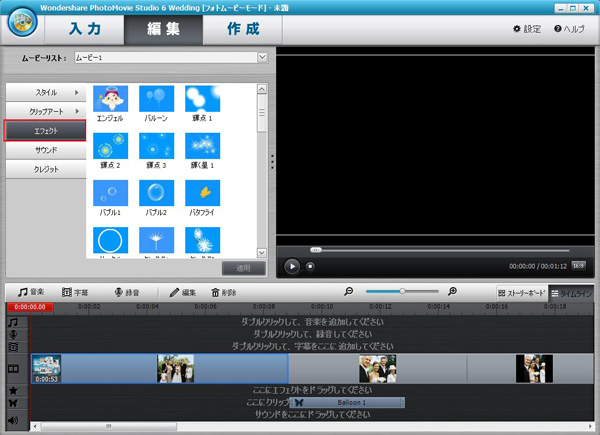
②タイムラインでムービーにエフェクトを追加したい時間をクリックします。
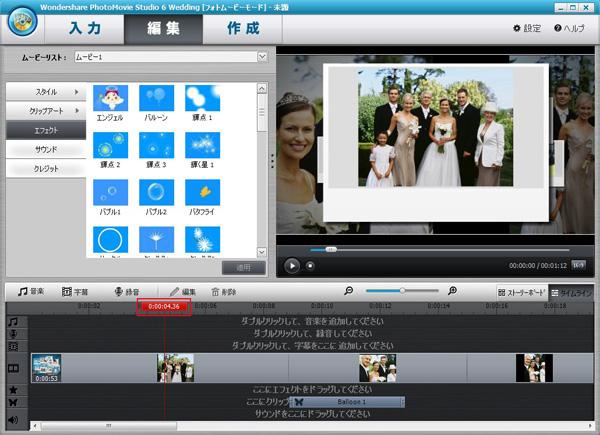
③追加したいエフェクトをクリックして、適用ボタンをクリックします。
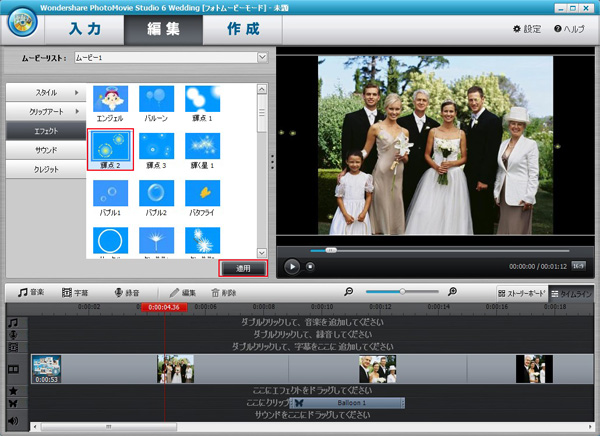
④追加したエフェクトを右クリックして、表示された画面に
エフェクトのカート、コピーと削除などの選択ができます。
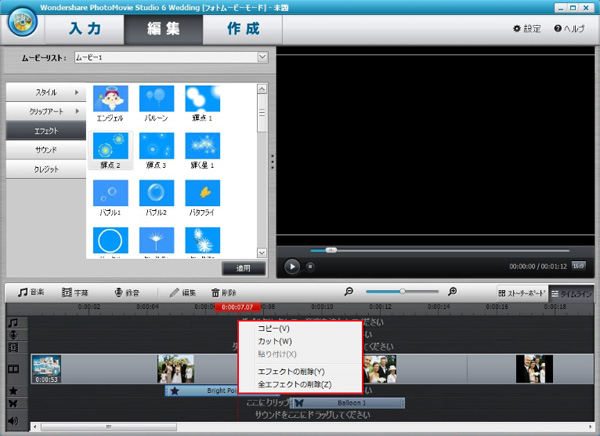
⑤追加したエフェクトの再生時点を調整したいとき、
そのエフェクトを右か左かドラッグして、再生時点を変更できます。
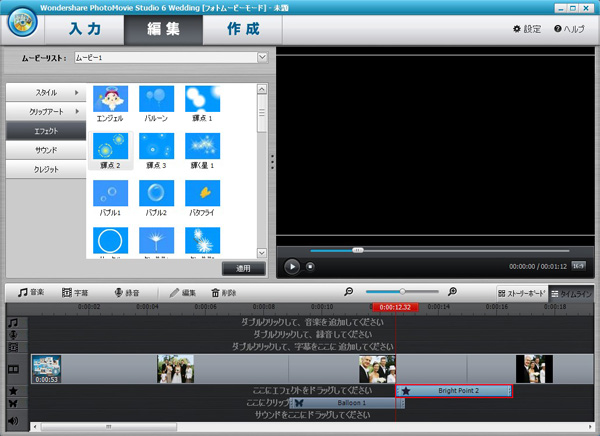
2-7 サウンドの追加:
①左側のサウンドをクリックして、タイムラインでムービーに
サンドを追加したい時間をクリックします。
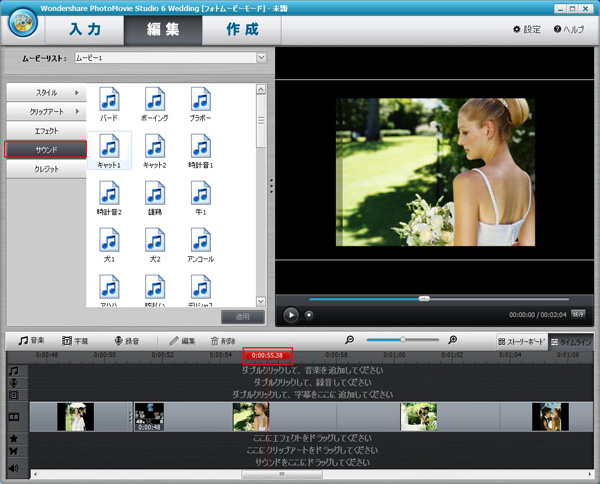
②追加したいサウンドを選択して、適用ボタンをクリックします。
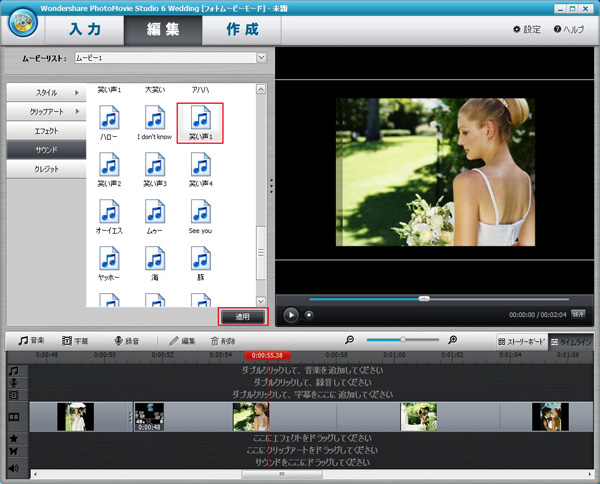
③サンドが追加されました。
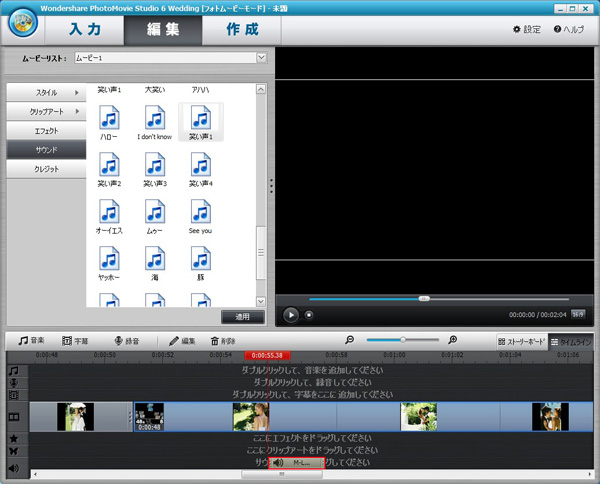
④追加したサウンドを右クリックして、表示された画面に
サウンドのカート、コピーと削除などの選択ができます。
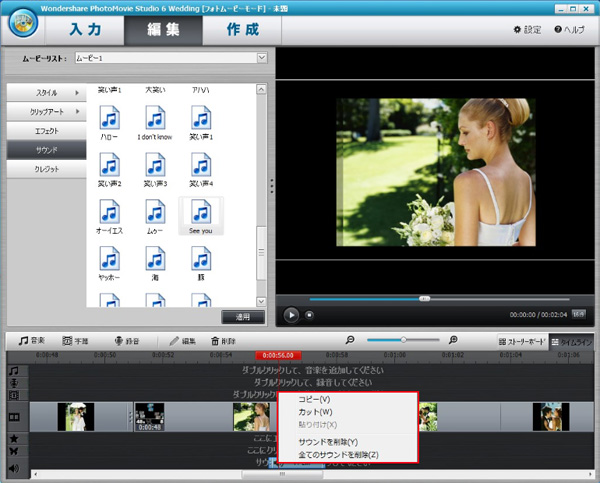
⑤追加したサウンドの再生時間を調整したいとき、
そのサウンドを右か左かドラッグして、再生時点を変更できます。
2-8 クレジットの追加:
①左側のクレジットをクリックして、追加したいクレジットを選択して、
適用ボタンをクリップします。
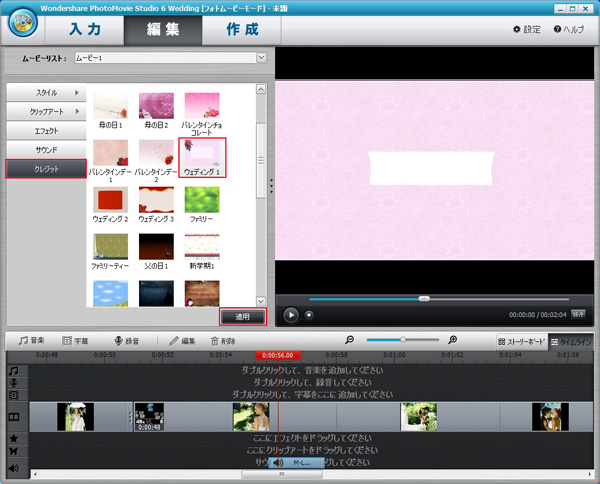
②オープンニングとエンディングの編集画面が出てきます。
クレジットを変更したいとき、左のクレジット選択一覧からすきな画像に差替えます。
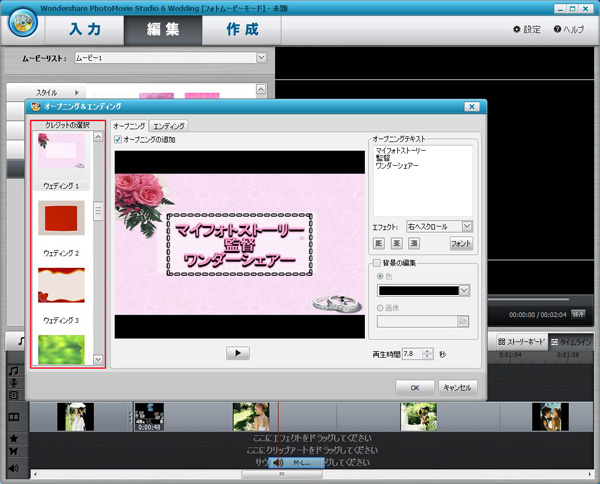
下記赤枠のところに文字を記入して、編集します。
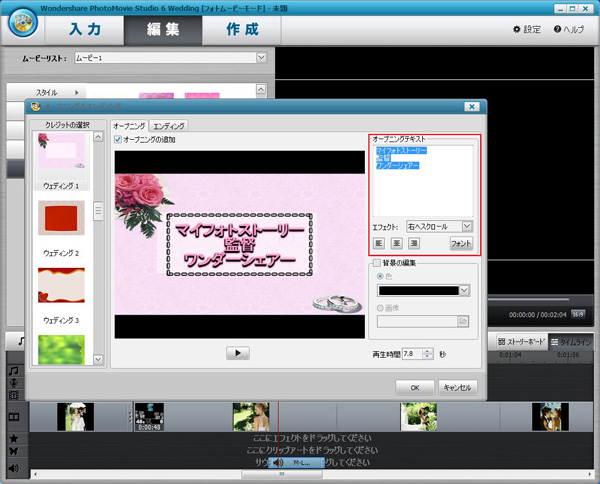
右の「背景の編集」前のチェックをつけて、画像前のマークもつけて、
自分で背景色を設定できます。
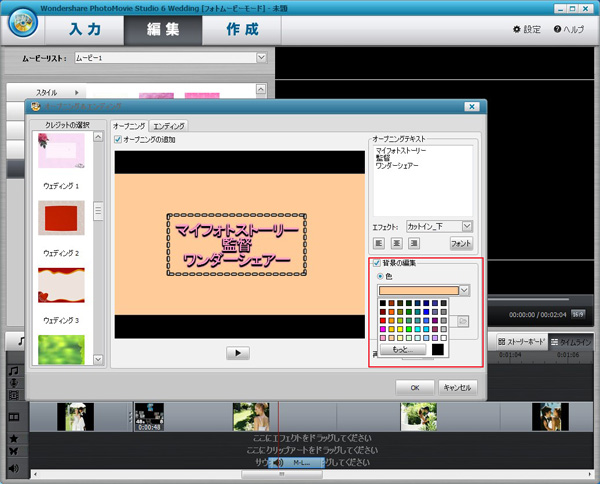
フォルダマークをクリックして、ロカールにある画像を背景に設定できます。
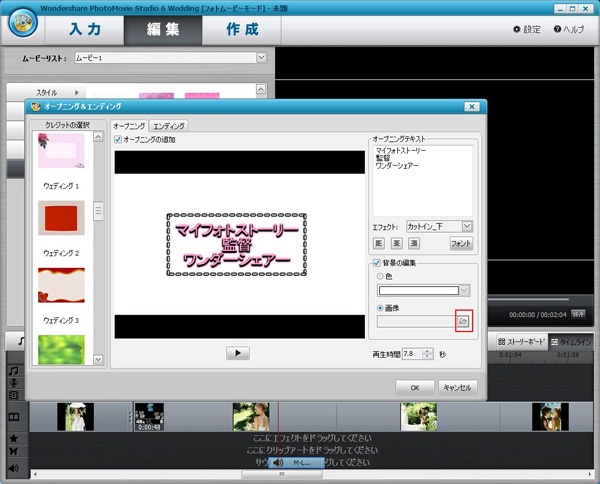
下記赤枠のところで再生時間を設定します。
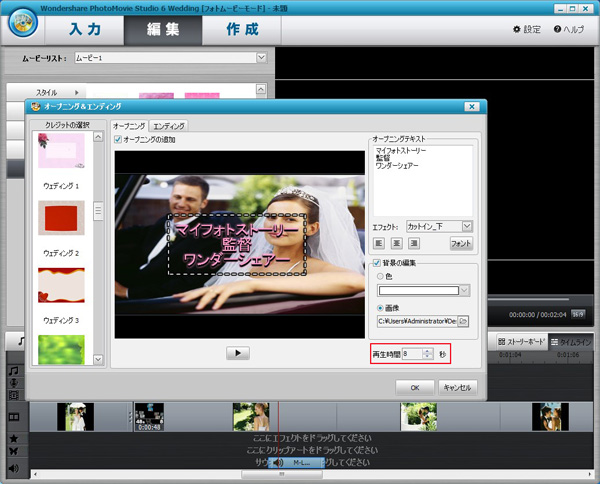
エンディングタブをクリックして、同じ操作をした後、OKボタンをクリックします。
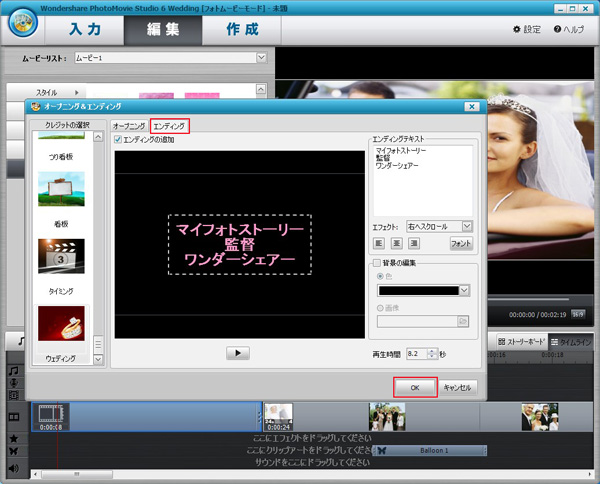
③クレジットは最初と最後のところに追加されました。
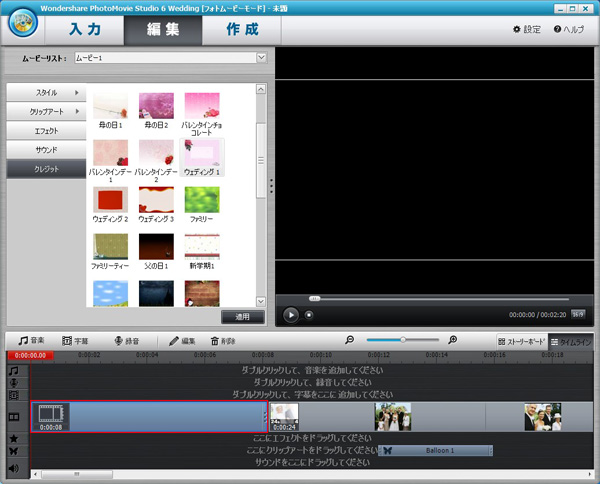
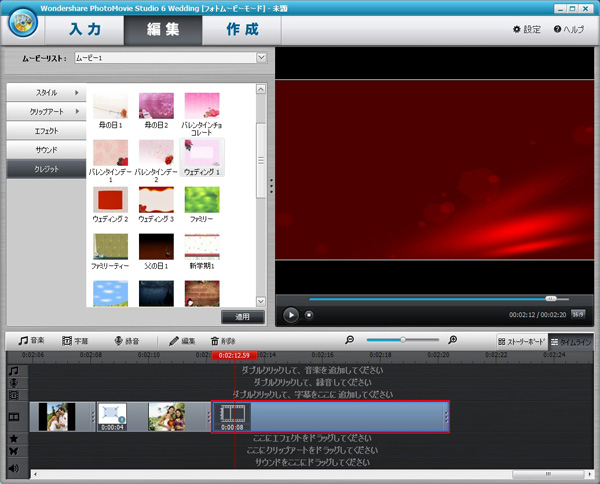
④追加したクレジットを右クリックして、表示された画面に
クレジットの編集と削除の選択ができます。
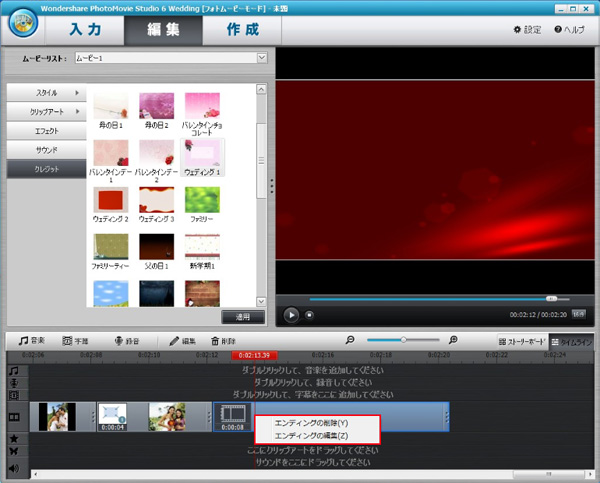
2-9 音楽の追加:
①ムービーに音楽を追加したい時間をクリックして、
左の音楽をクリックします。
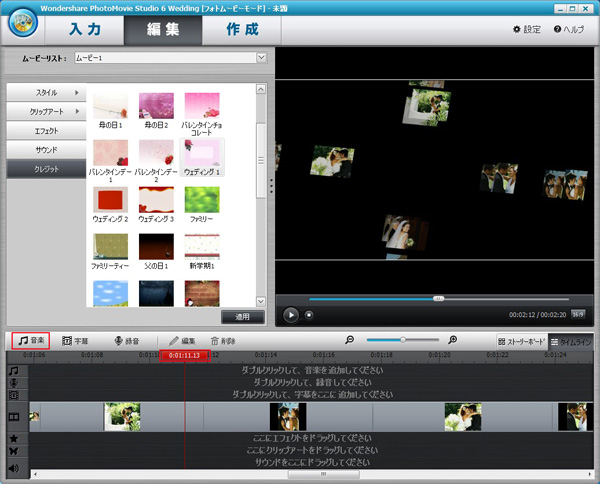
②ロカールにある追加したい音楽を選択して、開くボタンをクリックします。
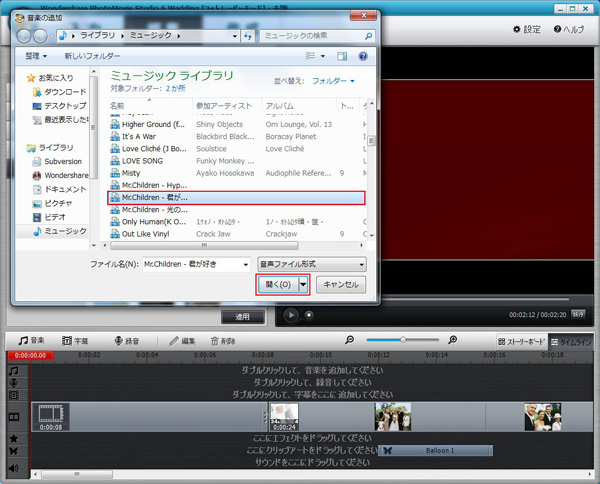
③追加した音楽を右クリックして、表示された画面に
音楽のカート、コピーと削除などの操作ができます。
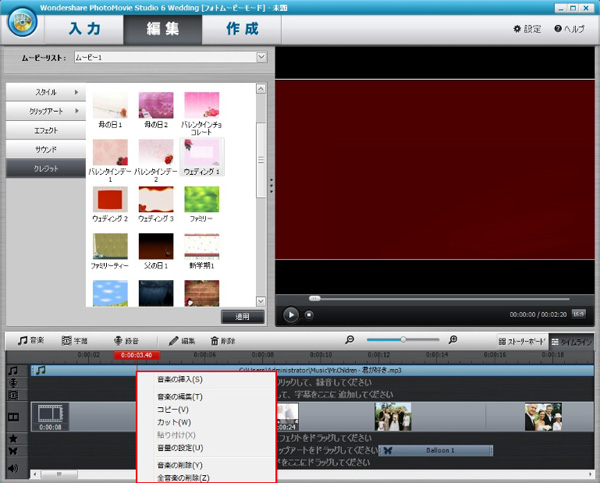
音楽の編集をクリックして、下記編集画面で「⊿」を移動して、
音楽の再生時間をカットできます。
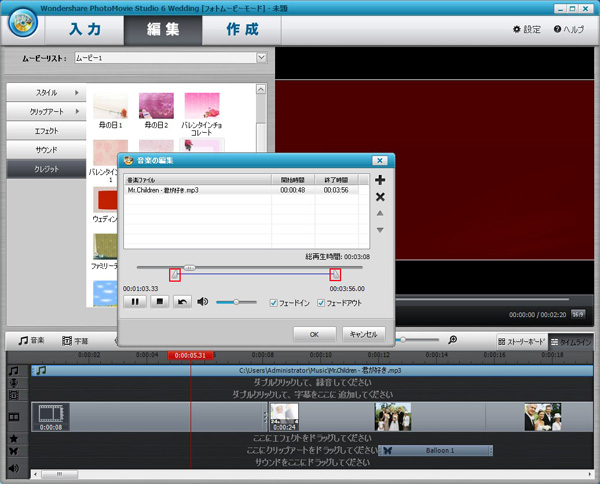
2-10 字幕の追加:
①ムービーに字幕を追加したい時間を選択して、字幕をクリックします。
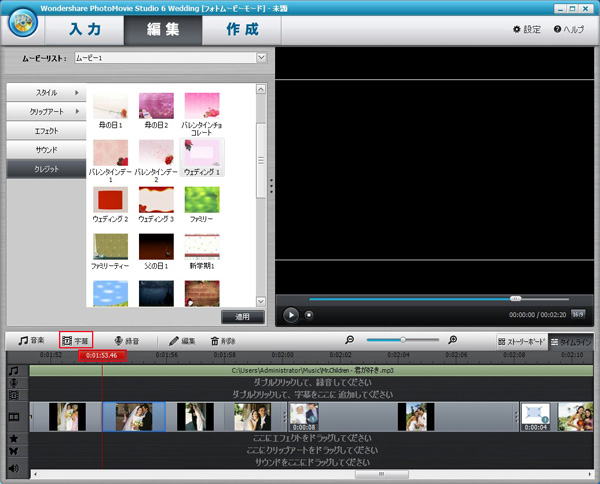
②字幕編集画面でテキストを記入・編集して、OKボタンをクリックします。
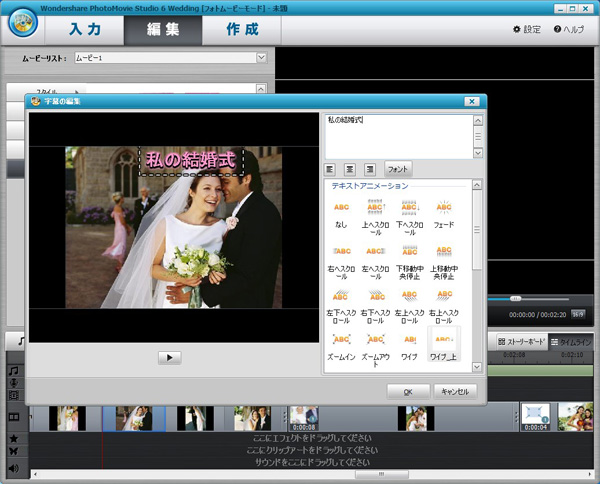
③追加した字幕を右クリックして、表示された画面に
字幕の挿入、編集、カート、コピーと削除などの選択ができます。
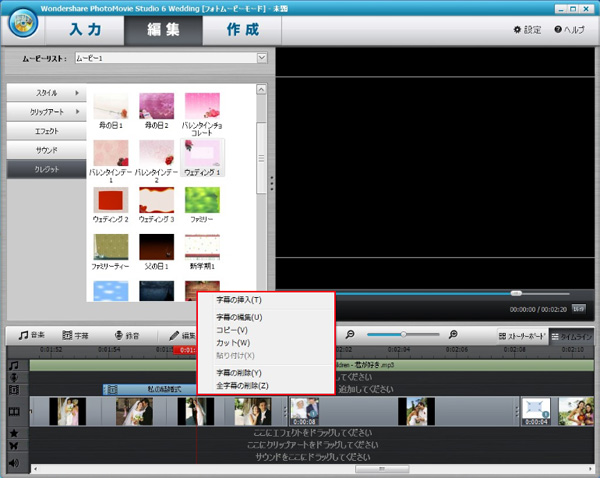
④追加した字幕の再生時間を調整したいとき、
その字幕を右か左かドラッグして、再生時点を設定します。
2-11 録音の追加:
①ムービーに録音を追加したい時間を選択して、録音をクリックします。
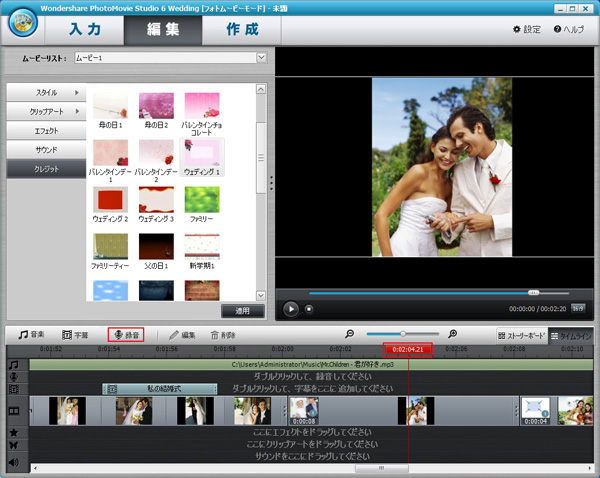
②録音画面で録音ボタンをクリックして、録音が開始します。
「OK」ボタンをクリックして、録音がムービーに追加されます。
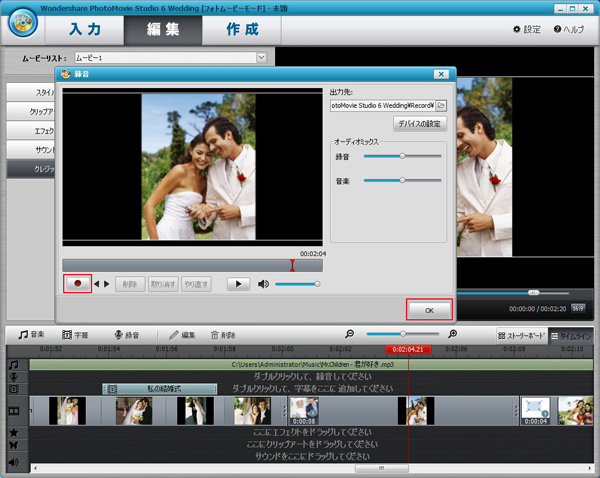
③追加した録音を右クリックして、編集と削除の操作ができます。
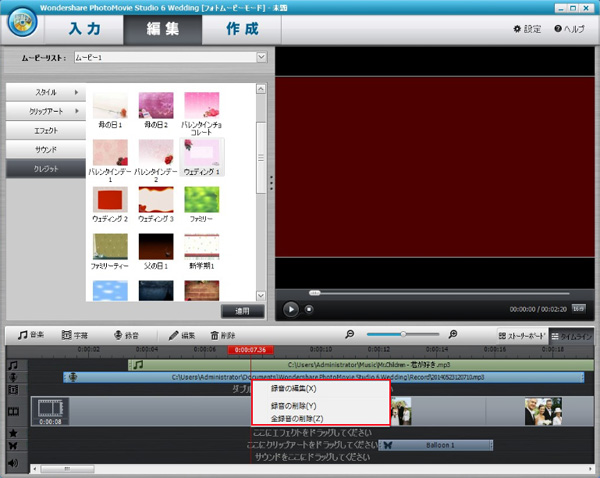
④追加した録音の再生時間を調整したいとき、
その録音を右か左かドラッグして、正しい再生時間を設定します。
2-12 ムービー作成:
メニューの設定
①ソフト上部の[作成]タブをクリックして、中央に表示された画面は
ムービーのメニューです。
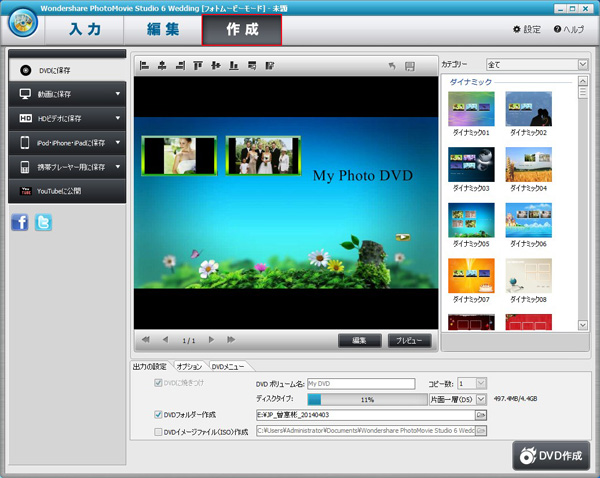
※小さいなウィンドウは編集したムービー数により表示されています。
今回の例は2つムービーを追加しましたので、
ウィンドウが2つ表示されています。
②画面の右で好きなメニューフォーマットを選択します。
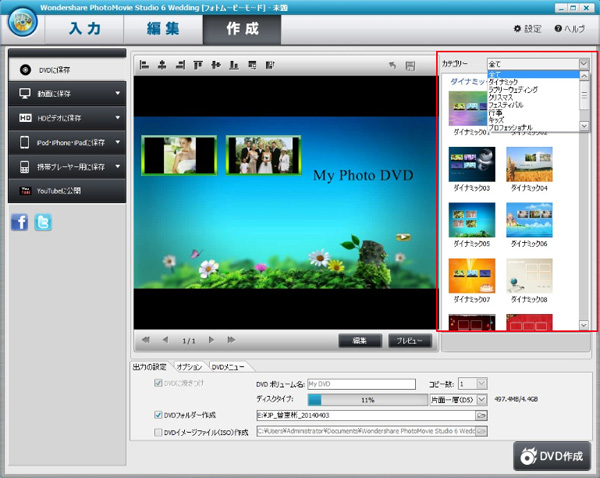
③「Ctrl」キーを押して、中央の2つウィンドウを一緒に選択して、
赤枠のところに並べるパターンを選択します。
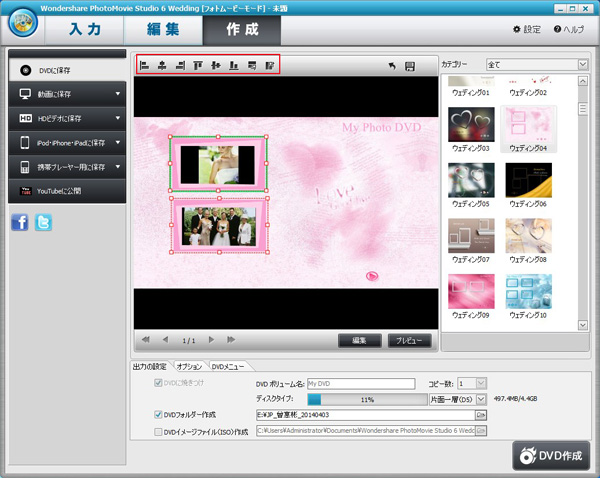
④編集ボタンをクリックします。
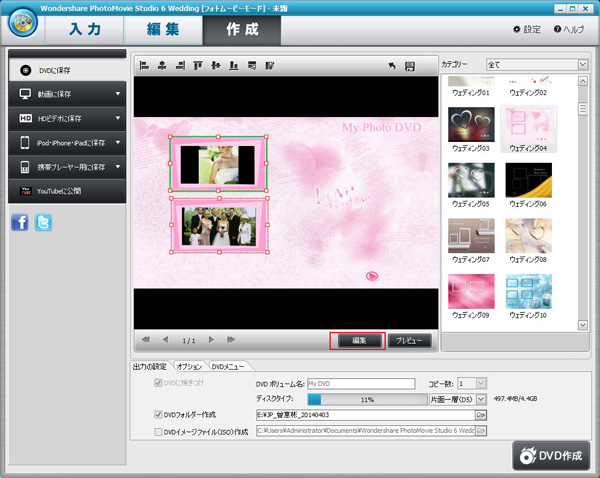
⑤DVDメニューの編集画面が表示されて、背景タブで背景を変更します。
ムービー、画像、ビデオ、色だけの背景が選択できます。
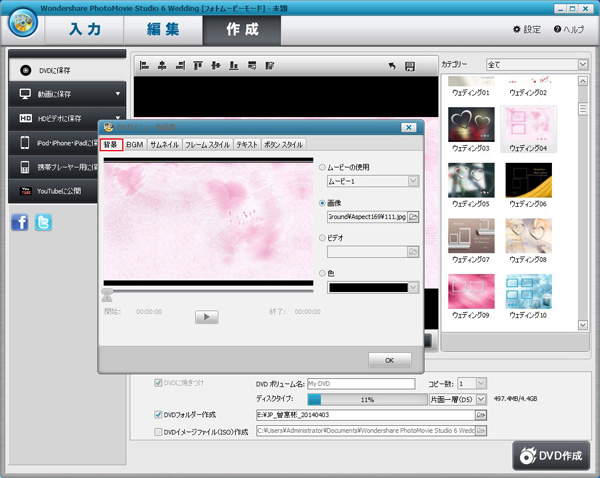
BGMタブをクリックして、音楽ファイルのところでBGMを選択します。
再生ボタンをクリックして、聞きながら、音楽の再生時間帯を設定できます。
音量も調整できます。
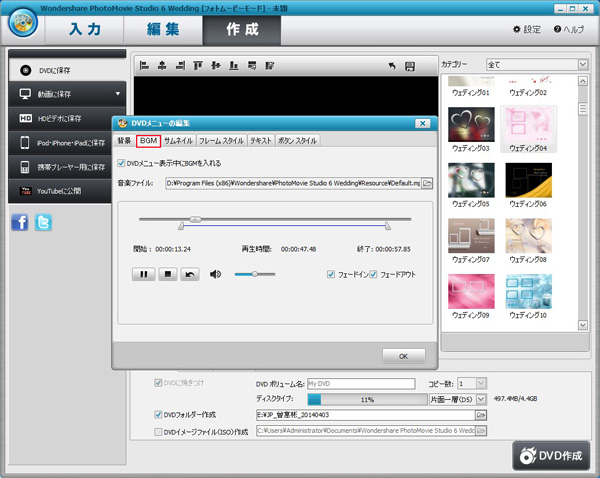
サムネイルタブをクリックして、サムネイルを設定します。
ムービーと画像の選択があります。
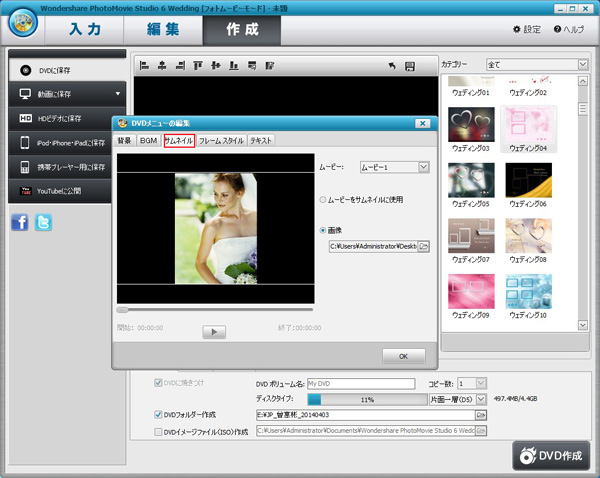
フレームスタイルタブをクリックして、好きなスタイルを選択します。
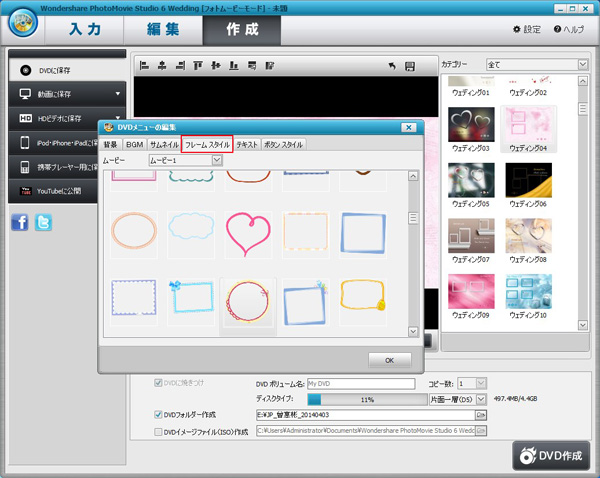
テキストタブをクリックして、テキストを記入・編集します。
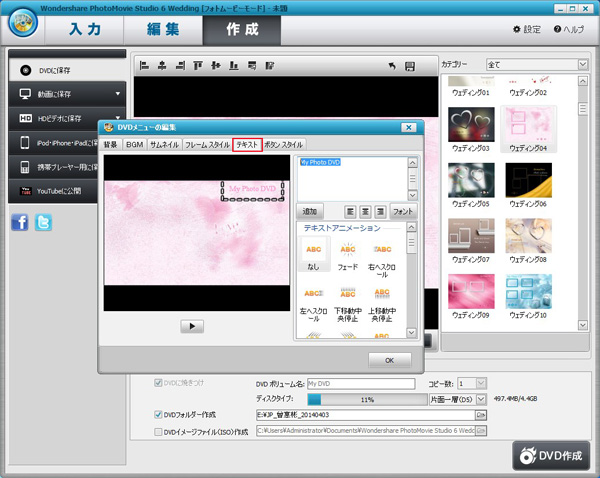
ボタンスタイルタブをクリックして、好きなスタイルを選択して、
OKボタンをクリックして、編集が終了です。
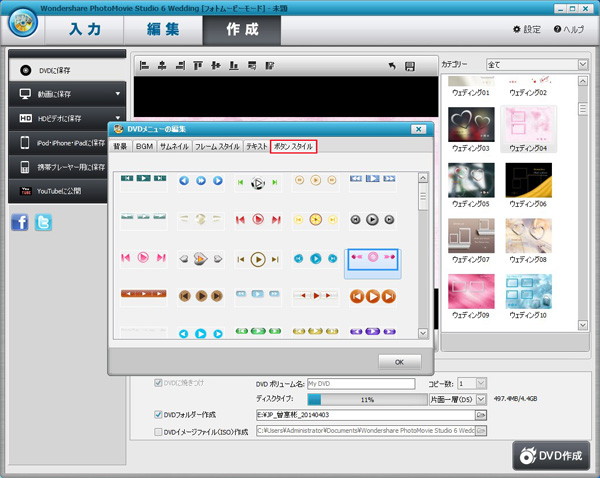
ムービー保存
①右下のDVD作成をクリックして、DVDファイルを作成します。
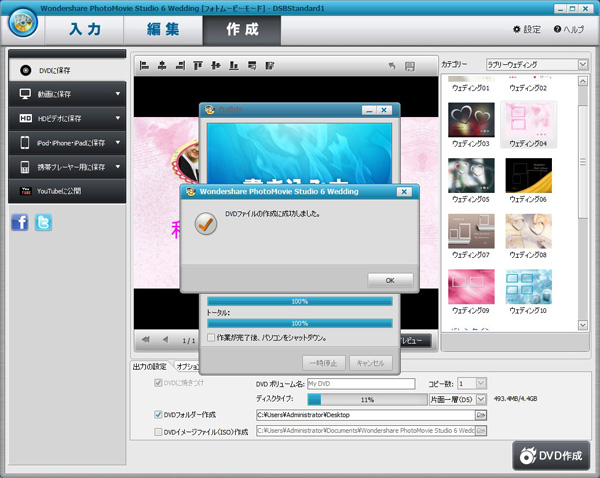
②保存したい動画の形式を選択して、動画に保存します。
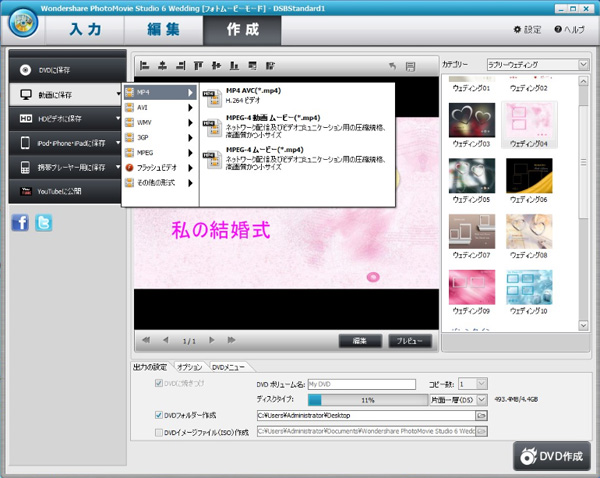
③保存形式を選択して、HDビデオに保存します。
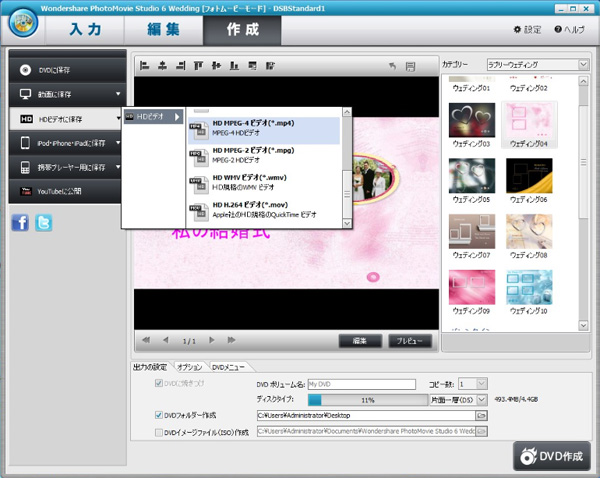
④ご利用のiOSデバイスによって、適応なものを選択して、保存します。
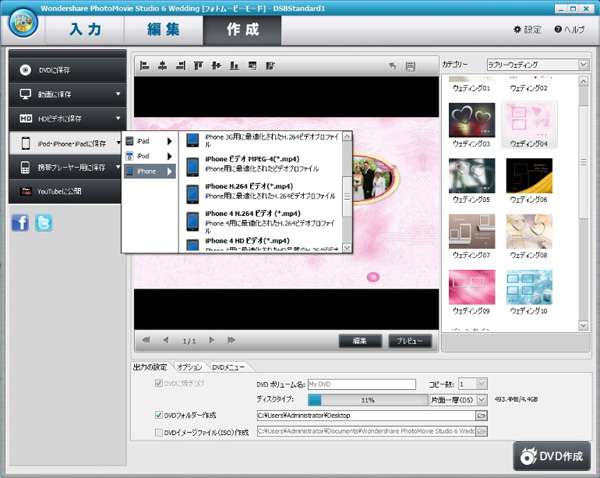
⑤ご利用の携帯によって、適応なものを選択して、保存します。
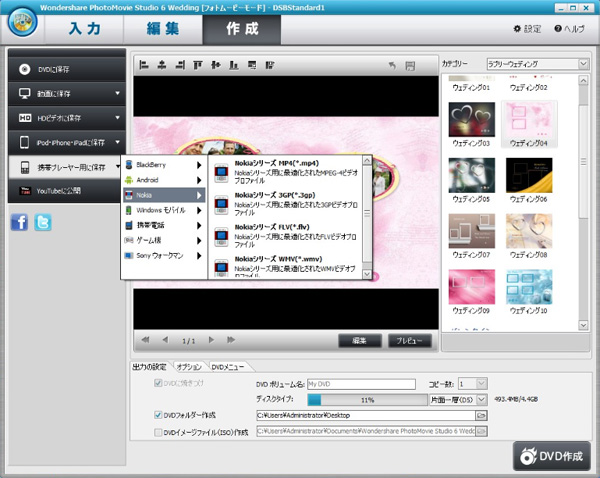
⑥「YouTubeに公開」をクリックして、YouTube にログインして、ムービーをアップします。
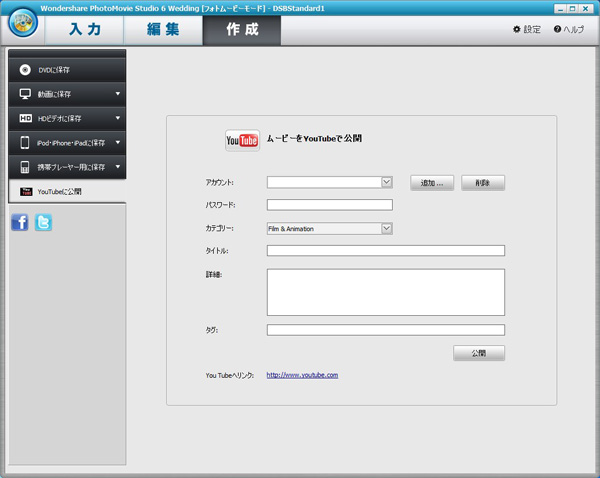
⑦Facebookマークをクリックして、Facebookにログインして、ムービーをアップします。
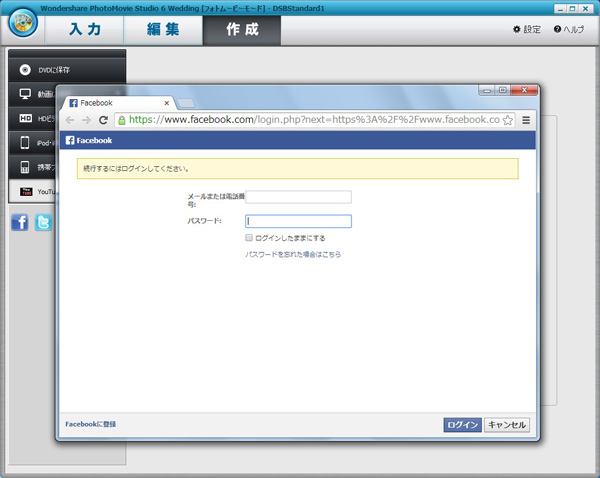
⑧Twitterマークをクリックして、Twitterにログインして、ムービーをアップします。
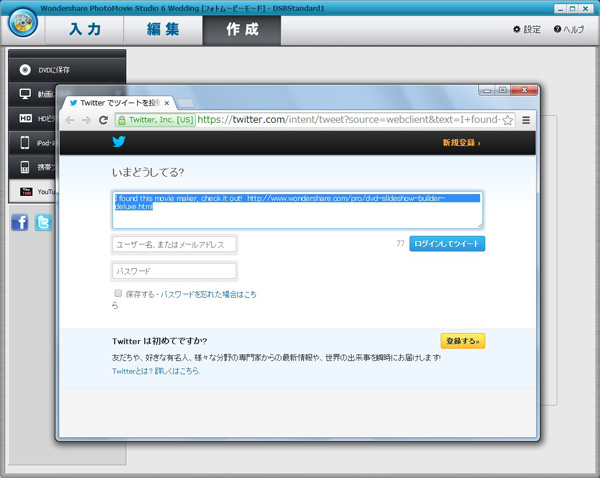
Chapter2の説明はここで終了です。
Chapter3:ビデオ編集モード