photomovie studio 6 weddingの操作方法
PhotoMovie Studio 6 Wedding (Win版)のガイド
フォトムービーで思い出に残る結婚式を!
製品マニュアルのダウンロードはこちらへ
注意:マニュアルは全てPDF形式となっております。 PDFファイルをご覧いただくためにはAdobe Readerが必要で、
Adobe社のサイトより無償で提供されている Adobe Readerをダウンロードしてください。
Chapter3:ビデオ編集モード
ビデオ編集モードでは、写真データとビデオデータを素材にスライドショームービー
を作成することができます。
ビデオ編集モードでは、写真データだけではなく、さまざま
な動画データを扱うことが可能です。
タイムラインに沿って写真や動画を順番に表示さ
せることができます。
ソフトを起動して、ビデオ編集モードを選択します。
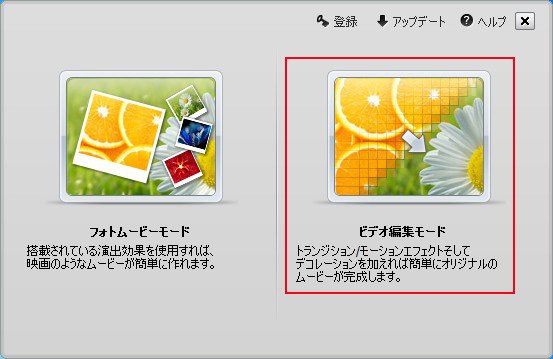
3-1 ファイルの追加
3-2 ファイルの編集
3-3 ムービーの作成
ビデオ編集モードでファイルを追加する方法はフォトムービーモードで同じです。
ビデオ編集モードでビデオファイルを追加できます。
※ロカールまたはビデオカメラにあるビデオを追加できます。
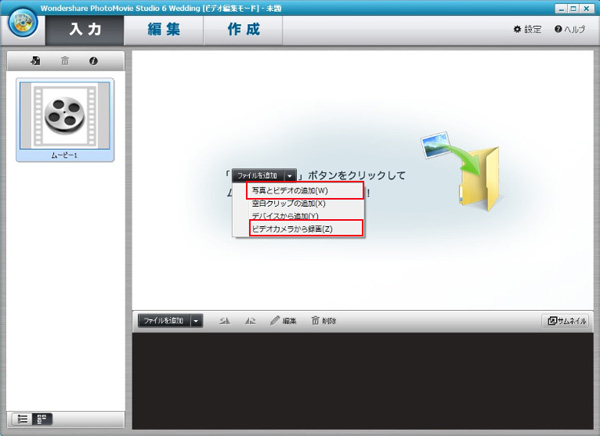
ビデオ編集モードでファイルの編集方法も同じ部分がありますが、
「トランジション」と「モーション」 という異なる部分が2つあります。
ここでは「トランジション」と「モーション」 の追加方法を説明します。
他の部分の追加方法をChapter2で説明する方法をご参照ください。
トランジションの追加
①ソフト画面上部の編集タブをクリックして、追加したファイル間に
自動的にランジションが挿入されました。
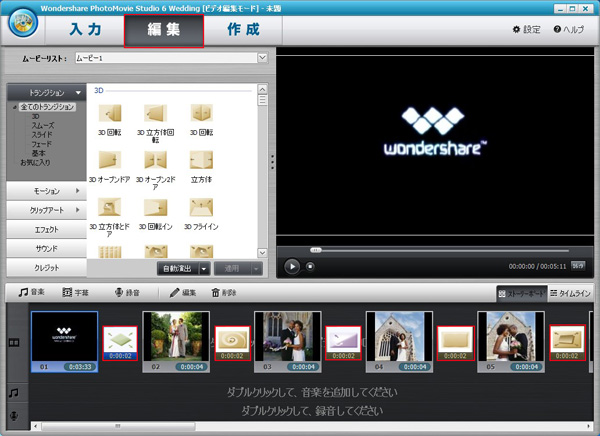
※トランジションを差替えしたいとき、下記の方法で操作してください。
②トランジションを追加したい写真ファイルをクリックします。

③追加したいトランジションを選択して、適用ボタンをクリックします。
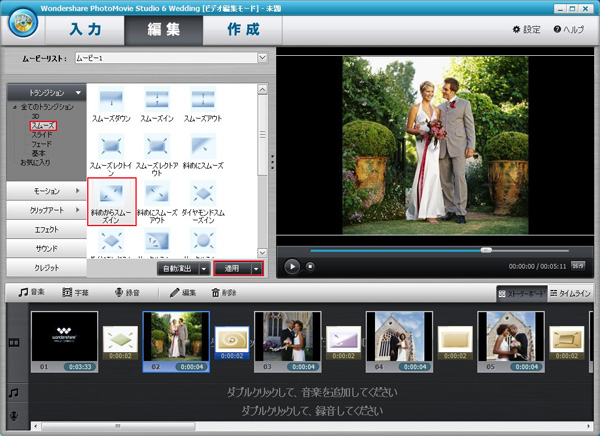
④トランジションが差替えされました。

⑤追加したトランジションを右クリックして、表示された画面に
トランジション編集と削除の操作ができます。
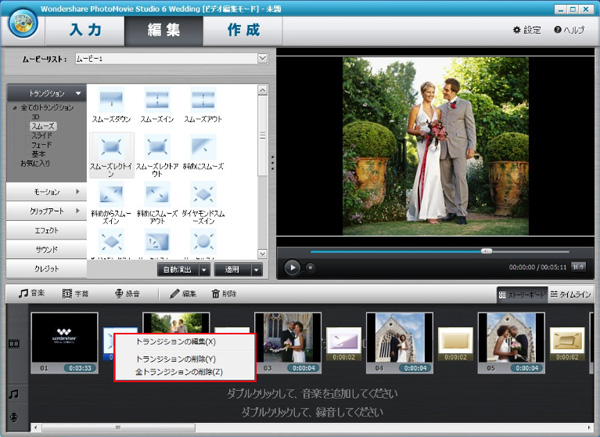
トランジションの編集をクリックして、編集画面に入って、
その画面で回転、分割、再生時間の設定ができます。
設定した後、再生ボタンをクリックして、効果が見えます。
OKボタンをクリックして、編集が完成します。
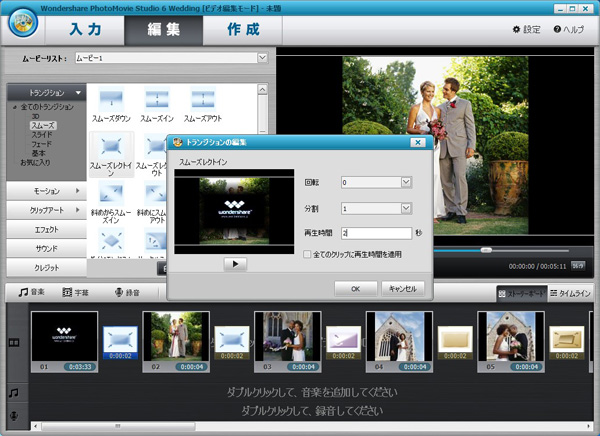
モーションの追加
①モーションをクリックして、モーションを追加したい写真ファイルを選択します。
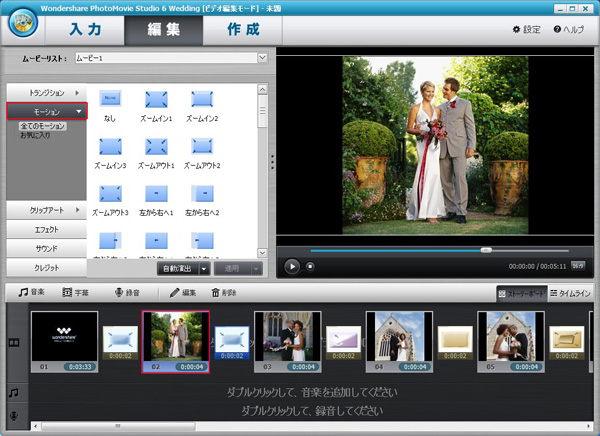
②追加したいモーションを選択して、適用ボタンをクリックします。
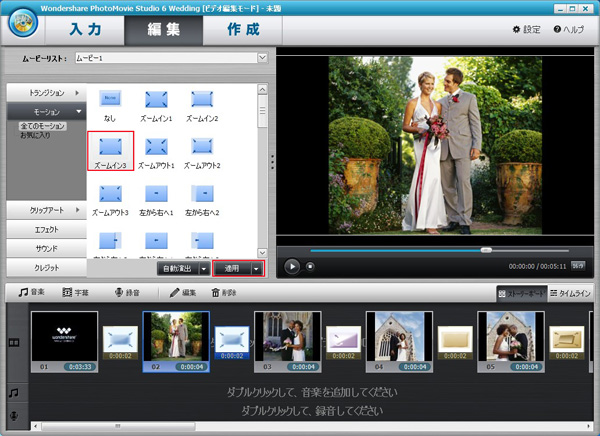
③モーションが写真ファイルに反映されました。
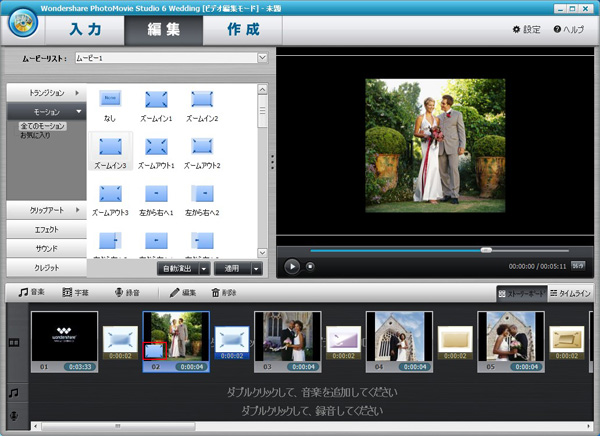
④モーションを追加した写真ファイルを右クリックして、
「モーション」⇒「モーションのカスタマイズ」の順でクリックします。
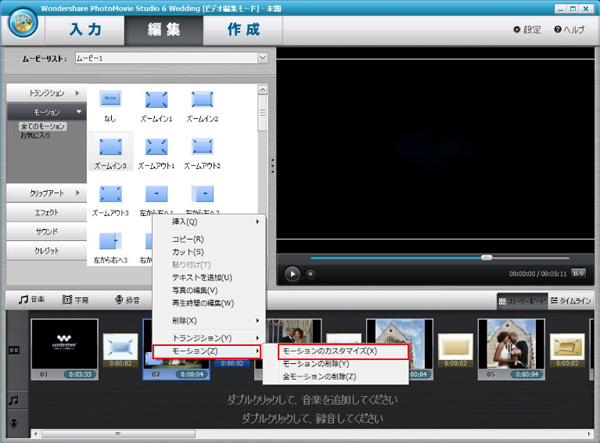
マウスを赤枠のところに移動して、黒くなると、右か左かへ回転します。
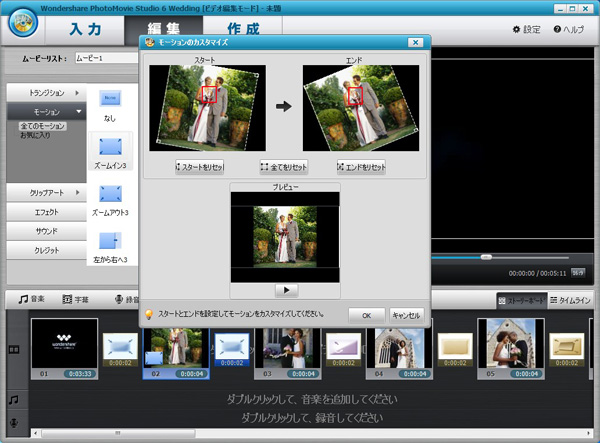
※再生ボタンをクリックして、効果が見えます、
okボタンをクリックして、編集が完成します。
ビデオの編集
①追加したビデオを右クリックして、表示された画面に
写真編集をクリックします。
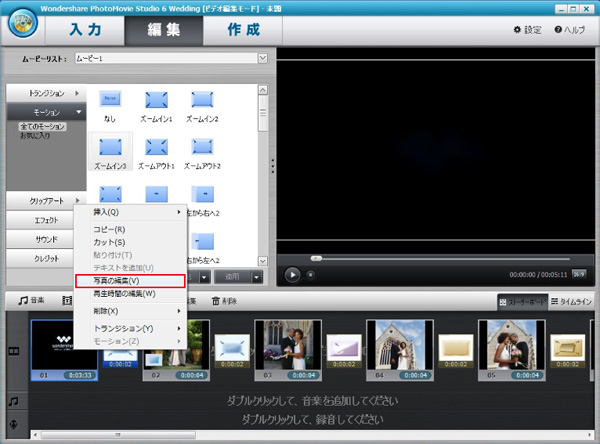
②編集画面にクロップを設定します。
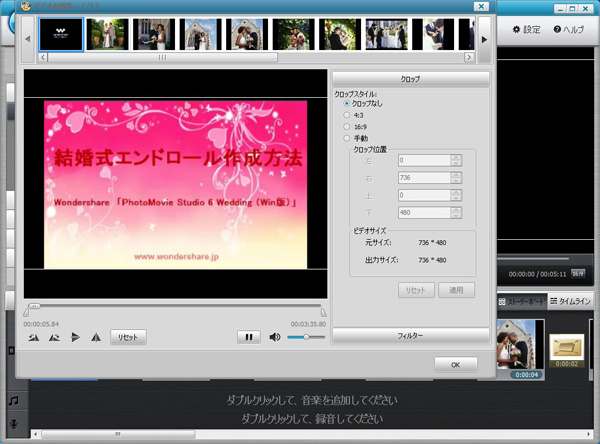
フィルタをクリックして、フィルタを選択して、OKボタンをクリックして、
編集が完了します。
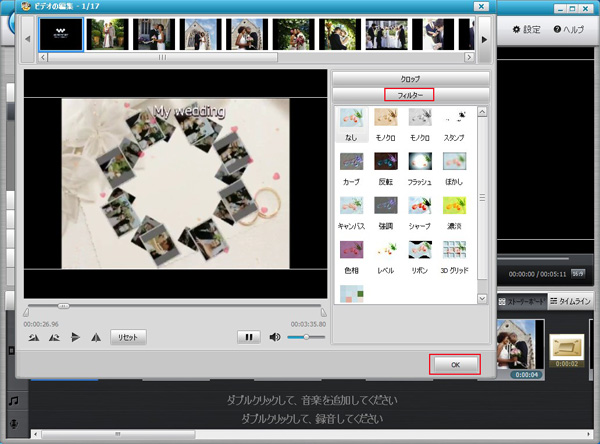
3-3 ムービーの作成
ムービーの作成はフォトムービーモードでムービーを作成する方法と同じです。
詳細はこちらをご確認ください。
ガイドの説明はここで終了です。