| パーティションバックアップと復元 |
パーティションバックアップと復元する
パーティションバックアップ:
定期的なメンテナンスのために、パーティションをバックアップすることが出来ます。パーティションをイメージファイルに保存します。イメージファイルは、同じディスクの他のパーティションや、他の外付けハードディスクに保存できます。本プログラムは、ストレージ容量を節約するために、イメージファイルを圧縮できます。適正な圧縮率は、処理時間とストレージ容量のバランスで決めてください。
ソース(バックアップ元)パーティションからすべてのデータを、イメージファイル(*.PCH、あるいは、 *.PCH と *.PCS)にバックアップします。
- ドロップダウンリストから、ソースパーティションのあるディスクを選んでください。
- その中から1つのパーティションをソースとして選び、次へをクリックしてください。
- 参照をクリックして、保存先フォルダを指定するか、保存した設定のファイル名を入力して、 保存をクリックしてください。
一般的なユーザは、イメージファイルを保存する先には(64MB以上の)十分な空きのあるパーティションを選ぶよう、強くお薦めします。 - 次へをクリックします。
- 圧縮レベルを選んでください。

無し:イメージファイルはもっとも大きな容量になります。ストレージ容量に問題が無ければ、このオプションを選ぶことができます。バックアップの速度は、最も速くなります。
ノーマル: このオプションは、リカバリポイントの約40%の平均データ圧縮率の低圧縮を使います。この設定がデフォルトです。
高圧縮: イメージファイルは、最小限の容量しか使いません。このオプションは、リカバリポイントの約50%の平均データ圧縮率の高圧縮を使います。この設定は、通常、最も処理速度が遅くなります。CPU の使用は、ノーマルよりも高負荷になります。同時に稼働しているコンピュータの他のプロセスも同様に遅くなります。 - 次へをクリックします。
- 「OK」をクリックすると、クローンが完了します。
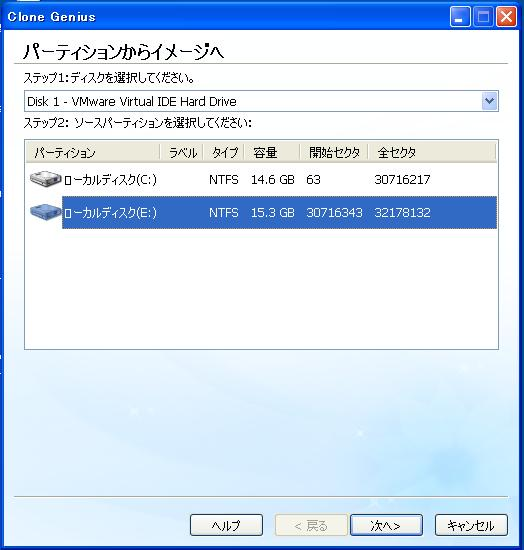
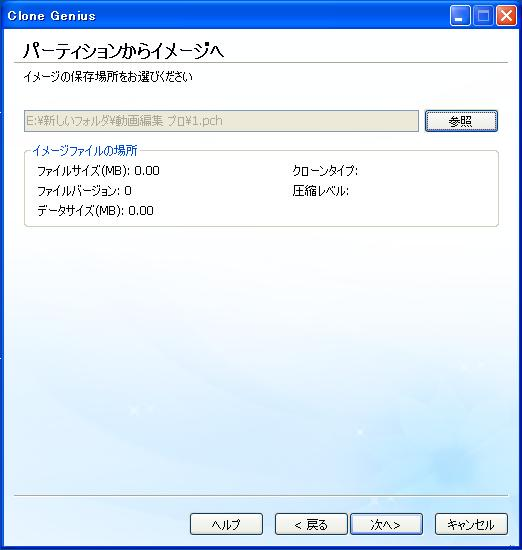
注意:
- ディスクには、2つ以上のパーティションが必要です。
- 一般的なユーザは、イメージファイルを保存する先には(64MB以上の)十分な空きのあるパーティションを選ぶよう、強くお薦めします。バックアップ中に、イメージファイルを保存する十分な容量が無くなってしまった場合、ファイルブラウザが自動的にポップアップして、別のパーティションに、拡張子PCS(PCSファイル)で次のイメージファイルを作成して保存するようにします。このプログラムは、自動的に推奨のパーティションとファイル名を表示します。このステップは、バックアップが完了するまで、同様に繰り返されます。この場合、複数のPCSファイルを作成する必要があるかもしれません。それらのPCSファイルの作成順序を覚えて、リストアする際には、同じ順序で行ってください。このため、PCSファイルには、PCS001, PCS002, PCS003...のように連番を付けることをお勧めします。
- 単独のイメージファイル(PCH または PCS)の最大サイズは、2Gです。イメージファイルが2Gを越えると、拡張子PCE(PCEファイル)の拡張ファイルが自動的に作成されます。この場合、バックアップが完了した際に、イメージファイルと拡張ファイルを別のディレクトリに離さないでください。もし、PCHファイルやPCSファイルを移動する場合には、必ず、そのPCEファイルも一緒に移動してください。ただし、イメージファイルを移動しないように、強く、お勧めします。
パーティションの復元:
パーティション全体を以前の状態に復元する。同じディスクの他のパーティションや、他の外付けハードディスクにあるイメージファイルから復元できます。本プログラムは、圧縮されたイメージファイルから自動的に展開します。ディスクを復元する際に、バックアップファイルを選択する必要があるかもしれません。
バックアップしたイメージファイルからパーティションへの復元。
警告:このオプションは、保存先(リストア先)のディスク上のすべてのデータを消去します。初めに、重要なデータはバックアップしてください。
- 参照,をクリックして、前もってバックアップしてある適切なパーティションに、リストアするためのイメージファイルを選び、次へをクリックします。
- ドロップダウンリストから、リストア先にするパーティションのあるディスクを選んでください。
- イメージファイルをリストアするパーティションを選び、次へをクリックします。
- はいをクリックして進みます。注意:復元先のディスクにあるデータはすべて上書きされます、必要なデータはバックアップしてください。
- 「OK」をクリックして、クローンを完了させてください。
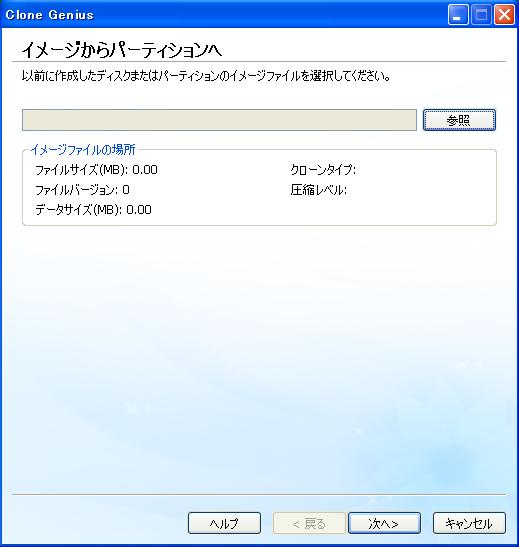
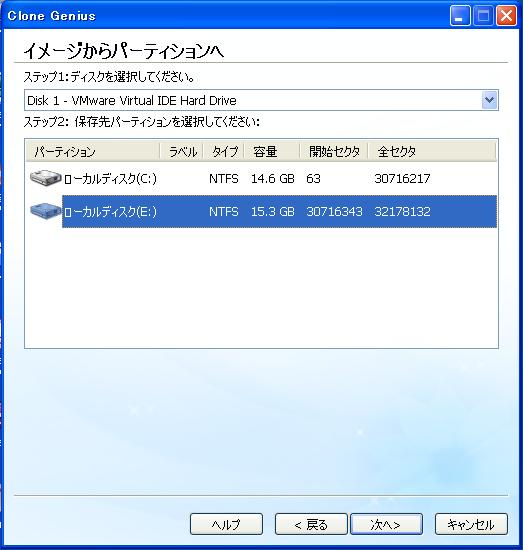
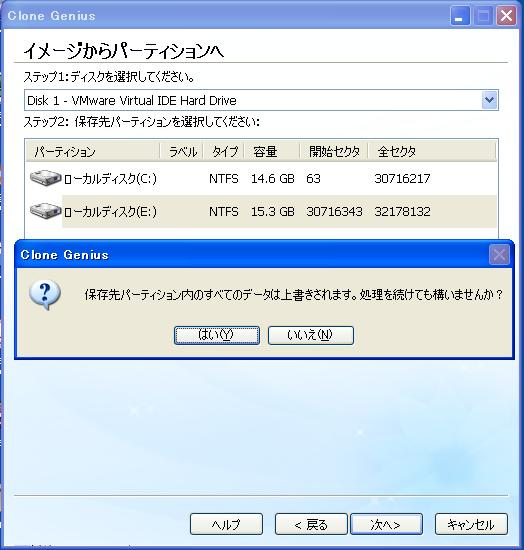
注意:
- 保存(リストア)先パーティションは、イメージファイルに保存されているデータすべてを保持するのに十分な大きさの容量が必要です。
- リストアするイメージファイルに、PCHファイルとPCSファイルが含まれている場合には、初めに、PCHファイルを選んでください。リストア処理中、ファイルブラウザが自動的に開いたら、次のPCSファイルを選択してください。複数のPCSファイルがある場合、必ず、順番に指定してください、PCSファイルの順番は作成時に決定されているためです。