谷村奈南の音楽をYouTubeからダウンロードする方法
ここには谷村奈南の音楽をYouTubeからダウンロードする方法を説明します。「tunesgo Plus」というソフトを使って、簡単にmp3音楽をダウンロードして、iTunesに入れます。10曲以内なら、無料でダウンロードできます。
皆さんはスマートフォンやPC、その他の携帯端末などで音楽を聴く場合、その音楽を何のファイル形式で保存していますか? 恐らく音楽ファイルと聞いて皆さんが真っ先に思い浮かべるのは、MP3ではないかと思います。 また実際に、もうずっと前からMP3プレイヤーなどの音楽プレイヤーが普及していますので、今現在も音楽ファイルと言えばMP3と考えている人も多いと思います。 しかし音楽を聴くのに最適なファイルとして、実はMP3は時代遅れと言っていいと思います。 と言うのも日進月歩のIT業界において、当然ながら音楽データの圧縮技術も日々進歩しており、現在ではMP3よりも進んだ形式のオーディオファイルが沢山生まれているからです。 その中の一つとして、AACファイルがあります。
AACとは「Advanced Audio Coding」の略称であり、MP3の直接の後継ファイルとして位置付けられています。 簡単にAACとMP3を比較すると、同じファイル容量ならMP3よりもAACの方が音質が良く、また同じ音質にするならばAACの方がデータサイズが小さく済むのです。 つまりスマートフォンなどのストレージ容量が限られた端末においては、圧倒的にAACの方が適したファイルと言えるのです。 そんなわけで、もしまだ音楽ファイルをMP3で保存しているならば、これからはAACで保存するようにしましょう!
以下にて、MP3などのオーディオファイルをAACに変換する方法を紹介しますので、AAC利用の参考にしてください。
Wondershare社から提供されているメディア変換専用ソフトです。 多彩な動画形式・音声形式に対応しており、またiPhone 6、iPhone 6 PLUSなどの各種携帯端末に対応した出力形式のプリセットが用意されていますので、ファイル変換の入門者でも迷うことなく使用できるソフトになっております。 上記リンクの公式ページからダウンロードでき、またシェアウェアソフトのため無料体験も可能ですので、実際にソフトをダウンロードしてから次で説明する操作手順を読み勧めて頂けると、理解が早いと思います。
1.「スーパーメディア変換!」を起動し、中央の「追加」ボタンをクリックするかファイルのドラッグ&ドロップで、AACに変換したいファイルを読み込みます。 (左上の「メディア」ボタンからでもファイルを読み込めます)
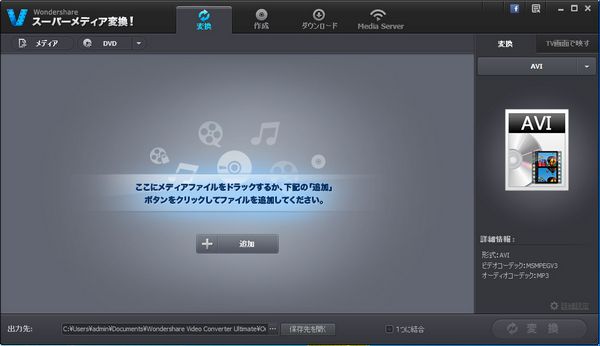
2.画面右側の「出力形式」にて、右上のプルダウンメニューから「フォーマット」→「音声」→「AAC」と選択します。
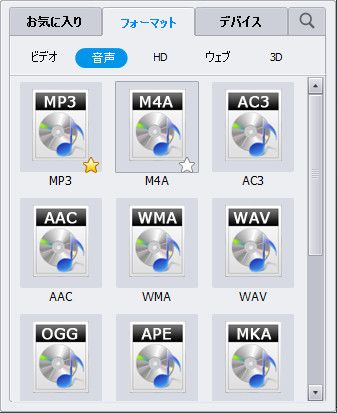
※AAC以外の形式に変換したい場合は、お好みで任意のフォーマットを選択してください。
3.画面右下の「詳細設定」を選択し、音声の「エンコーダー」「チャンネル」「サンプルレート」「ビットレート」をお好みに設定します。
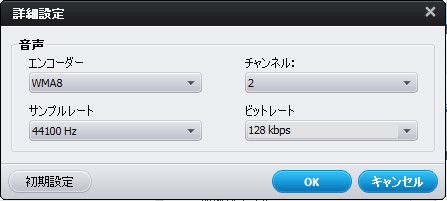
4.画面右下の「変換」ボタンをクリックし、変換を実行します。
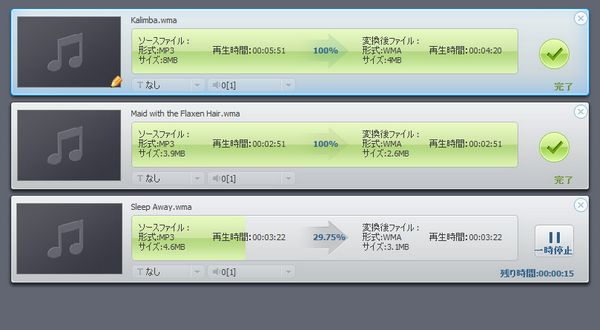
以上でAACファイルへの変換は完了です。 もちろんAACへの変換だけでなく、AACをMP3やWMAなどの他の形式に変換したり、動画データから音声だけを抽出してAACとして保存することなども可能です。
上記手順3で音質の調整も簡単にできますので、これまでMP3ファイルで音楽を聴いてきた人は、AACに変換してAACファイルとして音楽を聴くことをお勧めします。
ここには谷村奈南の音楽をYouTubeからダウンロードする方法を説明します。「tunesgo Plus」というソフトを使って、簡単にmp3音楽をダウンロードして、iTunesに入れます。10曲以内なら、無料でダウンロードできます。
同じ音楽を何回もiTunesに取り込んでも、iTunesの方はその重複音楽を検索しなくて、そのままライブラリに保存します。手動で修復音楽を削除できますが、曲数が多くなると、大変ですね。ここには、iTunesの重複音楽を一括で検出して、整理する方法を説明します。
渡辺
著者
コメント(0)