WMAは「Windows Media Audio」の略であり、Windowsパソコンの使用者ならこのファイルを利用する機会も多いと思いますので、WMAの変換方法は知っておいて損はしません。
以下で紹介する方法により、他の形式の音声ファイルをWMA形式に変換するだけでなく、逆にWMAを他の形式に変換する場合にも応用できます。 他にも動画ファイルから音声ファイルのみをWMAとして抽出するなどの使い方も可能ですので、自分の使用目的に合わせて利用してみてください。 では、WMAの変換方法の説明に入ります。
■使用するソフト:スーパーメディア変換!
動画やオーディオなどのメディアファイルの変換に特化したソフトです。 豊富なファイル形式に対応しており、WMAを始めとして音声ファイルにも数多く変換が可能ですので、オーディオファイルの変換には最適なソフトだと思います。 使用目的に合わせた様々なプリセットが用意されており、操作性もシンプルですので初心者にもお勧めできます。 シェアウェアソフトであり、無料で試用ができます。
■1.WMA形式への変換方法
1.「スーパーメディア変換!」を起動し、中央の「追加」ボタンをクリックするかファイルのドラッグ&ドロップで、WMAに変換したいファイルを読み込みます。 (左上の「メディア」ボタンからでもファイルを読み込めます)
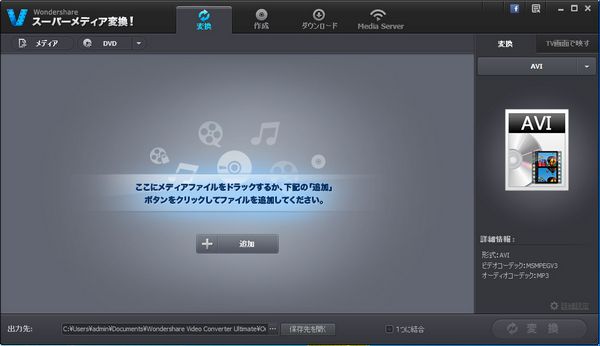
2.画面右側の「出力形式」にて、右上のプルダウンメニューから「フォーマット」→「音声」→「WMA」と選択します。
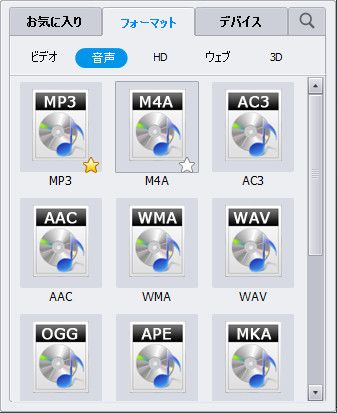
3.画面右下の「詳細設定」を選択し、音声の「エンコーダー」「チャンネル」「サンプルレート」「ビットレート」をお好みに設定します。
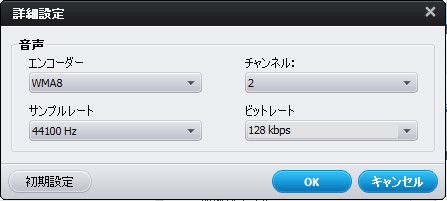
4.画面右下の「変換」ボタンをクリックし、変換を実行します。
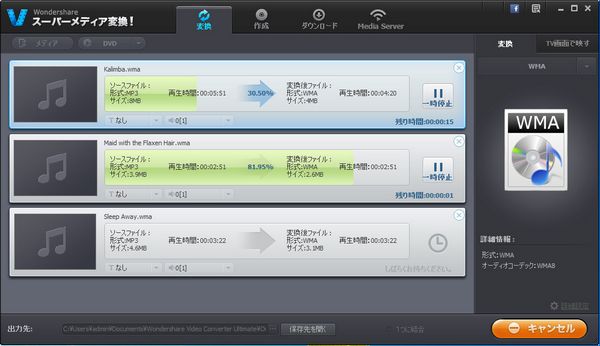
■2.WMAを他形式へ変換する方法(MP3など)
1.「スーパーメディア変換!」を起動し、中央の「追加」ボタンをクリックするかファイルのドラッグ&ドロップで、他形式へ変換したいWMAファイルを読み込みます。 (左上の「メディア」ボタンからでもファイルを読み込めます)
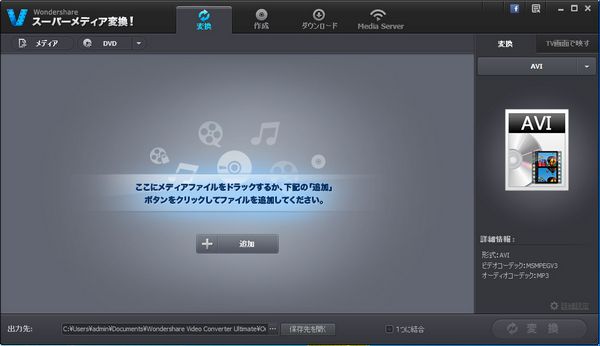
2.画面右側の「出力形式」にて、右上のプルダウンメニューから「フォーマット」→「音声」→「MP3」と選択します。
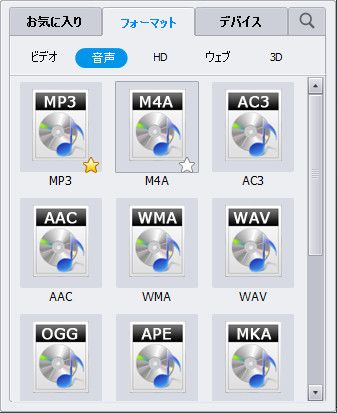
※MP3以外の形式に変換したい場合は、お好みで任意のフォーマットを選択してください。
3.画面右下の「詳細設定」を選択し、音声の「エンコーダー」「チャンネル」「サンプルレート」「ビットレート」をお好みに設定します。
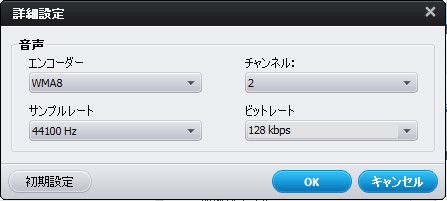
4.画面右下の「変換」ボタンをクリックし、変換を実行します。
以上により、WMAファイルの変換が行えます。 上記手順を見ていただければ分かるとおり、「スーパーメディア変換!」を使えば非常に簡単な操作でWMAファイルの変換ができますので、ファイル変換などに不慣れな方にとてもオススメできるソフトです。



ouou
Editor
コメント(0)