aviファイルを再生できない原因は?簡単な再生方法
aviファイルをWindows Media Playerで再生しようとして再生できなかったことはありませんか?この記事ではaviファイルをWindows Media Playerで再生できる方法を説明していきます。
皆さんは普段パソコンで視聴している動画を、パソコンではなくテレビで再生したいと思ったことはありませんか?
パソコンのモニターはあまり大きくないので、大画面TVで映画やドラマなどの動画を視聴したい時などに、私はそのように良く思います。
インターネットからダウンロードした動画や、人からもらった動画をパソコンで再生するのは簡単ですが、その動画をテレビで再生する場合、動画のファイル形式によっては上手く再生できないことがあります。
そこで今回は、PCでは再生が簡単なAVI形式の動画を、TVで再生・視聴できるように変換する方法をご紹介します。
最近はAVI形式の動画をあまり見かけなくなりましたが、だからこそ不意に遭遇した場合に再生できなくて困ることがありますので、本ページで紹介する変換方法を参考にして頂ければ幸いです。
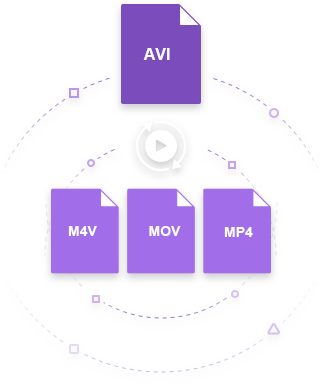
TVでAVI形式の動画を再生・視聴する方法はいくつかありますので、その方法を紹介します。
厳密に言えば他にも方法はありますが、代表的な方法としては上記の3つだと思います。
※ちなみに、上記2の方法に関しては、元からAVI形式の再生が可能なTVやプレイヤーも存在しますが、今回はAVI非対応で再生できないTVと仮定します。
まず1の方法に関して、こちらはAVI動画をDVDビデオとしてDVDメディアに焼く手順が必要です。
また2と3の方法に関しては、ほとんどの動画サイトやTV・HDプレイヤーはMP4形式の動画ファイルに対応していますので、AVI動画をMP4動画に変換し、MP4 動画を再生・投稿するという手順になります。
つまりAVI動画をテレビで再生・視聴するためには、「TV用形式(MP4)に変換する」「DVDを作成する」という二つの方法が考えられます。
では「MP4に変換」を行うにはどうすれば良いのでしょうか?
この二つを簡単にできるソフトが、以下で紹介する「スーパーメディア変換!」です。
「スーパーメディア変換!」は動画のファイル形式の変換に特化した専用ソフトですので、AVI形式の動画からMP4ファイルを簡単に作成することができます。下記より「スーパーメディア変換!」を使用したAVI動画の変換方法を次で説明しますので参照してください。まず「スーパーメディア変換!」をダウンロードして体験しましょう。
「スーパーメディア変換!」を起動し、メイン画面の「変換」タブをクリックし、画面中央の「+」ボタン(もしくは左上の「メディア」ボタン)をクリックし、AVI形式の動画を読み込みます。
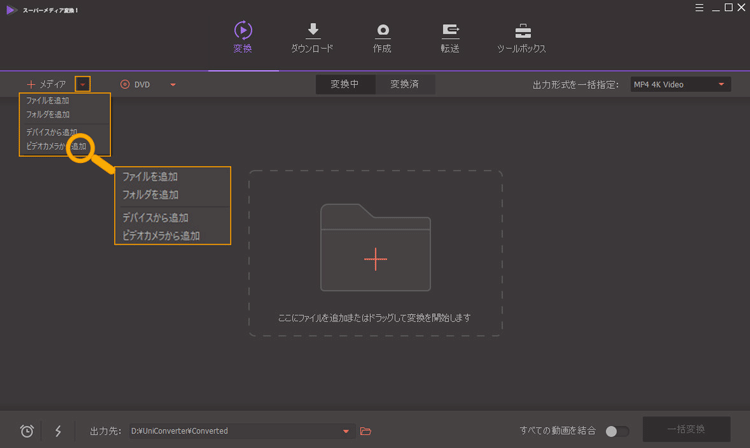
変換画面右側の逆三角形のプルダウンボタンをクリックし、「ビデオ」の中から、「MP4」形式を選択する
※ ここで解像度、ビットレート、エンコーダーなどの変換後の動画品質などを設定できます。
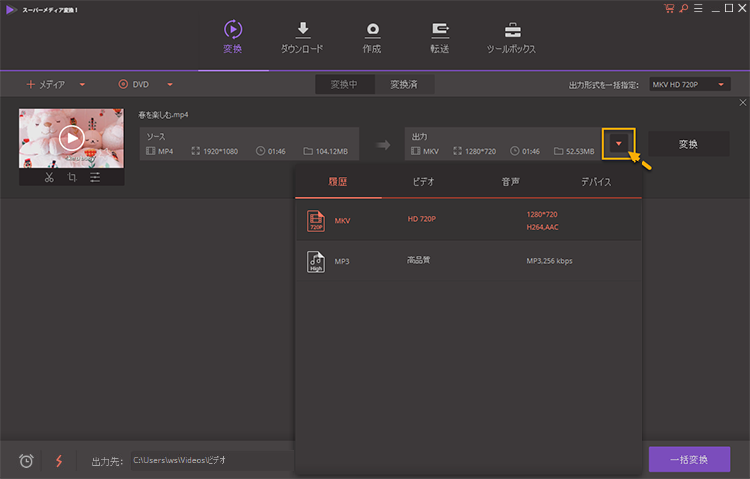
画面右の「変換」ボタンをクリックする
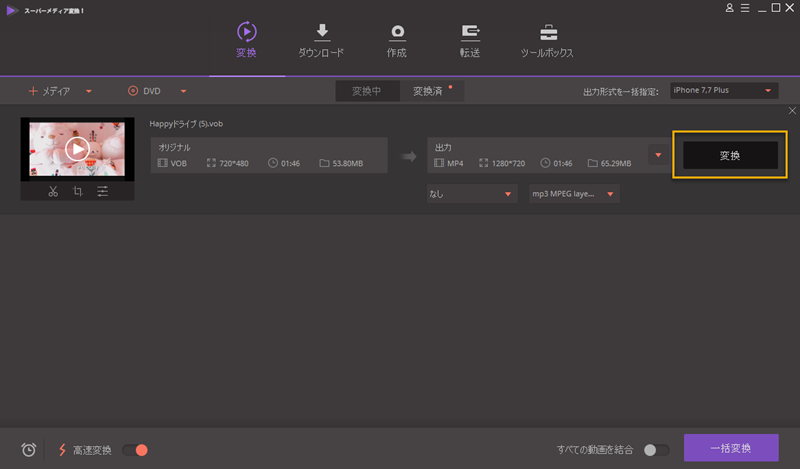
※複数の動画を一つのファイルにまとめたい場合は、「すべての動画を結合」にチェックを入れておいてください。 変換が開始されるので、変換完了後に「保存先を開く」をクリックし、出力されたファイルを確認する 以上でAVI動画からMP4動画への変換が完了です。
MP4動画ができたら、その動画をMP4ファイルの再生に対応したTVのハードディスクか外付けフラッシュメモリ、またはHDプレイヤーに保存してください。 あとはお使いの機器の動画再生手順に従えば、問題無く変換した動画を再生できるはずです。 もしくは、お使いのテレビがスマートTVでしたなら、変換したMP4動画をYoutubeなどにアップロードし、その投稿をスマートTVでストリーミング再生することでも視聴が可能ですので、お試しください。
aviファイルをWindows Media Playerで再生しようとして再生できなかったことはありませんか?この記事ではaviファイルをWindows Media Playerで再生できる方法を説明していきます。
AVIという動画形式をDVDから抽出する際、圧縮率がより少ないため、画質があんまり落ちなくてパソコンで再生できます。DVDをAVIに変換する方法とソフトを紹介いたします。本当にわかりやすいDVD AVI 変換方法を御覧ください。
渡辺
著者
コメント(0)