Sep 16,2015 • Filed to: MTS・M2TS変換 • Proven solutions
MTS変換ガイド
-
2 mts変換
-
3 Macでmts変換
MacでMTS・M2TSファイルをiMovie用に変換方法
Mac OS XでMTS/M2TSをiMovieに読込む方法
Mac上でビデオカメラやビデオ(ライオンを含む)からクリップを編集して、またビデオカメラから不安定なクリップを安定させることができる、iMovieは素晴らしいツールだと言うかもしれません。
ええ、あなたは絶対に経験を積んだiMovieのユーザであります。しかし、気づいたかもしれません、iMovieにMTSをインポートする際、それがビデオパナソニックHDC-HS30、iMovieはキヤノンVIXIA HF200のように、ほとんどを受け入れるべきでありますが、主張したが、実際にはエラーが出る可能性があるのでiMovieは同じようにMTS/M2TS形式のファイルは簡単にアクセスできません。
多くのMacユーザはまた、ステップによってiMovieの指示のステップに従っていてもiMovieに自分のMTS/M2TSファイルをインポートすることの難しさ、特に生のMTSファイルを持っている - iMovieはちょうどすべてで彼らのビデオカメラを認識できないようにする場合は、MTSを変換することができます。
MacのMTS・M2TSをiMovie用に変換ツールのスーパーメディア変換!(Mac版)を使って、超高速スピードと損失の少ないビデオ品質で、簡単に変換を達成するでしょうちょうどあなたのMTS/M2TSのiMovieの問題を解決するには、以下の3つの簡単な手順に従います。
まず、Mac用のMTS・M2TSコンバータをインストールして実行しましょう!
ステップ1:M2TS/MTSファイルルを追加とiMovie形式選択
ドラッグ&ドロップして、M2TS/MTSファイルをインポートする、または "ファイル"メニューに移動し、追加したいM2TS/MTSファイルを検索するには、"オーディオ/ビデオファイルを追加"を選択してください。
時間とエネルギーを保存したい場合、一度に複数のファイルを追加することにより、バッチ変換を適用することができます。
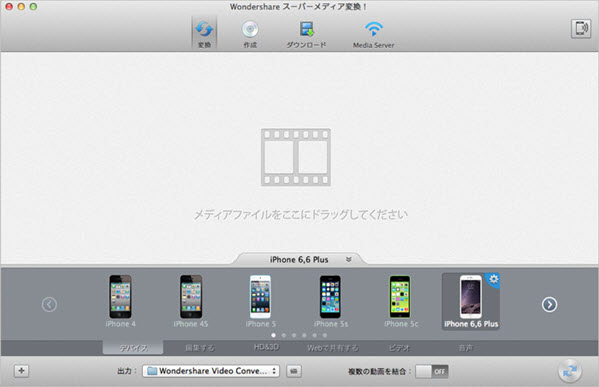
ステップ2:"iMovie"を出力形式を選択した後の編集
メインインターフェイスでは、iMovieのMTSアプリケーションの形式のリストをドロップダウンするために途中で形式]ボックスをクリックし、 "iMovie"のようにを選択することができます。
このスマートビデオコンバータは自動的にビデオの品質を維持し、あなたのためのフォーマット、解像度、フレームレートを設定します。出力ビデオはiMovie11/iMovie09/iMovieにインポートすることができます。
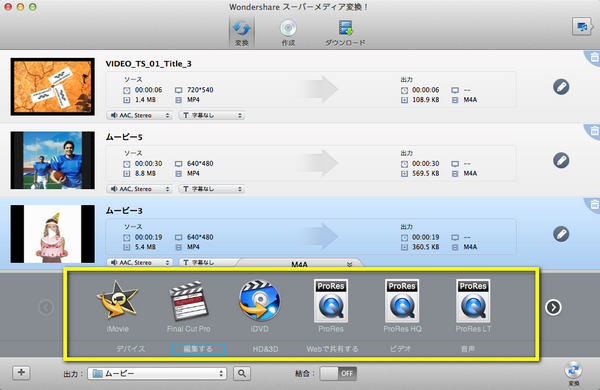
あなただけの編集のためのMTS/M2TSファイルの特定のセグメントをインポートする場合には、Macの変換前にクリップをトリミングする、ビデオエフェクトを調整することができます。また、いくつかのファイルを結合するすることもできます。
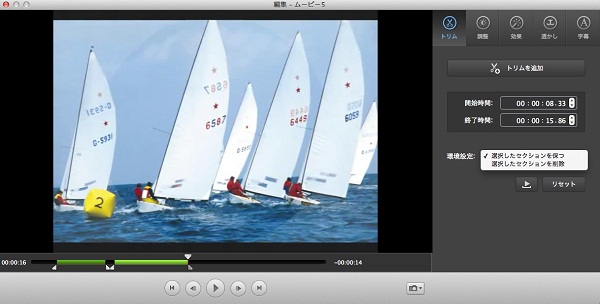
ステップ3:変換開始
Wondershare スーパーメディア変換!(Mac版)でメインインターフェイス右下の「変換」ボタンをクリックして、MTS・M2TSファイルをiMovieに変換開始します。 iMovieのMacのビデオコンバーターへのこのスマートMTSは自動的に変換が行われるコンピュータの電源をオフに切り替えることができますので、変換時に周りに待機する必要はありません。だけで設定された "変換後マイコンピュータをシャットダウンします"。
今、出力iMovieのファイル整理、編集、または正常に共有するため、iMovieをインポートすることができます。






ka haru
Editor
コメント(0)