Jul 28,2022 16:34 pm / カテゴリー:動画や音声の加工編集 /
皆さんは普段スマートフォンやパソコンなどのデバイスで音楽を聴く時、音楽ファイルの形式は何を使用していますか?恐らく大半の人はMP3形式の音楽ファイルを利用しているのではないかと思います。
また、スマホや音楽プレイヤーなどの携帯端末の普及により、より一層音楽ファイルの視聴機会が増えてきておりますので、MP3などの音楽ファイルを自分自身で編集したいと感じる場面も多々あるかと思います。そこで今回は、MP3ファイルの編集方法を、WondershareUniConverterというシェアウェアソフトを使って説明したいと思います。
「UniConverter」の特徴
今回はこちらの「UniConverter」というソフトを使用して行きます。動画などのメディアファイルの変換を目的としたソフトですが、オーディオファイルの入出力においても豊富な形式に対応しており、カットや結合などの様々なビデオ編集機能も備えた大変便利なソフトです。
また、ビデオファイルからオーディオファイルだけを抽出でき、直接MP3ファイルに変換することもできます。その他独自の機能として、メタ情報の追加やiTunesライブラリでのファイル管理にも対応しておりますので、普段からMP3音楽ファイルをiTunesで聴いている人には特にお勧めできるソフトです。
MP3オーディオファイルの編集方法
1「UniConverter」を起動し、左部の「動画編集」ボタンをクリックするかファイルのドラッグ&ドロップで、編集したいMP3ファイルを全て読み込みます。
![]()
2動画の下にあるハサミのような「編集」ボタンを押し、編集画面にて不要部分をカットします。編集ウィンドウの再生画面にて、開始位置と終了位置をドラッグで調整してください。
![]()
3入力した複数のMP3ファイルを一つに結合したい場合は、画面下部にある「1つのフアイルに結合」をチェックした状態にしておきます。
![]()
4画面右側の「▼」にて、「音声」→「MP3」と選択します。※他の形式への変換を同時に行いたい場合は、お好みで任意のフォーマットを選択してください。
![]()
5下の「カスタムを作成」を選択し、音声の「エンコーダー」「チャンネル」「サンプルレート」「ビットレート」を設定します。
![]()
6画面右の「変換」ボタンをクリックし、MP3の編集を実行します。
以上の手順にて、MP3ファイルのカットや結合などの編集を行えます。
Wondershare「UniConverter」を使えば上記のようにとても簡単にMP3の編集ができますし、音楽ファイルだけでなく動画の編集や変換もこのソフト1つだけで賄えてしまいますので、メディアファイルの変換・編集ソフトとしては決定版と言っても過言ではないソフトだと思います。
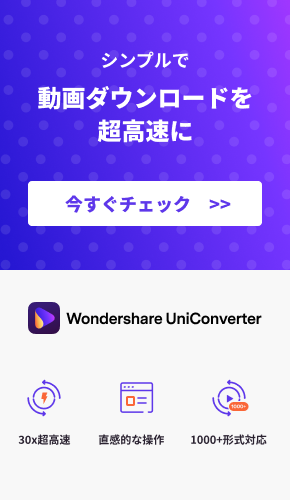

ka haru
著者
コメント(0)