Top5シェアー動画圧縮ソフト
本ページでは動画圧縮に適したシェアウェアソフトを紹介して行きます。動画の圧縮には、ファイルサイズ(容量)を小さくしたい・再生時間を短くしたい・解像度を小さくしたいなど、目的や方法が色々あります。各シェアウェアソフトの特徴も簡単に紹介していきますので、自分の目的に最適なソフトを選択しましょう。
動画圧縮ソフトはいろいろありますが、さまざまな形式の動画を圧縮することは簡単な作業ではありません。ここでは、ビデオ (またはオーディオー)ファイルを圧縮するために、いくつかの動画を圧縮するガイドを皆さんに共有したいと思います。
動画の扱いにおいて最も気にしなければいけないことは、そのファイルサイズです。 自分で動画を作成するにせよ、Youtubeなどでダウンロードした動画を管理するにせよ、動画は容量がとても大きくなってしまうファイルですので、使い方に関わらずファイルサイズはできる限り小さくしたいものです。 そこで今回は、Wondershare「スーパーメディア変換!」を使用した動画の圧縮方法を説明したいと思います。
動画の圧縮に利用可能なソフトは数多くありますが、今回はWondershareの「スーパーメディア変換!」というソフトを使って説明していきます。 このソフトはシェアウェアですので、機能制限は掛かりますが無料でも使用が可能です。 以下リンクからダウンロードが可能ですので、記事を読み進める前に「スーパーメディア変換!」をダウンロードしておきましょう。
では「スーパーメディア変換!」を使って実際に動画を圧縮する方法を具体的に説明して行きます。 動画の圧縮方法は複数ございますので、一つずつ見て行きましょう。 下準備として、「スーパーメディア変換!」を起動して圧縮したい動画を読み込んでおいてください。 なお、下記で紹介する方法は、1つずつでは効果が薄いものも含まれますので、複数の方法を同時に組み合わせて実行すると良いでしょう。
ファイルサイズを小さくするために誰でも思いつく方法が、不要シーンをカットして動画の長さ自体を短くしてしまう方法です。 例えば120分の映画の動画があったとして、エンドクレジットをカットして115分にしてしまえばそれだけでファイルサイズは小さくなります。
手順
1.「変換」タブ画面に表示される読み込んだ動画一覧にて、該当動画の右側にある「編集」ボタンをクリックします。
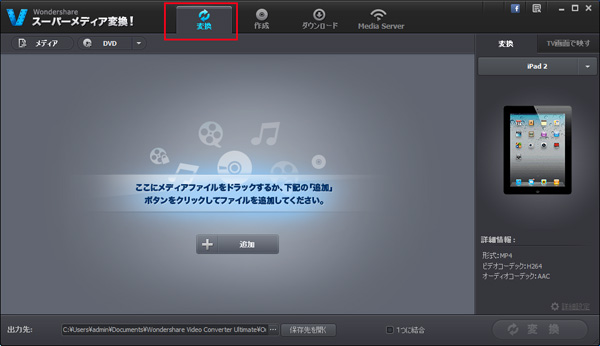
2.編集画面の「トリム」タブで「トリムを追加」をクリックし、プレビュー画面下部のシークバーで切り抜きたいシーンの開始位置と終了位置をドラッグで調整して「OK」を押します。
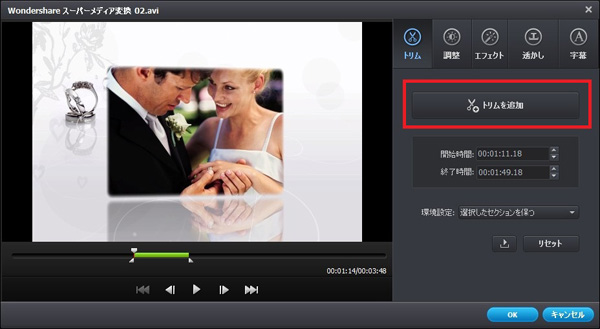
3.「変換」タブ画面の動画一覧でソースファイルと変換後ファイルのサイズを比較し、良ければ変換を実行します。
動画ファイルにはMP4やAVI、WMVなどのフォーマット種類(拡張子)があります。 このファイル形式を変換することでファイルサイズを小さくできることがありますので試してみましょう。
手順
1.「変換」タブ画面の右側にある「出力形式」のプルダウンメニューをクリックし、「フォーマット」タブの中から任意の形式を選択します。
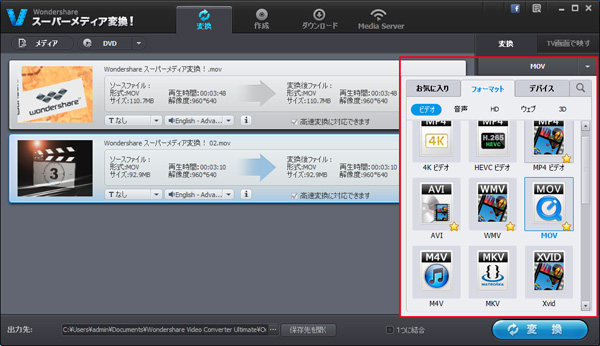
2.「変換」タブの動画一覧にて、ソースファイルと変換後ファイルのサイズを比較し、サイズが小さくなっているようなら変換を実行します。
※元動画の形式によってはフォーマットを変更してもサイズが変わらなかったり、かえってサイズが大きくなってしまうこともありますので注意してください。
ファイル形式(拡張子)とは別に、動画には圧縮形式というったものがあります。 例えば同じMP4ファイルであっても、圧縮形式が「H264」と「MPEG-4」では ファイルサイズが違ってきます。 そこで、変換後の圧縮形式を指定することによって、容量を小さくできる場合があります。
手順
1.「変換」タブ画面の右側にある「出力形式」にて、「MP4」フォーマットを選択します。
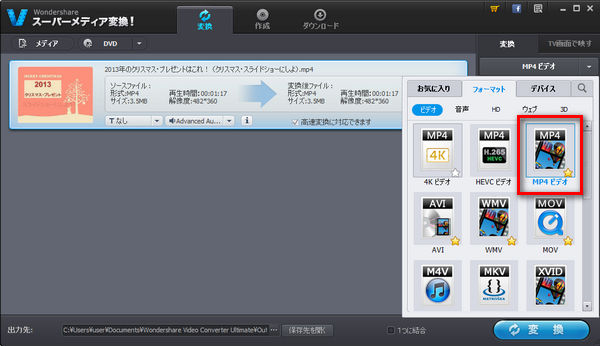
2.右下の「詳細設定」をクリックし、「ビデオ」の「エンコーダー」を「H264」か「MPEG-4」に設定します。
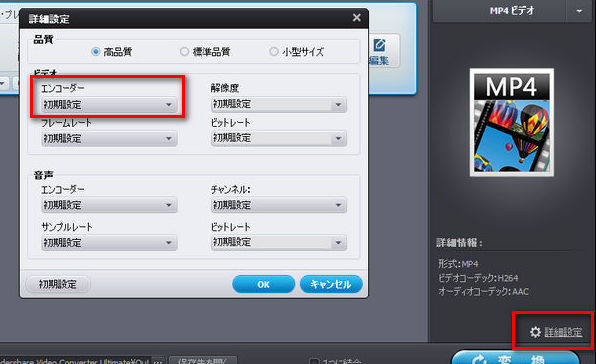
3.「変換」タブの動画一覧にて、ソースファイルと変換後ファイルのサイズを比較し、サイズが小さくなっているようなら変換を実行します。
※基本的に「H264」の方がファイルサイズは小さくなりますが、元動画の圧縮形式が分からない場合はとりあえず両方試してファイルサイズを比較してみましょう。 「H264」にしてもファイルサイズが変わらないなら、その動画は元から「H264」形式の動画です。
最近は4K解像度の動画が増えてきましたが、動画の解像度(映像の大きさ)はファイルサイズにダイレクトで影響します。 4KやフルHD動画は、ハーフHDやSD解像度に変更することによって、ファイルサイズを大きく減らすことができます。 スマートフォンなどの画面が大きくない端末での再生を目的にした場合や、画質にあまりこだわらない人は、解像度を下げることによって動画を圧縮しましょう。
手順
1.「変換」タブの動画一覧にて、ソースファイルの解像度を確認します。
2.画面右下の「詳細設定」をクリックし、「ビデオ」の「解像度」を現在よりも低いものに設定します。
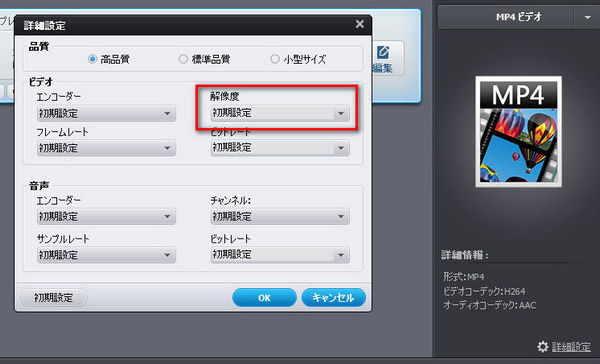
3.ソースファイルと変換後ファイルのサイズを比較し、良ければ変換を実行します。
動画のフレームレート(fps)を変更することにより、動画のファイルサイズを小さくすることができます。 動画とは静止画を連続で表示することにより動きがあるように見せており、1秒間に静止画像を何回表示するかといった値をフレームレートと言います。 当然fpsが高いほどなめらかな動画になり、30fps(29.97fps)の動画が一般的で、高品質な動画になると60fpsなどがあります。 例えばPS3のゲームは基本30fpsですが、PCやPS4のゲームでは60fpsやそれ以上のfpsが可能です。(fpsが高くて動きがなめらかな動画を「ヌルヌル動く」などとよく表現します。
手順
1.「変換」タブ画面の右下にある「詳細設定」をクリックし、「ビデオ」の「フレームレート」から任意の数値を設定します。
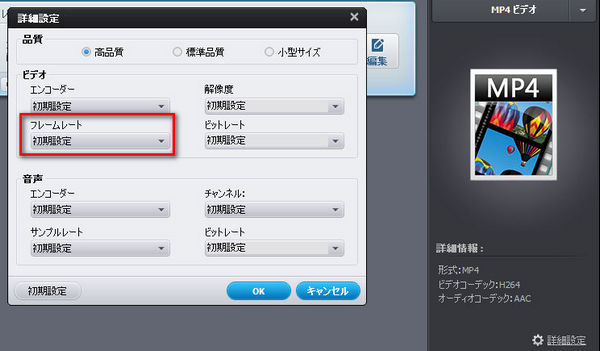
2.ソースファイルと変換後ファイルのサイズを比較し、良ければ変換を実行します。
動画のビットレートとは、1秒あたりどれくらいのデータの情報量があるかを示す値です。 ビットレート大きければ情報量が多いので画質も上がりますが、その分ファイルサイズも大きくなります。 つまりビットーレトを下げることによりデータ量を減らし、ファイルサイズを圧縮することができます。
手順 1.「変換」タブ画面の右下にある「詳細設定」をクリックし、「ビデオ」の「ビットレート」から任意の数値を設定します。
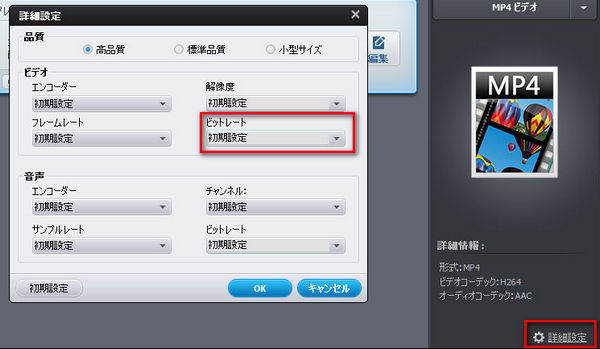
2.ソースファイルと変換後ファイルのサイズを比較し、良ければ変換を実行します。
サンプルレートとは、アナログ信号をデジタル信号化する時の1秒間あたりの標本化(サンプル)数のことです。 簡単に言うと、サンプルレートが高ければ高いほど、元の音を再現できて高音質になります。 もちろんその分データ量も大きくなってしまいますので、サンプルレートを低くすることでファイルサイズを節約できます。
手順 1.「変換」タブ画面の右下にある「詳細設定」をクリックし、「音声」の「サンプルレート」から任意の数値を設定します。
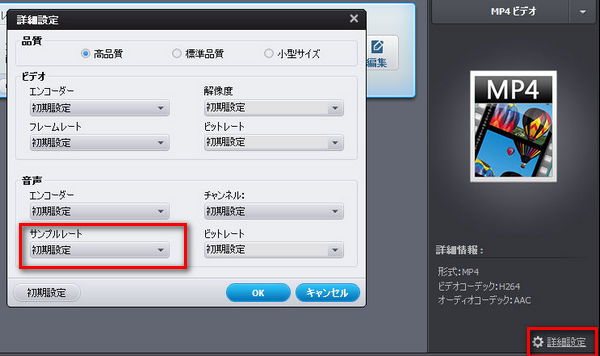
2.ソースファイルと変換後ファイルのサイズを比較し、良ければ変換を実行します。
動画は映像と音声から成り立っており、音声にもビットレートがありますので、これを変更することによりファイルサイズを小さくすることができます。 音声のビットーレトを下げると、当然ですが音質は低下しますので、下げすぎないように注意しましょう。
手順 1.「変換」タブ画面の右下にある「詳細設定」をクリックし、「音声」の「ビットレート」から任意の数値を設定します。
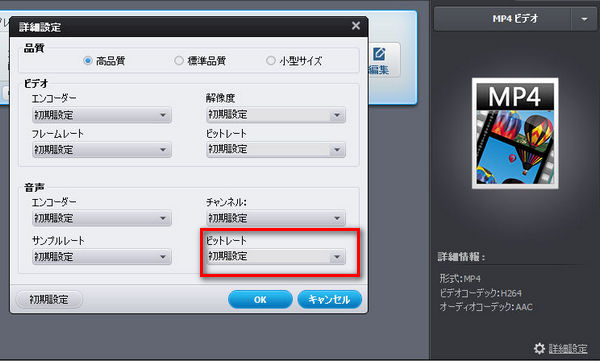
2.ソースファイルと変換後ファイルのサイズを比較し、良ければ変換を実行します。
本ページでは動画圧縮に適したシェアウェアソフトを紹介して行きます。動画の圧縮には、ファイルサイズ(容量)を小さくしたい・再生時間を短くしたい・解像度を小さくしたいなど、目的や方法が色々あります。各シェアウェアソフトの特徴も簡単に紹介していきますので、自分の目的に最適なソフトを選択しましょう。
本ページでは動画圧縮に適したフリーソフトを紹介して行きたいと思います。 有料ソフトにも負けない機能を備えた、実用性の高いフリーソフトを取り上げてみましたので、無料で動画の圧縮を試したい人は参考にしてみてください。
Wondershare 究極動画変換ソフト「スーパーメディア変換!(Win版)」は、万能で超多機能で、変換スピードは30Xの変換スピードで超高速変換を可能にしています。さらにすごい機能として、2Dの動画などを3Dへ変換してくれます。
渡辺
著者
コメント(0)