ギガを節約したい!Youtubeオフラインで再生できるの?
Youtubeオフラインで再生する方法
Jun 23,2021 17:34 pm / カテゴリー:ムービーメーカー 編集 /
Windows 8、Windows 7、Windows Vista、Windows XP、Windows Server 2008 用 の Windows ムービーメーカーは写真やビデオからムービーを作成できます。ここでWindowsユーザの皆さんに高機能な動画編集&作成ソフト「Windows ムービー メーカー」の使用方法について詳しく説明します。
自作ムービーを作るために動画を編集するなら、「Windows ムービー メーカー」がお勧めです。
ムービーメーカーはMicrosoftが提供している無料の動画編集ソフトで、Windowsの公式サイトからダウンロードが可能です。
このソフトは無料でありながら動画編集に必要な基本機能が揃っており、初めて動画編集の世界に入る入門者や、ちょっとした個人の趣味でムービーを作りたいといったライトユーザーに最適なソフトであると思います。
また、取り扱うことのできる動画ファイルの種類も基本的なものはおさえられていますので、とりあえずWindows ムービー メーカーさえダウンロードしておけば、簡単なムービーなら特に困らずに作成できるでしょう。
本ページでは、ムービーメーカーで動画編集を行うために、動画・写真・音声などの様々なファイルのインポート方法を紹介したいと思います。
●対応ファイルの種類とインポート手順
Windows ムービー メーカーでは、以下の形式のビデオファイルを使用できます。
ビデオ ファイル : .asf、.avi、.dvr-ms、.m1v、.mp2、.mp2v、.mpe、.mpeg、.mpg、.mpv2、.wm、.wmv
一般的によく使用される拡張子のファイルはだいたい扱うことができますね。
ではこれらの対応ビデオファイルをインポートする方法を具体的に見て行きましょう。
Step1ムービーメーカーを起動して、画面左上の「ビデオおよび写真の追加」ボタンか、画面右半分のストーリーボード部分をクリックします。
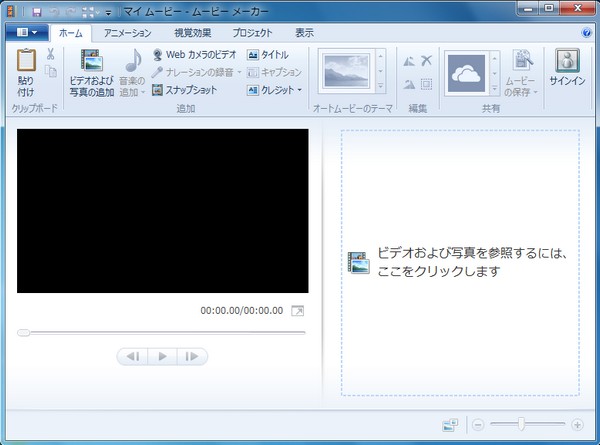
Step2編集したい元動画を保存場所から探して選択し、「開く」を実行します。

Step3ストーリーボードに追加した動画のサムネイルが並んで表示され、画面左側のプレビューモニターで動画をプレビュー再生できればインポート成功です。 しかし、もしも動画を追加してもストーリーボードにサムネイルが表示されず(マークや時計のようなアイコンが表示されるなど)、プレビュー再生もできなかい場合は、そのビデオファイルに対応していないということになります。
上記で紹介した対応拡張子のビデオファイルであったとしても、コーデックによっては正常にインポートできない場合がありますので注意が必要です。
ちなみにコーデックとは動画の圧縮形式のことであり、上記ファイル(拡張子)は動画や音声などを収めたコンテナのようなものだとイメージしてください。
コンテナである拡張子が対応していても、中身の動画や音声の形式(コーデック)が対応していないと正常に再生できないのです。
コーデックの対応種類を増やすには、別途お使いのパソコンにコーデックをインストールする必要があります。
ムービーメーカーそのものの機能からは外れますので、今回はコーデックの追加方法は省きます。
●非対応のビデオファイルをインポートする方法
では、非対応の拡張子のビデオファイルをインポートしたい場合はどうしたらいいのでしょうか?
そんな時は、対応した拡張子にビデオファイルを変換してしまえば良いのです。
ムービーメーカーには動画ファイルの変換機能はありませんので(編集動画の保存時にmp4かwmvを選ばされますが)、動画の変換には他のソフトを使用する必要があります。
動画の変換ソフトはたくさん存在しますが、ここでは「スーパーメディア変換!(Windows版)」といったソフトを使って変換方法を紹介します。
「スーパーメディア変換!」を起動して、画面上部の「変換」タブをクリックし、左上の「メディア」ボタンから変換したい動画を選択します。
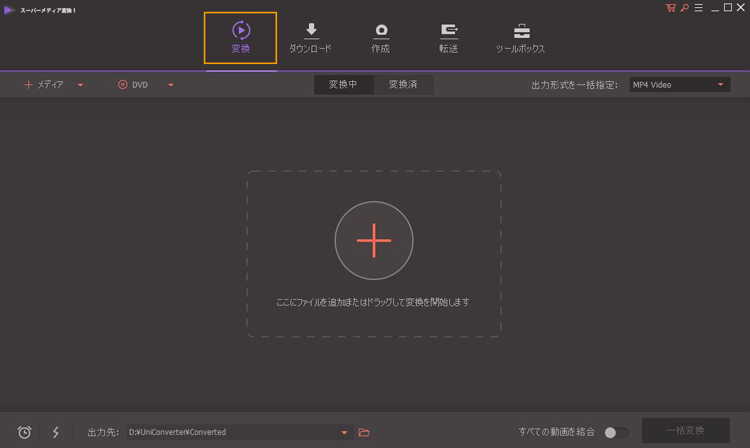
出力形式を選択しましょう、「ビデオ」タブの中から「MP4」を選択します。
※動画を変換すると画質が低下する場合が多いため、変換の設定はなるべく高画質で行うことをお勧めします。
「詳細設定」で任意に設定できますが、スーパーメディア変換!ではデフォルト設定が「高品質」になっておりますので、よく分からなければそのままの設定で構いません。
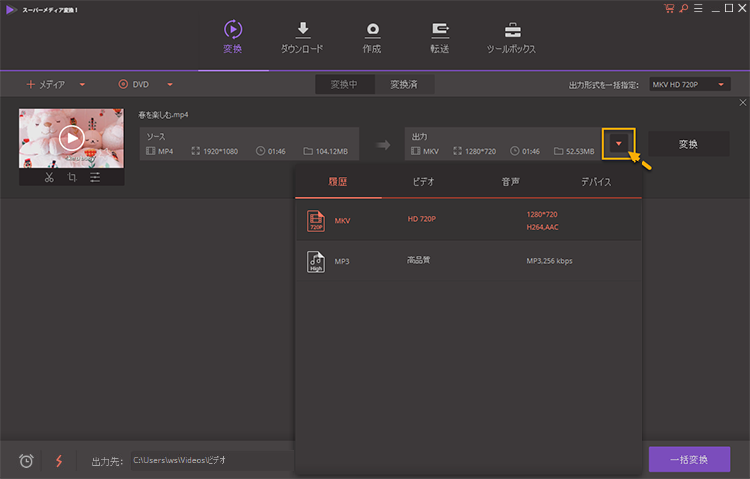
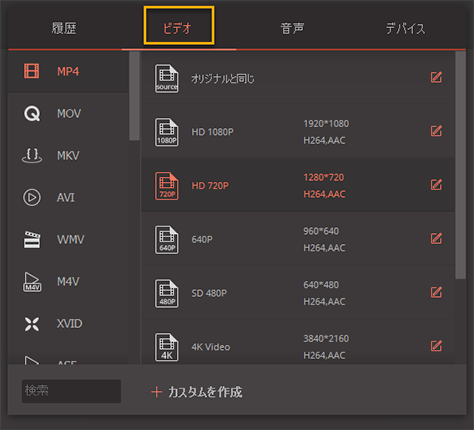
右の「変換」ボタンをクリックし、変換を開始します。変換完了後に「変換済み」タブをクリックすると、変換されたファイルを確認できます。
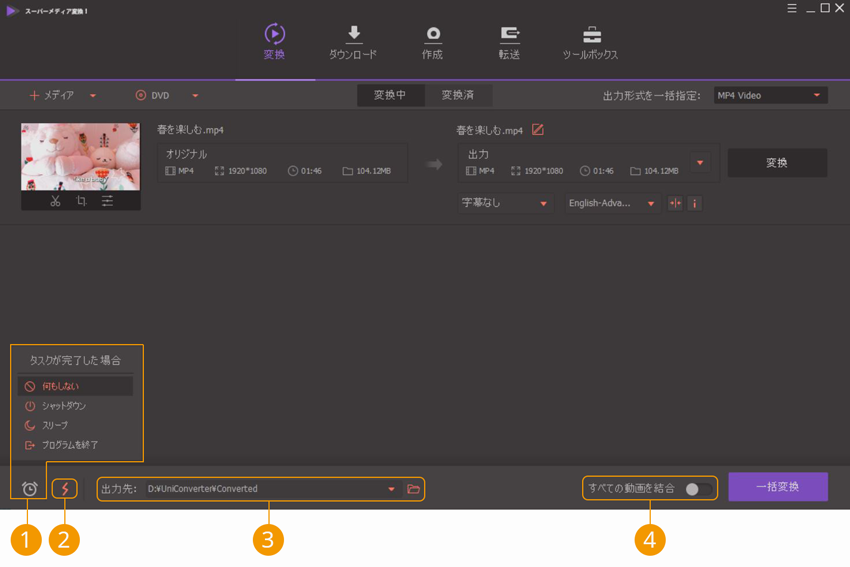
最後にWindows ムービー メーカーを起動します。 手順5で保存されたビデオファイルをムービーメーカーでインポートします。 (インポート方法は前の項目を参照してください) 以上によって、ムービーメーカーに対応していなかった拡張子の動画をムービーメーカーにインポートし、編集できるようになります。
最後に、動画サイトに投稿された動画をムービーメーカーにインポートする方法を紹介します。
動画サイトで見つけたお気に入りの動画を自分で編集したい場合、まずはその動画をダウンロード・変換し、その後ムービーメーカーにインポートします。
先ほど紹介した「スーパーメディア変換!(windows版)」なら動画サイトの動画をダウンロードする機能もありますので、ここでもこのソフトを使用します。
動画のダウンロード・変換方法
1「スーパーメディア変換!」を起動して、画面上部の「ダウンロード」タブをクリックします。
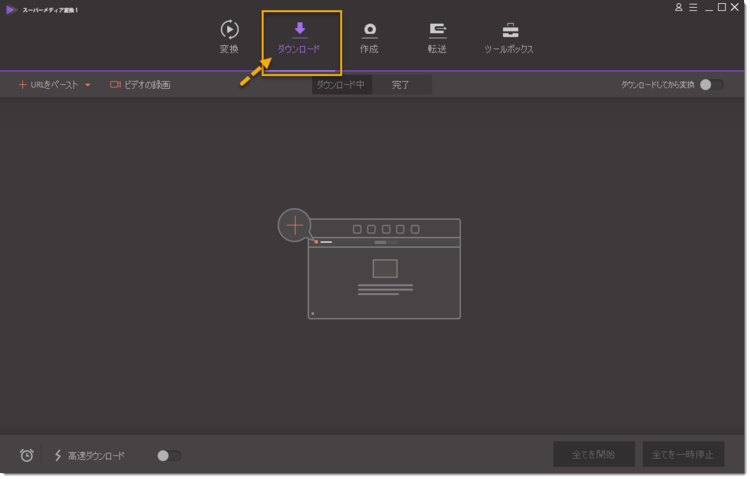
2動画ページのURLをコピーします。
3「スーパーメディア変換!」に戻り、「URLをペースト」ボタンをクリックします。(URLは自動的に貼り付けられます)
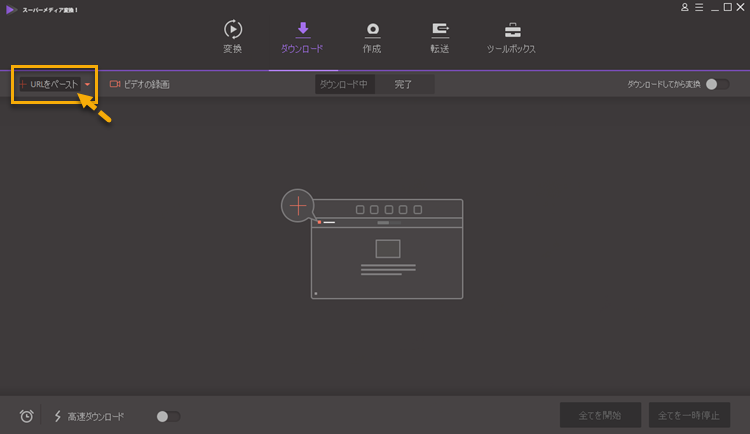
4ダウンロード保存先と出力形式を設定します。 出力形式はデフォルトで「オリジナル」になっていますが、「MP4」に設定することも可能です。
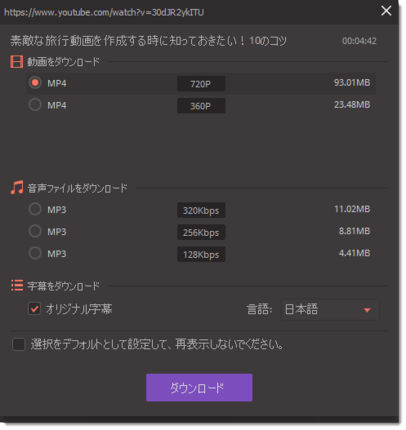
5ダウンロード完了後、自動的にMP4形式のビデオファイルに変換されます。
以上で動画のダウンロードと変換は完了です。
後は変換・保存されたMP4形式のビデオファイルをムービーメーカーでインポートするだけです。
なお、「スーパーメディア変換!」は様々な動画サイトの動画ダウンロードにも対応しており、同時に変換まで行なってくれる非常に便利なソフトです。
動画の編集だけならムービーメーカーだけで大丈夫ですが、動画の変換やダウンロードなども頻繁に行なうなら、スーパーメディア変換!をインストールしておきましょう。
では次に、写真などの画像ファイルや、音声などのオーディオファイルをムービーメーカーにインポートする方法を説明します。 ムービーメーカーが対応しているファイルは以下の通りです。
オーディオファイル : .aif、.aifc、.aiff、.asf、.au、.mp2、.mp3、.mpa、.snd、.wav、.wma
画像ファイル : .bmp、.dib、.emf、.gif、.jfif、.jpe、.jpeg、.jpg、.png、.tif、.tiff、.wmf
ビデオファイル・オーディオファイル・画像ファイルなどの種類が違ってもインポート方法は全く同じですので、特に困ることはないと思います。
ムービーメーカーを起動して、画面左上の「ビデオおよび写真の追加」ボタンか、画面右半分のストーリーボード部分をクリックします。
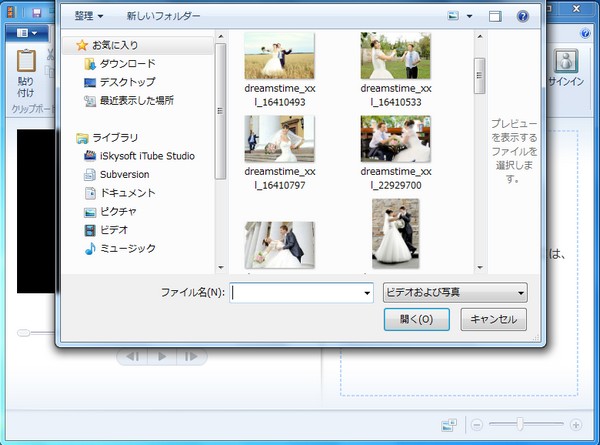
編集したいオーディオファイルまたは画像ファイルを保存場所から探して選択し、「開く」を実行します。 ストーリーボードに追加した素材が表示されます。写真を追加した場合はその写真のサムネイルが表示され、オーディオファイルを追加した場合は緑色の帯が表示されます。 プレビュー再生で写真が正常に表示され、追加した音声も再生されればインポート成功です。
渡辺
著者
コメント(0)