iPhoneのボイスメモアプリの使い方
会議の録音や何かの記念に録音をしておきたいと思っても録音機がなければ録音することはできません。そこで活躍するのが、iPhoneのボイスメモアプリです。これは、その名の通り、録音機と同じ役割を果たし、会議の録音や何かの記念に録音することができます。
今回は、そんなiPhoneのボイスメモアプリの使い方をご紹介します。
- Part 1. ボイスメモアプリを起動させよう
- Part 2. 不要になった録音データを削除するには?
- Part 3. 誤って消してしまったボイスメモを復元させるには?
- Part 4. Wondershare「Dr.Fone for iOS」でボイスメモを復元する方法
Part 1. ボイスメモアプリを起動させよう
iPhoneホーム画面の「便利ツール」>「ボイスメモ」をタップします。
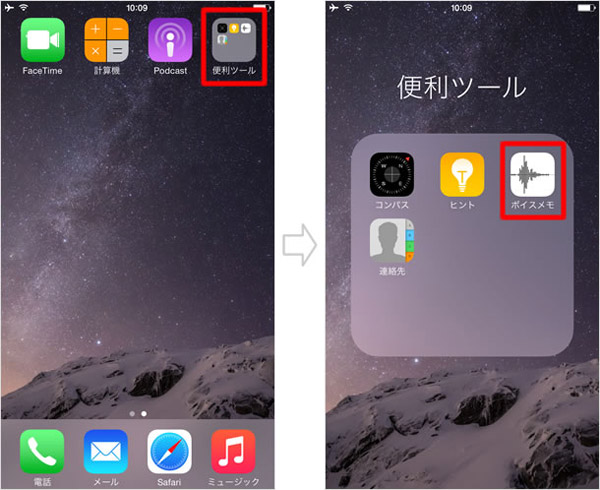
アプリを見つけたら、アイコンをタップしてください。そうすると、録音と書かれて黒い画面が出てきます。これが初期画面です。簡単に説明すると、00:00:00の下に表示されているのが、録音のタイトル。下にある赤い大きな丸が録音開始ボタン。その隣にあるのが完了ボタン。それらの下に出ているのが、最後に録音した記録データです。
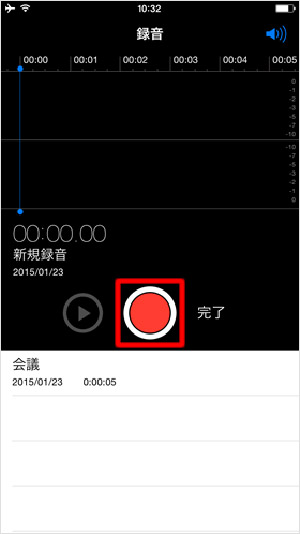
録音を開始すると、赤い大きな丸は、白い円になり、中が四角に変わります。これは、一時停止ボタンと言い、録音を一時的に中断するボタンです。録音を終了したい場合は、完了ボタンを押さないと終了させることはできません。
もし仮に、録音中に別のことを調べたくなった場合は、そのままホーム画面に戻っても問題ありません。時計が表示されている上の部分が赤くなり、「録音中」を表しています。この部分をタップすることで、録音画面に戻ることができ、一時停止や完了ボタンを押すことができます。
完了ボタンを押すと、保存画面が開かれ、タイトルを入力することができますので、任意で設定してください。その後、今まで録音したすべての一覧が出るので、録音を再生する場合はこの画面から再生することができます。
また、上の方にある「編集」と書かれているところを押すと、余計な部分を切り取ったりできる楽な画面に切り替わりますので、自分が納得するような編集を楽しむことができます。
Part 2. 不要になった録音データを削除するには?
録音データを消したい場合には、まずボイスメモアプリから編集画面を呼び出します。編集画面は、録音済みのデータ一覧ページの左上にある「編集」と書かれたボタンから呼び出すことができます。
編集画面を開くと、画面左端に「赤い丸」がズラーっと出てきます。これで、消したい録音データを選択し、その録音データの左端にある赤い丸をタップすると、右端に「削除」というボタンが出てきます。それをタップすることで削除を行うことができます。
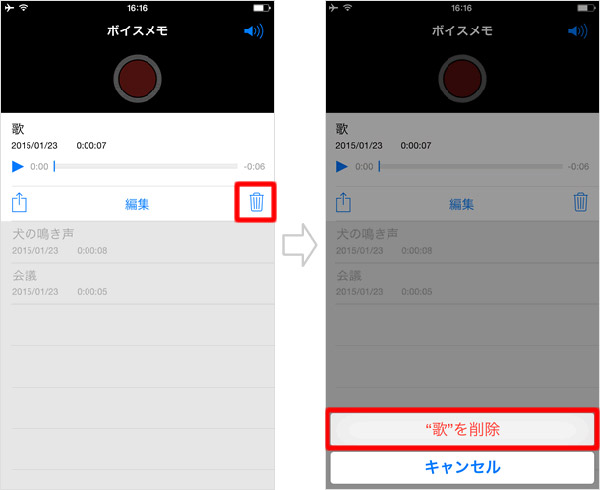
ただし、iPhoneから録音データが消えるだけであり、iTunesと同期をとっている場合は、PC側にデータが残っていますし、もしかするとまたiPhone内に復活してしまうかもしれません。
Part 3. 誤って消してしまったボイスメモを復元させるには?
録音したボイスメモは、iTunes同期の際に一度、PC側に送られます。そして、iPhoneから削除されてしまったとしてもPCで聞くことができたり、PCからiPhoneに戻すことができるため大変便利です。
更に、PCからも他のiPhoneやiPadなどのiOS端末に移動させることができるため、他のアプリに比べバックアップが比較的容易に取りやすくなっています。
ただし、PC側で削除してしまった場合は、iPhoneと同期した際に、iPhone側からもボイスメモの録音データも消えてしまうため、注意が必要です。
Part 4. Wondershare「Dr.Fone for iOS」でボイスメモを復元する方法
平日iPhoneを使っているうちに、大切なボイスメモを削除してしまった場合があったでしょう?Wondershare「Dr.Fone for iOS」はボイスメモが消えた時に使うべきソフトです。
Step 2 iPhoneデバイスのデータをスキャンします。
iPhoneを分析完了すると、iPhoneのデータを自動的に検出します。
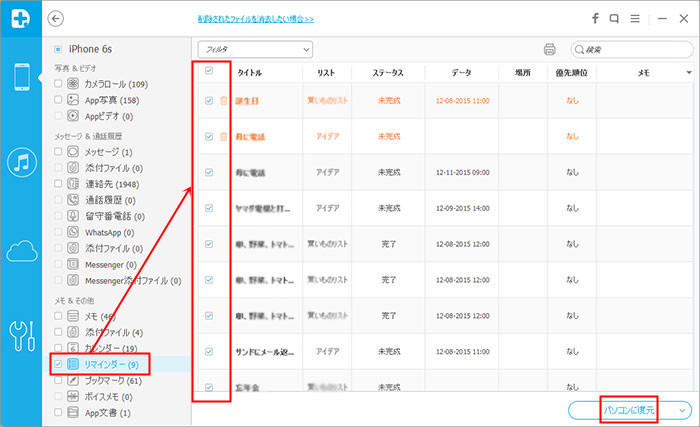



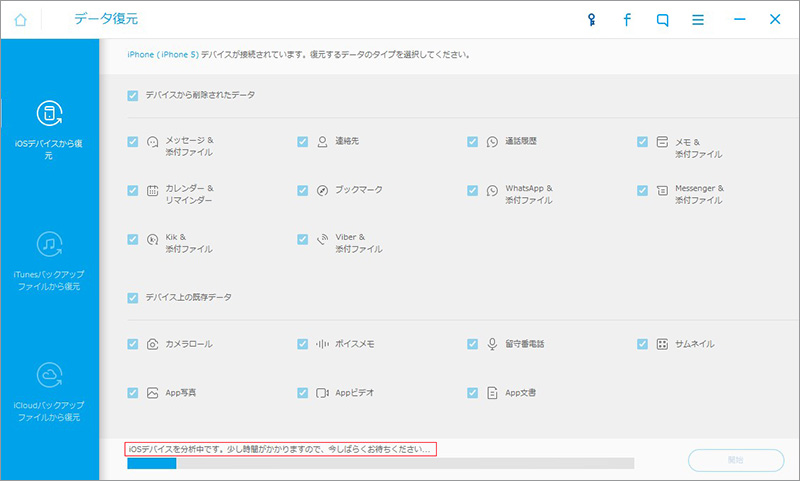
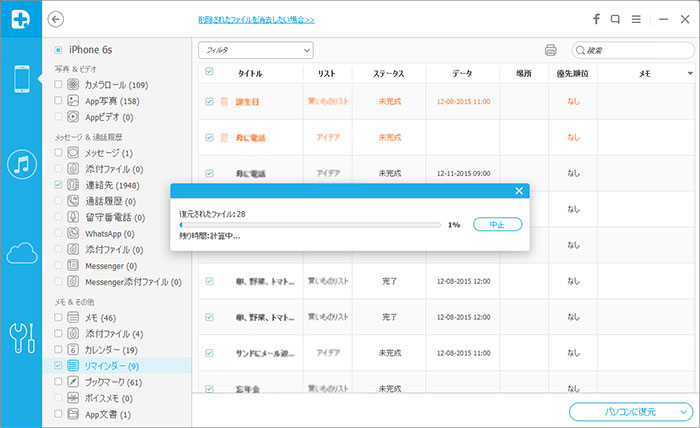

ouou
Editor
コメント(0)