iPhoneに何かが起こった時のために、用意しておきたいバックアップ。あなたはどのようにバックアップを用意していますか? iTunesやiCloudを使ってバックアップを作るのが一般的ですが、iTunesで作るバックアップとiCloudで作るバックアップ、どちらも同じだと思っていませんか?
実は、このふたつは全然違うんです!バックアップのとり方も、その内容も一緒ではないんです。でも、一緒だと思っている方がとっても多いんです。もし万が一のことがiPhoneに起こった時、『あれ、こんなはずじゃ…』と後悔しないためにも、事前にiTunesとiCloudのバックアップについて、知っておくことが大切です。
では具体的に、この両者は一体どこがどう違うのか?ぜひこの記事で確認してみましょう!iPhone6の連絡先バックアップ・復元できるソフトをダウンロードしましょう。
Part1: iTunesバックアップ・復元する手順
iTunesとiCloudでは、バックアップのとり方が違います。これはご存じの方が多いですね。iTunesでバックアップをとるには、最初にパソコンとiPhoneをUSBケーブルで接続します。次にiTunesの、iPhoneの『概要』から、『バックアップ』という欄にある『今すぐバックアップ』をクリックします。
すると、パソコン内にiPhoneのバックアップフォルダが作成されます。iPhoneを復元する際には、同じ『バックアップ』の欄内にある『バックアップを復元』をクリックすることで、iPhoneにデータが戻されます。
ちなみに、iTunesによって作成されるバックアップの内容は、以下が対象となります。iPhoneのほぼ全てのデータのバックアップがとれる、と思って頂いて問題ないでしょう。
•写真 •連絡先とよく使う連絡先 •ヘルスケア •カレンダーアカウント、イベント、照会したカレンダー •Safari ブックマーク、Cookie、履歴、オフラインデータ、および現在開いているページ •Web ページの自動入力 •オフラインの Web App のキャッシュ/データベース •メモ •メールアカウント •Microsoft Exchange のアカウント設定 •通話履歴 •メッセージ •ボイスメールトークン •ボイスメモ •ネットワーク設定 •キーチェーン •App Store で購入した App のデータ •App の設定、環境設定、書類などのデータ •App 内で購入したもの •Game Center アカウント •壁紙 •位置情報の使用を許可した App および Web サイトの位置情報サービスの環境設定 •ホーム画面の配置 •インストールされているプロファイル •マップのブックマーク、最近の検索、およびマップに表示されている現在位置 •Nike + iPod の保存済みのワークアウトと設定 •登録されている Bluetooth デバイス •キーボードショートカットと保存されている変換候補 •証明書の信頼性の確認がとれない信頼済みのホスト •Web クリップ
Part2: iCloudバックアップ・復元する手順
iCloud上にバックアップを作成するには、iPhoneで設定が必要になります。まず、『設定』→『iCloud』→『バックアップ』から、『iCloudバックアップ』を有効にします。これで、iPhoneがWiFiに接続していれば、1日1回自動でiCloud上にバックアップが作成されます。
せっかちさんは『今すぐバックアップを作成』をタップしてバックアップをとりましょう。どのファイルのバックアップをとるのか『iCloud』の画面から設定することも出来ます。ここで注意したいのは、iCloud上にバックアップを作成してくれるのは『WiFiに接続しているときだけ』ということ。普段WiFiを使っていなかったりする方は注意が必要ですね。
また、iCloudで作成できるバックアップは、バックアップの対象となるファイルの範囲が、iTunesのものと比べてとても狭くなっています。
◾音楽、映画、テレビ番組、アプリケーション、本の購入履歴 ◾iOS デバイスの写真とビデオ ◾デバイス設定 ◾Appデータ ◾ホーム画面とAppの配置 ◾iMessage、テキスト(SMS)、およびMMSメッセージ ◾着信音 ◾Visual Voicemail
Part3: どちらでバックアップするほうがいい
iPhoneの中の、特に重要なファイルのみがiCloudバックアップの対象になる、と理解して下さい。 そして、iCloudでバックアップを作る際、そのデータの総量が5GBを超えると有料となってしまう点にも注意。写真がたくさん入っているiPhoneだと、5GBはあっという間に超えてしまうかも…。
iCloudに作成したバックアップを使ってiPhoneを復元するには、まず『設定』→『一般』→『リセット』から『すべてのコンテンツと設定を消去』を選択して、iPhoneの中身を空にする必要があります。その後、iPhoneを起動し、初期設定画面で『iCloud バックアップから復元』を選択し、利用するバックアップを選択することで復元が出来ます。
iTunesでバックアップを作成すれば、多くのデータを残すことが出来ますが、わざわざiTunesを立ち上げて、USBケーブルでiPhoneを接続して、という手間が面倒…という方もいるでしょう。一方、iCloudなら簡単で便利だけど、対象データが少ないから心配…という声も聞こえてきそうですね。臨機応変に、あなたの要望に応じてバックアップをとる方法を選ぶといいでしょう。
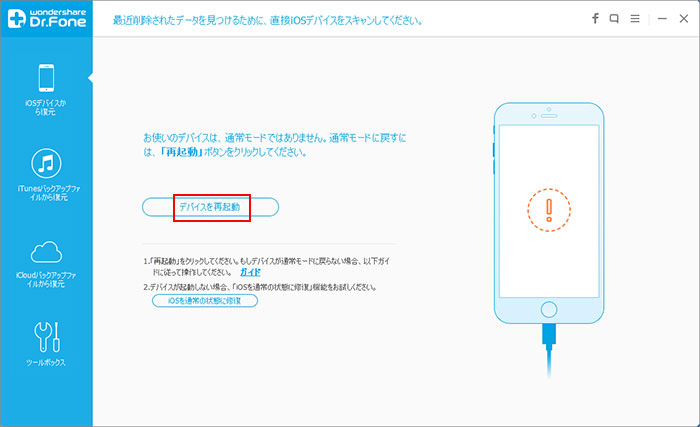
また、バックアップを作成したからといって、ずっとそのまま放置しておいてはいけませんよ!バックアップが古くなると、そのファイルを使って復元しても、結局データが古くて使い物にならない…なんてことが起こり得るかもしれません。定期的にバックアップも更新していきましょう。



akira
Editor
コメント(0)