Apr 29,2020 • Filed to: iphoto動画編集 • Proven solutions
iPhotoからPicasaへ:PicasaアルバムへiPhotoの写真をエクスポート
iPhotoはMacにおいて組み込み型のマネージャとなっており、Macにおいてあなたの写真の取り込み、編集そして統合を行うのに使いやすいインターフェースとなっています。しかしながら、iPhotoは完璧ではありません、少なくともあなたの家族と友達とオンラインで写真を共有することは難しいです。Googleのおかげで、Picasa Web AlbumはiPhoto向けにバッチアップローダを提供していますので、あなたは苦労することなくiPhotoをPicasa Web Albumへエクスポートすることができます。以下はPicasa web albumにiPhoto 写真をエクスポートする方法に関してのステップごとのチュートリアルです。
PicasaへのiPhotoエクスポートには以下が必要です。
1.Mac コンピュータ
2.Picasa Web Albumのアカウント、もし持っていなければ無料登録が必要
3.PicasaにiPhotoをエクスポートするためのPicasa Web Albumプラグイン
次にWeb Alubum Exporterを使用してPicasaへiPhotoをエクスポートする方法について見ていきます。
Step1:Picasa Web Album Exporterをインストールします。
Picasa Web Album Uploaderをダウンロードし、アプリケーションリストへインストールします。行い方は単純にアプリケーションアイコンへPicasa Web Album Exporterをドラッグします。インストーラパッケージはiPhoto Exporter のプラグインとMac Uploaderの両方を含んでいます。以下はiPhoto ExporterとPicasa Uploaderの違いです。
iPhoto Exporter:iPhotoから直接写真をアップロードする場合にこのiPhoto プラグインを使ってください。
Picasa Uploader:これはスタンドアロン型のアプリケーションで、あなたのMac OSハードドライブ(iPhotoだけでなく)上のすべての写真とビデオをPicasa Web Albumへアップロードすることが可能です。
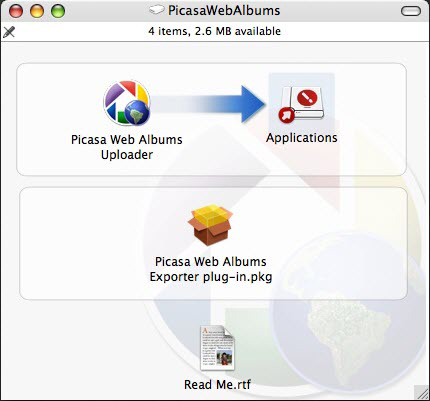
iPhoto アプリケーションはiPhoto Exporterのインストール中は/Applications folderの中に置かれていなければいけませんので注意してください。
Step2:iPhotoアプリケーションを実行します。
Picasa Web Album Exporterのインストールに成功した後、iPhoto アプリケーションを実行してください。PicasaへエクスポートしたいiPhoto アルバムを選択し、"Share" -> "Export" -> "Picasa Web"とクリックしてください。続いてグーグルアカウントでのサインインとタイトル、説明、スケールの設定を行うパネルが現れます。
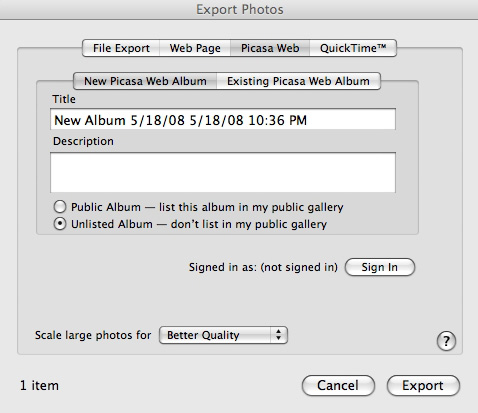
Step3: iPhoto 写真のPicasa Web Albumへのエクスポートを開始します。
すべての準備が整ったら、単純に"Export"をクリックすればiPhoto 写真がPicasa web albumへアップロード開始されます。アップロード時間は数分から長時間にわたまであなたがiPhotoからPicasaへエクスポートする写真の数に依ります。一旦終了したら、該当のPicasa Web ALbum URLを友人や家族へ単純に送るだけです。
iPhotoからPicasaへのヒント
1.もしあなたのアルバムを他人から簡単に見つけやすくしたいのであれば、Picasa web albumの説明文にキーワードを挿入することができます。
2.もしiPhotoを使用しない場合、あなたの写真をPicasa Web Albumsへアップロードするためにはスタンドアロン型のWeb Albums Uploaderアプリケーションを使うこともできます。
3.また、あなたは個人のウェブサイトやブログに2D/3Dのフラッシュギャラリーを作るためにiPhotoを使用することもできます。



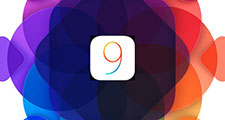
ka haru
Editor
コメント(0)