Macのパーティションを個別に復元する
Macの便利な機能の一つとして、HDDをパーティションで区切るということが上げられます。 パーティションでHDDを区切っておけば、一台のMacを複数の人で使う場合などに便利な上、BootCampでWindowsやLinuxを使う場合に使用する要領を決めて動かすことができます。
ですが、このパーティションを個別に復元しようと思うと少々やっかいになります。また、BootCampで起動させているOSがクラッシュした場合はBootCamp自体がエラーをはき出してしまい、復元ができないという事もあります。 もしくは、何らかトラブルで「パーティション自体が消えてしまう」ということもあります。
そこで、『Recoverit(Mac版)』を使ってパーティションを復元してしまいましょう!
Macでパーティションを簡単に復元できる
『Recoverit(Mac版)』を使えば、簡単にパーティションを復元することができます。
Step 1.
データの元保存場所を選択します。
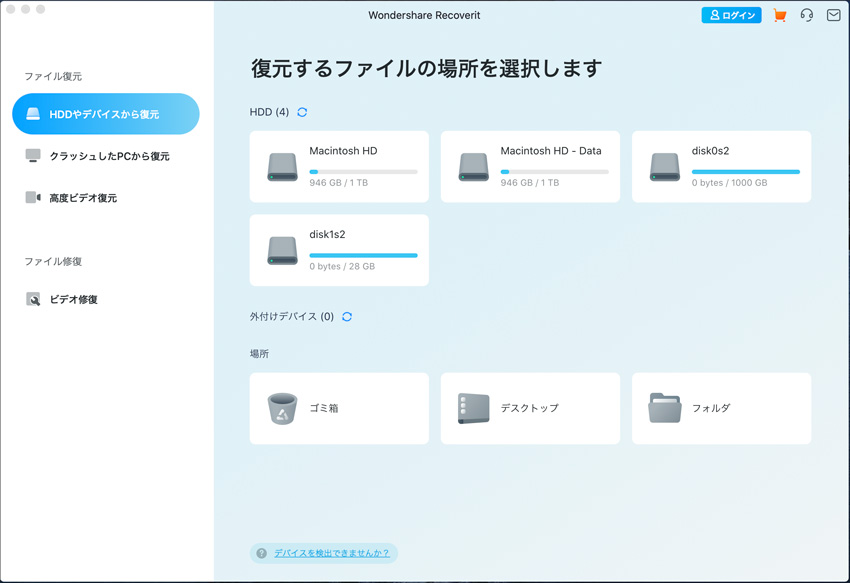
Step 2.
消えたデータをスキャンします。

Step 3.
復元したいファイルをプレビューして復元します。

『Recoverit(Mac版)』で簡単に復元する
『Recoverit(Mac版)』を使えば、やっかいなパーティションの復元も簡単にすることができます。 BootCampなどでWindowsやLinuxなどの複数OSを使っているのなら、Macに特化して、パーティションの復元にも対応している『Recoverit(Mac版)』は非常にオススメの復元ソフトです。
![]() 購入Recoverit(Win版)
購入Recoverit(Win版) ![]() 購入Recoverit(Mac版)
購入Recoverit(Mac版)





kiki
Editor
コメント(0)