Macでいろんな記録メディアを復元する方法
MacのUSBドライブにメディアを繋げて復元する
最近は、ほとんどの記録媒体がUSBを介して使えるメディアです。 USBを使うと言えば、USBメモリを真っ先に連想します。
また、外付けのHDDやカードリーダーを使えば、SDカードやフラッシュメモリーなどもUSBドライブから使うことができます。 しかし、これらのUSB記録メディアが何らかのトラブルでデータが消去されてしまったり、間違えてフォーマットしてしまい、データを損失してしまったら、あなたはどうしますか?
よほどパソコンに対して深い知識と技術があれば、データを取り戻すことができるかもしれませんが、あまり詳しくない人の多くは諦めてしまうのが現状でしょう。ですが、『データリカバリー(Mac版)』を使えば誰でも簡単にUSBドライブに接続しているメディアの復元をすることができます。
『データリカバリー(Mac版)』の使い方は簡単!下記から、無料ダウンロードして試用してみましょう!
『データリカバリー(Mac版)』で簡単にデータを復元!
まず、『データリカバリー(Mac版)』をインストールしてあるMacに復元したいメディアをUSBドライブに接続します。
ステップ1:復元モードを選択する
下記画面に「失われたファイルの復元」をクリックし、USBドライブを選択します。「失われたファイルの復元」復元モードに入ります。
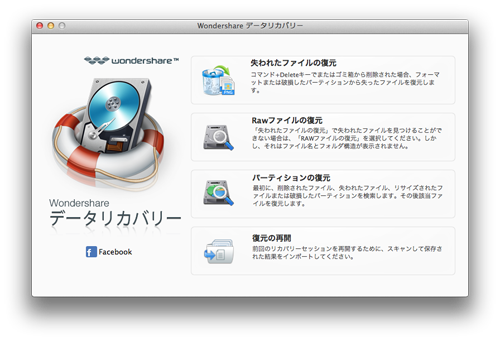
ステップ2:ファイルをスキャンする
あとは[スキャン]をクリックすれば、自動的にUSBドライブに接続されているメディアをスキャンします。
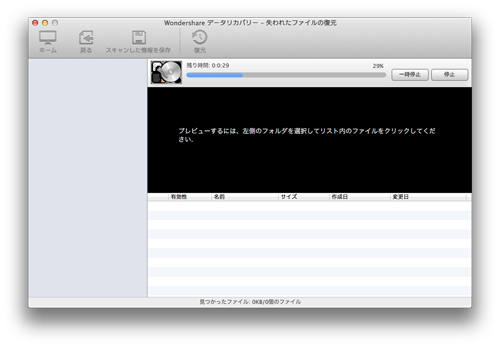
ステップ3:プレビューとUSBドライブメディア復旧 Mac
復元したいデータにチェックを入れて、[復元]をクリックするだけで簡単にUSBドライブに接続しているメディアのデータを復元することが出来ます。 ドキュメント、画像、動画、音声、Eメールなどのデータなど、USB機器の故障やトラブルで消えてしまった、あらゆるデータを復元することが出来ます。
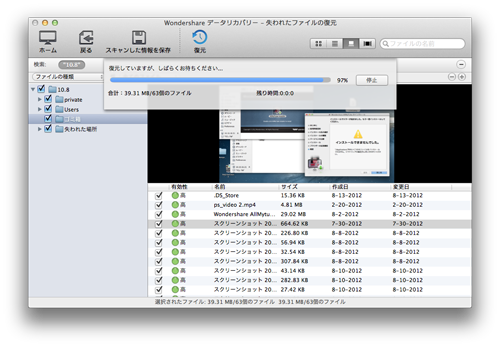
『データリカバリー(Mac版)』でデータは復元できる!
『データリカバリー(Mac版)』を使えば、本来は知識や技術が必要なデータの復元をパソコン初心者の方でも、わずか数ステップでデータの復元をすることができます。
『データリカバリー(Mac版)』はMacに特化した作りになっているので、Macユーザーには使いやすい設計になっています。



kiki
Editor
コメント(0)