先日以前から気になっていたMacを購入してみたんです、私が購入したのはiMacだったのですが、やはり生粋のWindowsユーザーである私には、若干操作になれるまで時間がかかるようで、色々いじっていたら、誤って大切なデータを削除してしまったのです。 Windows用の復元方法ならそういったソフトなど、私もある程度知っていたのですが、Macの復元ソフトとなるとそもそも、あまり操作にも自信がない感じだったので、使えるのかな?と不安になっていたところに友人が、非常に使いやすい復元ソフトを紹介してくれたのです。 そのソフトは、Wondershareというところが出している、Mac専用のデータ復元ソフトで、名前が、「データリカバリー (Mac版)」と言います。

Apr 30,2020 14:25 pm / 編集者: ka haru カテゴリ: Macデータ復元
Follow @000haruka
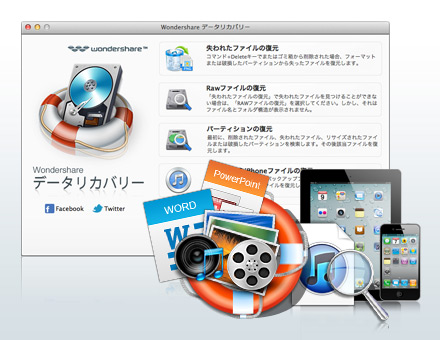
「データリカバリー (Mac版)」の特徴
- 写真・アルバムの転送も使いかすくできます。
- ドキュメント、画像、動画、音声、Eメール、アーカイブなど、様々な形式の復元にもできます。
- 高速・安全・完全に復元できます。
- 復元を始まる前にプレビュー表示で確認が可能です。
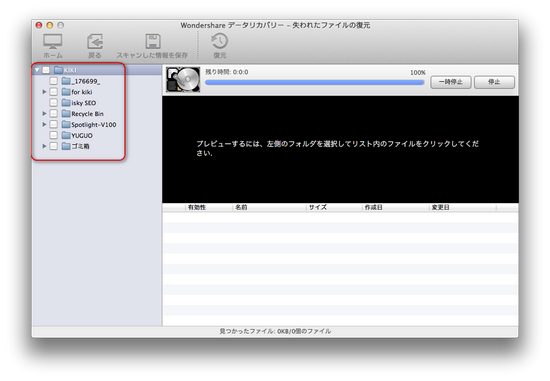
データ復活方法のステップ2:復元モードを選択する
画面上で復元したいiMacメモリを選んで[スキャン]をクリックすると、自動的に消えてしまったファイルやデータを検索してくれます。 iMacメモリのスキャンが終わったら、復元したいファイルやデータを選びます。 ヒント: フォーマットされたディスクに失われたデータを復元したい場合は「ディープスキャンを有効にする」にチェックを入れてください。スキャン完了後、復元必要とするファイルをプレビューできます。
データ復活方法のステップ3:プレビューとUSBファイル復元 Mac
Macユーザーにはお馴染みのカバーフローやサムネイル表示に対応したプレビュー画面で、復元したいファイルを選ぶことができます。 復元したいファイルにチェックを入れたら、あとは[復元]をクリックするだけです。 ドキュメントだけではなく、音楽や画像、動画などあらゆるデータを簡単な操作で復元することもできます。 写真、ドキュメント、Eメール、一部の動画・音声ファイルがプレビュー可能。復元を始まる前に、ファイルの有効性を確認することができます。
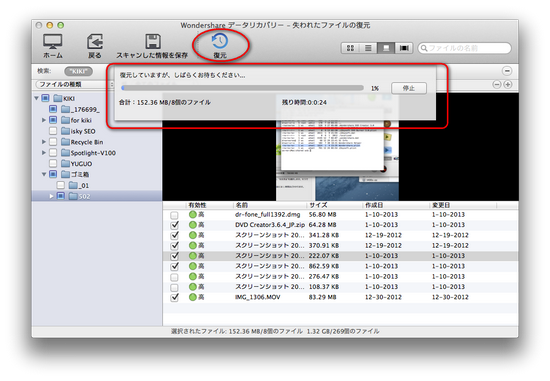
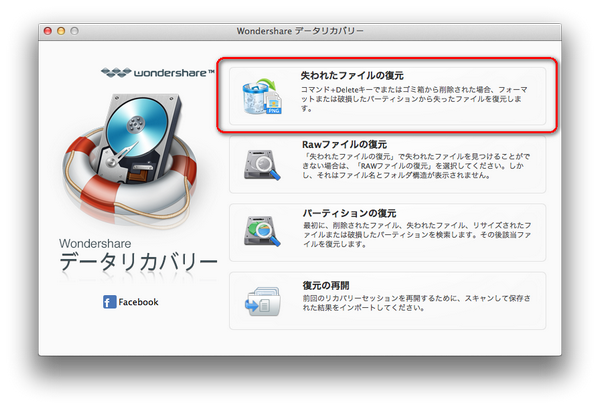





ka haru
Editor
コメント(0)