iPhoneのメールアプリの使い方
業務連絡や友人との連絡にメールを使っているという人も多いのではないでしょうか。しかし、スマートフォン初心者の方や初めてiPhoneを使うという人は「メール」をどうやって使うのかもわからないかもしれません。
今回は、そんな方たちに「iPhoneのメールアプリの使い方」をご紹介します。
- Part 1. iPhoneメールアプリを起動させる
- Part 2. メールを送る方法とは?
- Part 3. iOS8からの新機能!タブ化ができる?!
- Part 4. 消えてしまったメールを復元する方法?
- Part 5. Wondershare「Dr.Fone for iOS」でメールアドレスを復元する方法
Part 1. iPhoneメールアプリを起動させる
iPhoneのメールアプリは、ホーム画面上にあります。まず、iPhoneを開き、ホーム画面を見てみてください。そこに「手紙」のマークがしたアイコンがあるはずです。それをタップして開いてください。
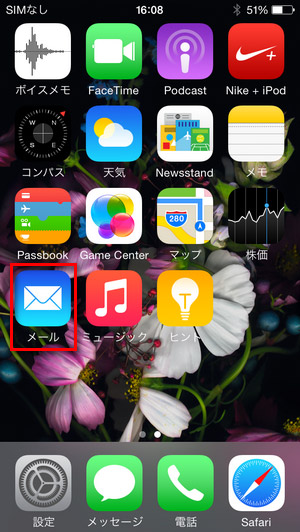
そうすると、メールボックスが表示されます。これがメールアプリのホーム画面です。ここに表示されている「メールボックス」というところにメールが溜まっていきますので、新規に届いたメールなどもここで見ることができます。
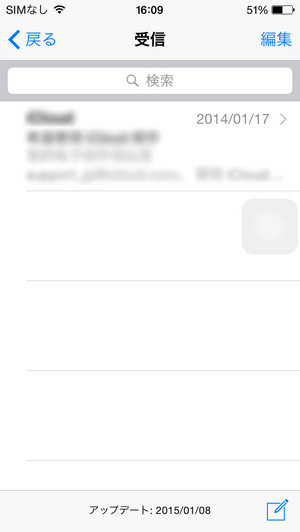
メールボックスの右下に変なアイコンがあると思うのですが、そこをタップしてみてください。これが、メールの新規作成ボタンです。ここからメールを新規に書いて送ることができます。
Part 2. メールを送る方法とは?
メールを新規で送る場合は、先ほどの手順で新規作成へと進みます。そうすると、「宛先・Cc/Bcc・件名・本文」と書かれた画面が出てきますので、宛先を選びます。
宛先とは、送りたい相手のことで、一般的には直接入力するか連絡先から選んで入力をします。CcやBccというのは普段であれば使わないのでここでは省略します。件名には、本文を一言で表すようなことを入力してください。本文は、相手に伝えたいことを入力します。その後、送信と書かれた部分を押せば、相手にメールが配信されます。
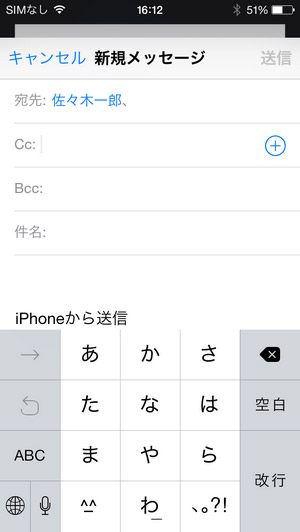
例文)
件名:明後日の同窓会について
本文:明後日の同窓会の場所って知ってますか?良ければ教えてください。
また、写真や動画を添付して相手に送信することもできます。
Part 3. iOS8からの新機能!タブ化ができる?!
iOS8からは新しくメールのタブ化という機能がつきました。これは、作成中のメールを一回小さくして他のメールを参照することができる新機能です。
まず、作成中のメールがあるとします。内容を見返したい場合は、作成中のメールの件名を下にスワイプします。そうすると、メッセージボックスに戻り、作成中のメールは下に最小化されています。
そして、見返したいメールを開き、内容を確認したら再度、作成中のメールを開き戻します。開き戻し方法は、最小化され、件名だけが下に表示されているのでタップするだけで元に戻ります。
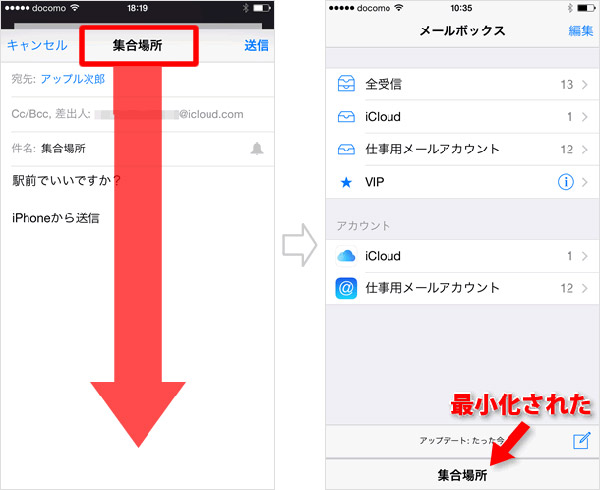
この方法は、メールを見返すだけでなく、新規にメッセージが着てないかどうかを確認することができますので大変便利です。
Part 4. 消えてしまったメールを復元する方法?
まず、メールボックスからゴミ箱を選択し、ゴミ箱の中を見てみます。多くのメールは、受信箱から一度、ゴミ箱を経由して完全消去されます。そのため、誤って削除してしまったメールでもゴミ箱の中に入っている可能性があるので、一度見てみてください。
ただし、完全削除してしまった場合は、復元するのが困難なので注意が必要ですし、初期設定では一定期間が過ぎてしまった場合には完全削除されてしまうようになっています。
この設定を解除するには、まずホーム画面から設定を立ち上げます。「メール/連絡先・・・」などと書いてある部分があるのでそこをタップし、使用しているメールアカウントを選択してください。そのアカウントの下の方にある詳細をタップし、削除と書かれた項目を開いてください。
ここで、削除に関する設定を変更することで勝手に完全削除されてしまう期間を選択でき、「しない/1日後/1周間後/1か月後」と選ぶことができ、「しない」を選べば自動的に削除されなくなります。
Part 5. Wondershare「Dr.Fone for iOS」でメールアドレスを復元する方法
平日iPhoneを使っているうちに、大切なメールアドレスを削除してしまった場合があったでしょう?Wondershare「Dr.Fone for iOS」はメールアドレスが消えた時に使うべきソフトです。
Step 2 iPhoneデバイスのデータをスキャンします。
iPhoneを分析完了すると、iPhoneのデータを自動的に検出します。
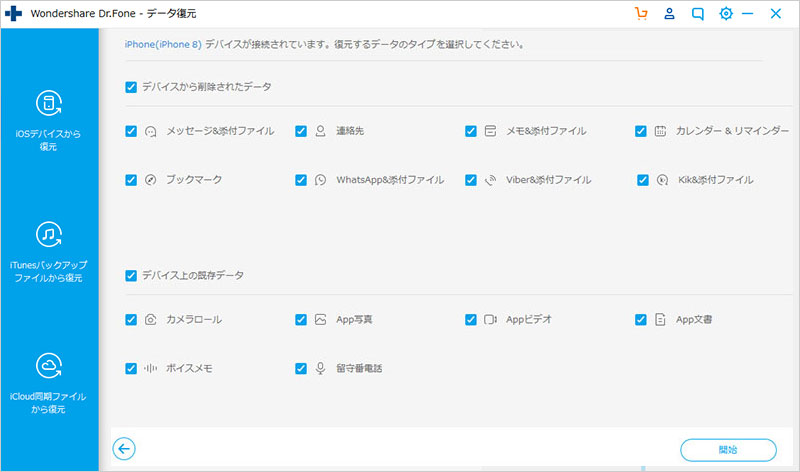



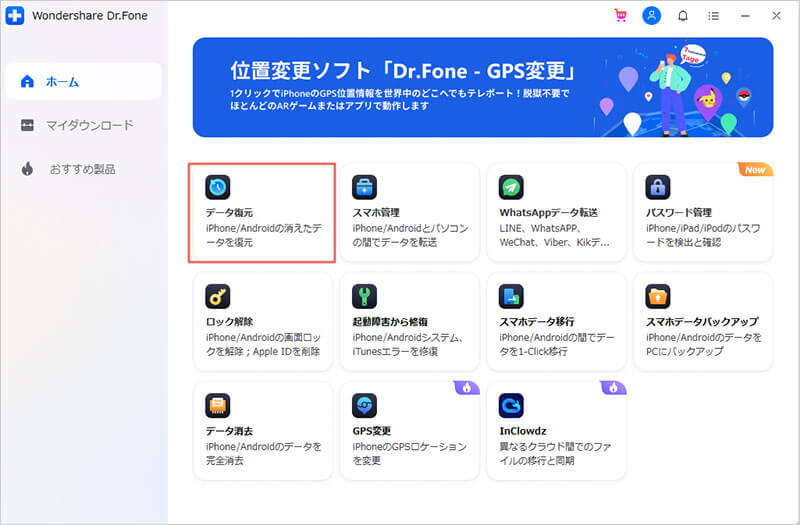
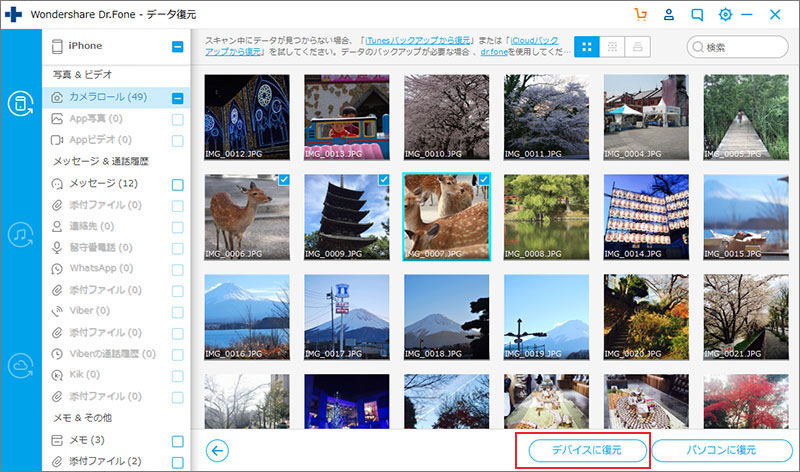



ouou
Editor
コメント(0)