iPhoneのビデオアプリの使い方・復元方法まとめ
iPhoneにはカメラ機能に加え、動画を撮影することができるビデオ機能もついています。この機能は、その名の通りビデオを撮ることができる機能で、何かの出来事や日常の風景動画を撮影するのにとても便利ですよね。
今回は、そんなiPhoneのビデオアプリの使い方についてご紹介します。
- Part 1. ビデオアプリの使い方
- Part 2. iOS8に追加された新機能とは
- Part 3. 消えちゃったビデオを復旧する方法は?
- Part 4. Wondershare「Dr.Fone for iOS」でiPhoneビデオを復元する方法
Part 1. ビデオアプリの使い方
ビデオアプリを使うには、ホーム画面からカメラを起動します。カメラを起動したら、下部をスワイプし、ビデオモードにします。そして、下部にある赤い丸をタップすることで撮影を開始することができ、再度そのボタンをタップことで撮影を停止することができます。
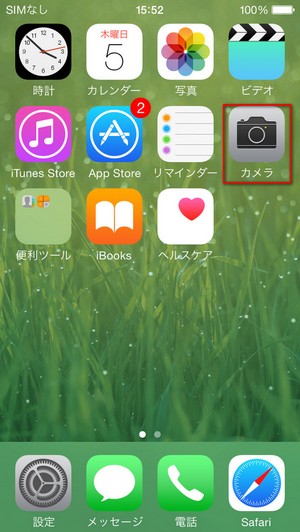
撮影開始/終了ボタンの横には、「30fps」などと書いてある部分があると思うのですが、これは「1秒あたりに撮影するコマ数」を表しています。iPhoneでは30fpsの他に60fpsが用意されており、30fpsに比べ60fpsのほうがより滑らかに撮影することができます。
60fpsにするには、ホーム画面から設定を開き「写真とカメラ」と書いてある部分をタップします。そしてカメラの部分に「60fpsでビデオを撮影」と書いてある部分があるので、タップし、機能をオンにしてください。これで、60fpsで撮影することができるようになります。
Part 2. iOS8に追加された新機能とは
iOS8からは、ビデオに新機能「タイムラプス」が追加されています。タイムラプスとは、長時間撮影した動画を短時間で再生することができるようにたもので、いわゆる超高速再生できる機能ということになります。
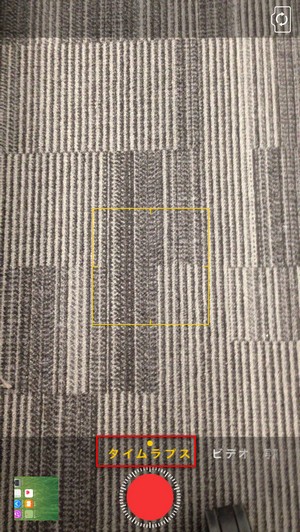
例えば、一日の雲の流れを撮影したい場合、午前0時から午後11時59分までの24時間撮影します。この場合、再生するのも24時間かかりますが、タイムラプス機能を使うことで何分単位まで圧縮することができます。もちろん画質はそのままなので綺麗に見れます。
雲の流れ以外にも地元の街の人の流れなど、様々な場面に利用できますし撮っていてとても楽しいので一度使ってみてください。
Part 3. 消えちゃったビデオを復旧する方法は?
撮影した動画は、ビデオアプリの中に保存されいつでも見ることができます。ビデオアプリは、ホーム画面にあり「ビデオ」と書いてあるのですぐに見つけることができます。ビデオアプリを起動したら、見たいビデオを選んでタップします。そうすることで自動的に再生が始まり、ビデオを楽しむことができます。
また、不要になったビデオはiPhoneから削除することもできます。ビデオ一覧画面を開き、右から左へスライドさせることで、「削除」と書かれたボタンが出現しますので、そこを押します。そうすると、下部から「削除」という画面がもう一度出てきますので、そこをタップすると動画を削除することができます。
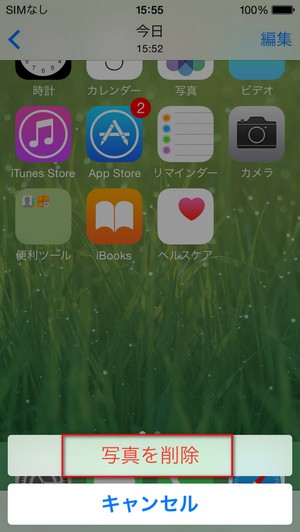
もし、お気に入りの動画を何らかの事情で削除してしまった場合は、バックアップから復旧させることができます。iPhone端末本体より、iCloudにバックアップをとってあれば端末からアクセスすることにより削除してしまった動画を復旧させることができます。
ただし、ビデオに関しては自動的にiCloudにバックアップはされません。そのため、常にバックアップを手動でとっておくことが重要になります。
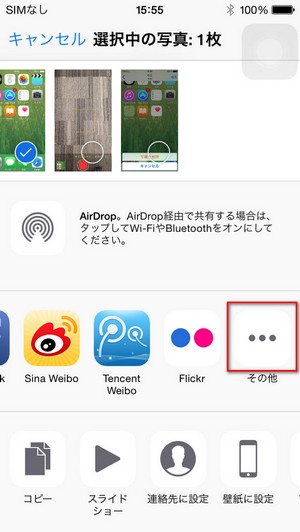
ビデオ画面から左下にあるマークをタップします。そうすると、下部から様々なボタンが出てきますので「iCloud」を選択し、タップします。その後、「新規ストリーム」と書いた画面が出てくるので、何かしらの言葉を入れて次に進んでください。最後に、投稿と書かれている部分をタップすればiCloudへ投稿されバックアップに成功します。
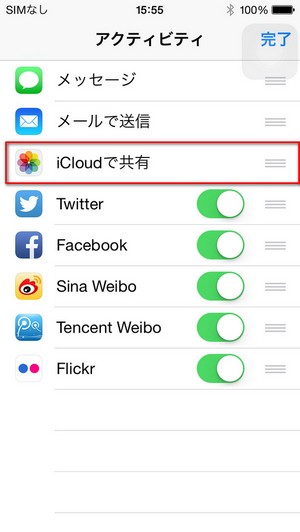
ただ、最長で5分までと制限がかかっていますので、長い動画は途中途中でトリミングして保存すると良いでしょう。
Part 4. Wondershare「Dr.Fone for iOS」でiPhoneビデオを復元する方法
平日iPhoneを使っているうちに、撮影した大切な動画を誤消去してしまった場合があったでしょう?Wondershare「Dr.Fone for iOS」は動画が消えた時に使うべきソフトです。
Step 2 「iTunesバックアップファイルから復元」モードに入り、デバイスをスキャンする
復元したいブックアップファイルを選択して、「スキャン開始」をクリックします。
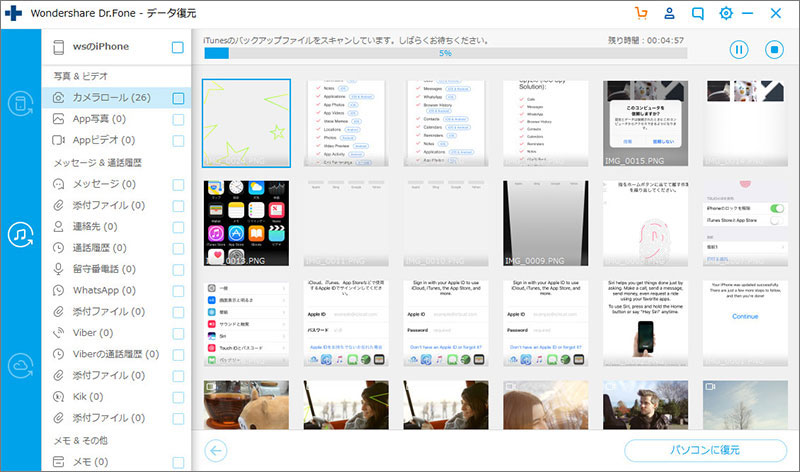
Step 3 [復元]ボタンを押す、iPhoneのビデオデータを復旧する
スキャンが終了した後、検索したカメラロール写真を確認して、復元したいものを選択して、右下の復元ボタンをタップします。
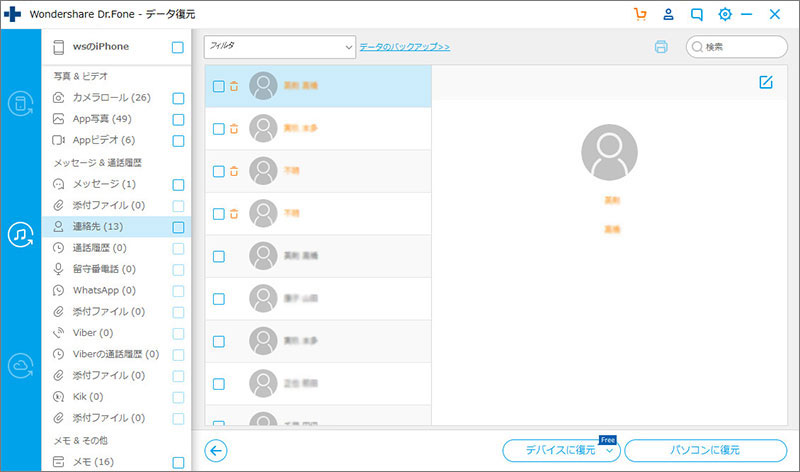



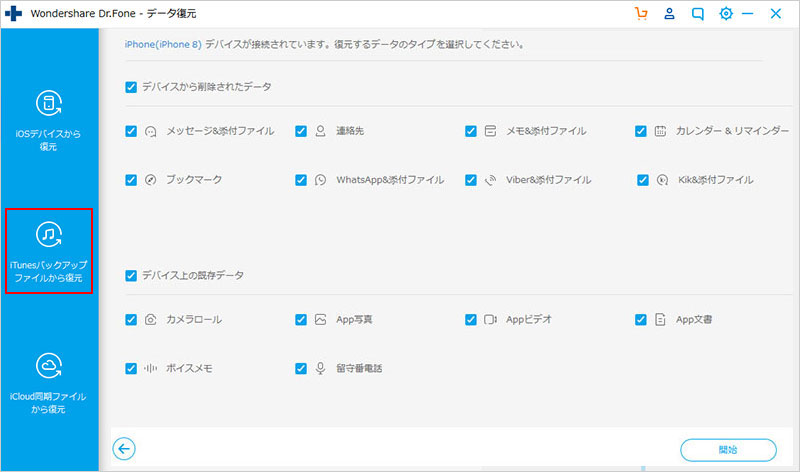



ouou
Editor
コメント(0)