iPhone6からiPhone7に機種変更のデータ移行する3つの方法
iPhone 7が発売され、前の機種のiPhone 6や古いiPhoneからiPhone 7に機種変更しようと考えている方も多いと思いますが、データを移行する方法がわからないと言う事はありませんか?
今回はiPhone 6からiPhone 7にデータを移行する方法について紹介します。
移行するには必ず古いiPhoneのデータのバックアップを取る必要があります。
iTunesを使って移行する方法
1 PCを立ち上げて、iPhone 7をケーブルでPCに接続します。
2 接続したらiTunesを起動します。
3 iTunesを起動すると、「新しいiPhoneへようこそ」と表示されるので、「このバックプから復元」を選択して「続ける」をクリックします。
4 バックアップの暗号を解除するためのパスワードの入力を行い、OKをクリックします。
5 OKをクリックするとバックアップの復元が開始するので、終わるまで待ちます。
6 復元が終了すると、iPhone 7の画面に設定アシストが表示されるので、画面をスライドして「続ける」をタップします。
7 Apple IDの設定を行い「次へ」をタップします。
8 Touch IDなどのiPhoneの設定を行って、「さあ、はじめよう!」をタップします。
9 タップするとホーム画面が表示され、データの移行が完了します。
iTunesでiPhone 6からiPhone 7移行を行えば一括で出来ますが、移行するデータの量によっては最大30分ぐらいかかることがあります。
iCloudを使って移行する方法
iCloudの場合は、データを移行するためにiPhone 7をリセットする必要があります。
1 iPhone 7を起動して「設定」をタップし、リセットを開きます。
2 「すべてのコンテンツと設定を消去」をタップしたら、パスコードの入力を行い「iPhoneを消去」を2回押します。
3 押すと削除に必要なApple IDのパスワード入力の画面が表示されるので、パスワードを入力して「消去」をタップします。消去するとiPhoneが初期化されます。
4 初期化が完了したら、設定アシスタントが表示されるので、画面の説明に沿って操作を行いWi-Fiに接続します。
5 iPhoneの設定が表示されたら、「iCloudのバックアップから復元」をタップします。
6 iCloudへのサインインするために、Apple IDとパスワードを入力して「次へ」をタップします。
7 そうすると利用規約が表示されるので、同意してバックアップのデータを選択します。
8 選択ができたら、復元を開始します。完了するまで少し待ちます。
9 復元が完了したら「続ける」をタップし、Apple IDのパスワードを入力します。
10 アプリなどは順次、ダウンロードされるのでWi-Fiの接続を解除しないでください。
11 ダウンロードが完了すれば、iPhone 7にデータが移行されます。
iPhone 6からiPhone 7にデータを移行できるオススメソフト「Mobileデータ移行(windows版)」
「Mobile データ移行(windows版)」は約2000種類の機種に対応していて、iPhone 6からiPhone 7に電話帳や写真、音楽などの移行を短い手順で行うことができます。 また、iPhoneやAndroid等のスマートフォンを機種変更の際、携帯会社に関係なくスマートフォン間で直接、データを移行することが可能なので、初心者の方でも安心して使かえる本当にオススメできるソフトです。
iPhone 6からiPhone 7にデータ移行するソフトは無料体験が可能です。どうかお試しください。
『Mobile データ移行(windows版)』は開発終了とアップデート終了になっておるから、代替ソフト「dr.fone - データ移行」をすすめです。スマホのデータを他のスマホに移行できます。使用方法がとても簡単です。
次はiPhone 6からiPhone 7にデータ移行する手順を紹介します。
Step1 PCを立ち上げて、iPhone 6からiPhone 7にデータ移行するソフト「Mobileデータ移行(windows版)」を起動します。
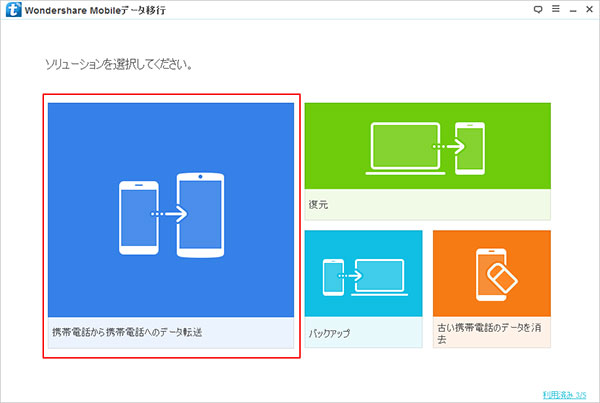
Step 2 iPhone6とiPhone 7をケーブルでPCに接続します。
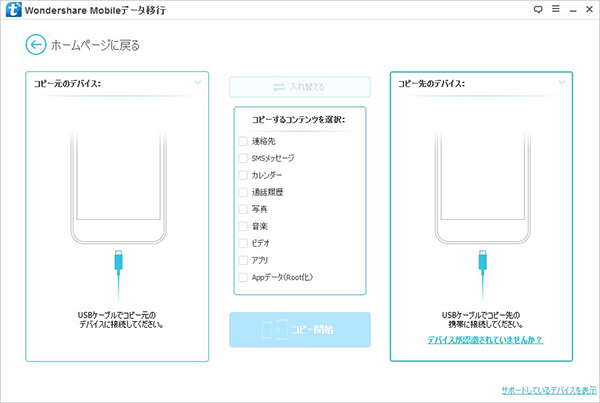
Step 3 iPhone 6からiPhone 7に移行したいデータを選択します。
PCからアプリを直接、移行する場合は画面上にある「設定」から「アプリケーション」を開いて「提供元不明のアプリ」を有効化する必要があります。
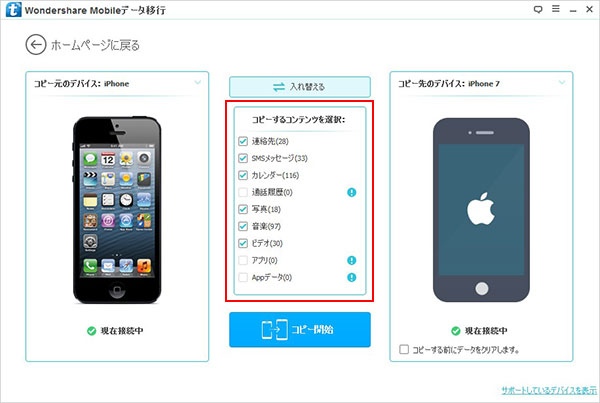
Step4 選択をしたら「コピー開始」をクリックしてデータの移行を開始します。
iPhone 6からiPhone 7へのデータ移行が完了するまで待ちます。

Step4 移行が完了するとiPhone7にデータが移行されるので、2台のiPhoneとPCの接続を解除してください。
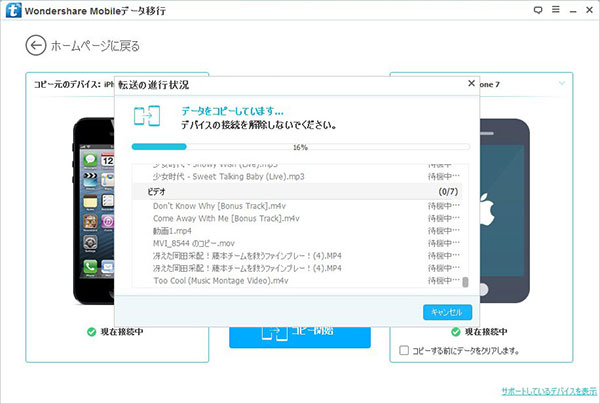
このiPhone 6からiPhone 7にデータ移行するソフトを使えば迷う事なく簡単にiPhone 6からiPhone 7にデータを移行することが可能です。
関連記事:iPhone 7に機種変更後、古いiPhoneのデータを消去するには、iPhone7に機種変更した後、古いiPhoneのデータ消去方法をご覧ください。
いかがでしたでしょうか? 「Mobile データ移行(windows版)」を使えば短時間でiPhone 6からiPhone 7にデータを移行できます。 iPhone 7のみならずAndroidやXperiaなどでも使用できます。iPhoneからAndroidへデータ移行、AndroidからiPhoneへデータ移行両方可能です。iPhone 7機種変更を検討している方はぜひデータの移行してみてはいかがでしょうか。

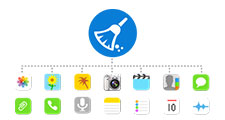

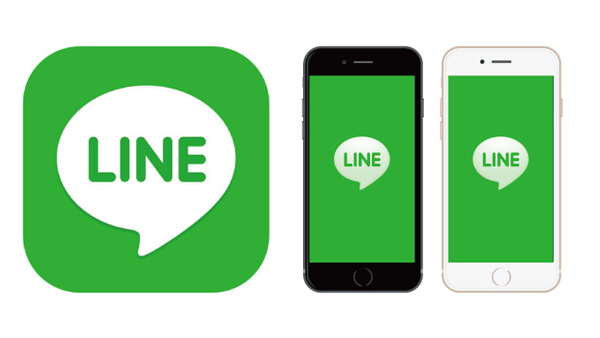



akira
Editor
コメント(0)