3つの写真をPCからiPadに転送する方法
携帯出来ることと、高解像度ディスプレイを使用していることで、iPadは写真を見るのにとても適しています。もしコンピューターにいい写真をたくさんお持ちであれば、iPadを使えばご家族や友人に写真を見せることが出来ます。これを行うには、まずコンピューターからiPadへ写真を転送する必要があります。この記事では、パソコンからiPadへ写真を転送する3つの方法をご紹介します。
方法1.iTunesを使って、コンピューターからiPadへ写真を転送する
方法2.TunesGoを使って、コンピューターからiPadへ写真を転送する
方法3.ラップトップからiPadへ写真を転送する、トップ3アプリ
方法1.iTunesを使って、コンピューターからiPadへ写真を転送する
コンピューターからiPadへ写真を転送するのに、iTunesを使うことは出来ますが、iPadフォトライブラリ保存されている全ての既存写真を、iTunesは移動してしまいます。とりあえず、下記は手順のチュートリアルです。
ステップ1.お使いのコンピューターでiTunesを開き、iPadをコンピューターに接続します。
ステップ2.左のサイドバーのデバイスの下にあるiPadをクリックします。
ステップ3.フォトタブをクリックし、"~から写真を同期する"ボックスをチェックします。
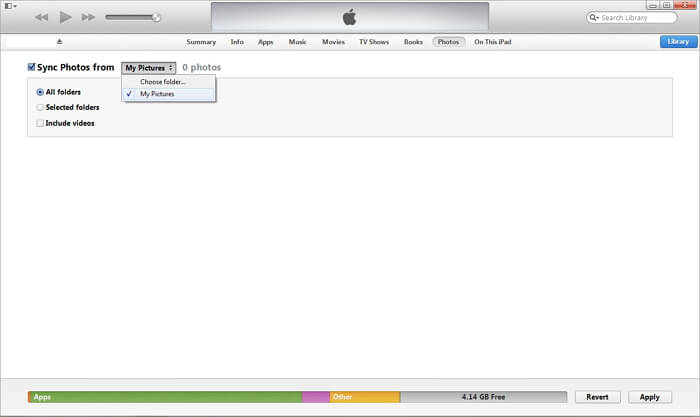
ステップ4."フォルダを選ぶ"を選択し、iPadへ転送したい写真のフォルダを探します。
ステップ5.一番下に見える"適用"ボタンをクリックします。
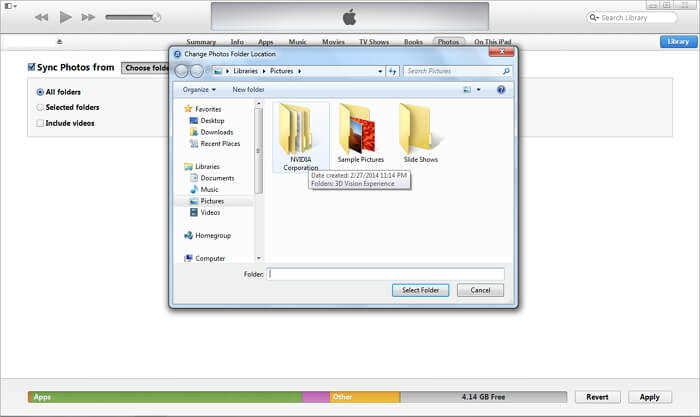
方法2.TunesGo を使って、コンピューターからiPadへ写真を転送する
Wondershare TunesGoやWondershare TunesGo(Mac)は、iPadへ写真を転送ツールとしては強力なコンピューターです。高品質として知られています。これを使用すれば、コンピューターからiPadへ簡単に難しくもなく写真を転送出来ます。加えて、インポートした写真を保存するのに、新規アルバムを作成することも可能です。
下記は、コンピューターからiPadへ、写真を転送する順序のチュートリアルです。下記に従って下さい。
ステップ1.TunesGoをダウンロード、インストールした後、お使いのコンピューターでTunesGoを起動させます。
ステップ2.USBケーブルを使って、iPadをコンピューターへ接続します。TunesGoは、接続すると同時にiPadを検知します。
ステップ3.左側にあるフォトマネジメントウィンドウを立ち上げるため、“写真”をクリックします。“追加”の下にある三角をクリックします。ドロップダウンリストにある“フォルダを追加”を選んでパソコンからiPadへ写真を転送します。
方法3.ラップトップからiPadへ写真を転送する、トップ3アプリ
1.Dropbox
Dropboxは、どのデバイスからどこからでもドキュメント、写真、ビデオを保存・アクセス出来る無料のクラウドストレージサービスです。パソコンからiPadへ写真を転送するために、お使いのiPadへDropboxをインストールします。下記は、パソコンからiPadへ写真を転送するための、Dropboxnoの使い方順序のチュートリアルです。チュートリアルは、二つのパートに分かれます。
ステップ1.Dropboxアカウントにサインインします。名、姓、メールとパスワードを記入する必要があります。
ステップ2.“アップロード”ボタンをクリックします。次に、“ファイルを選択”をクリックします。iPadへ転送したい写真を、パソコンから選びます。
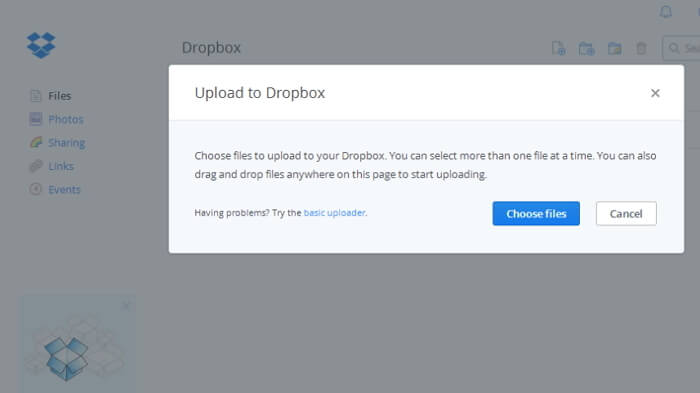
ステップ3.写真のアップロードを開始すると、残り時間のプログレスバーが出て来ます。
ステップ4.アップロードが終了したら、“終了”をクリックします。Dropboxクラウドに写真が追加されているのを、確認する事が出来ます。
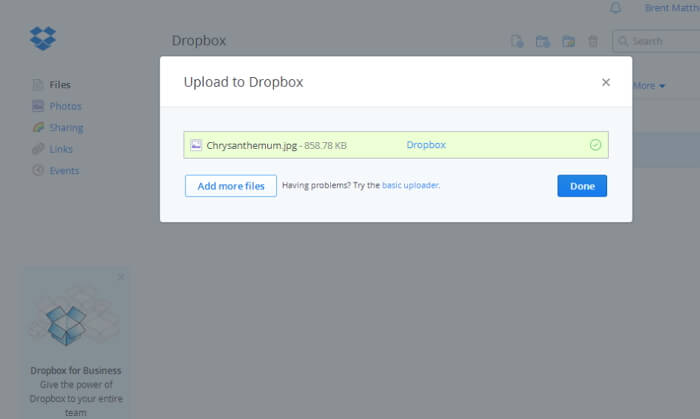
ステップ5.iPadでアップストアへ行き、検索ボックスにDropboxを入力します。アプリをダウンロードします。
ステップ6.ダウンロードを終了したら、DropBoxを開きます。ログインします。
ステップ7.パソコンからアップロードした写真をタップします。右上にあるダウンロードしたアイコンをタップします。次に“フォトライブラリへ保存”をタップします。
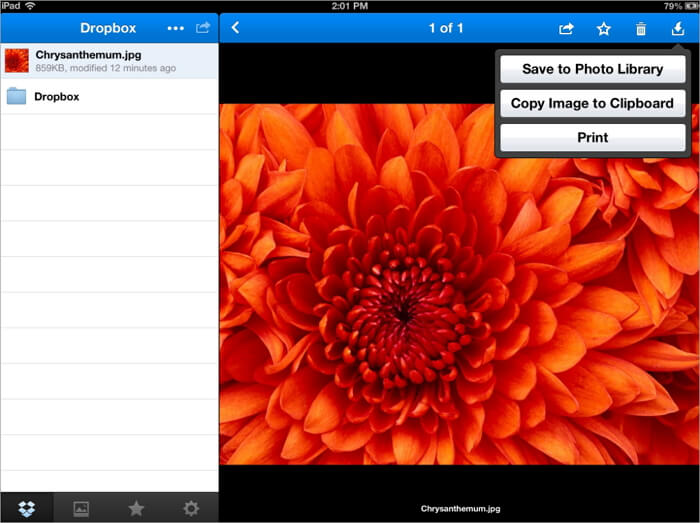
2.ePhoto Tranfer
ePhoto Transferは、Wi-Fiを使ってiOSデバイスとコンピューター間で、写真やビデオを転送する為のiOSアプリです。このアプリは、お使いのiPhoneやiPadからコンピューターへ写真を移動するのに、ケーブルを使う必要がないという点で便利です。さらに、パソコンに何もインストールする必要がありません。必要なのは、アップストアからアプリをダウンロードするだけです。
下記は、アプリを使ってパソコンからiPadへ写真を移動する手順です。
ステップ1.お使いのiPadで、アップストアへ行き、検索ボックスにePhoto Transfer Freeと入力します。アプリをダウンロードします。
ステップ2.アプリを開き、アプリのメインスクリーンに表示されたアドレスを確認します。
ステップ3.パソコンでウェブブラウザを開き、以下のアドレスを入力します。(例:http://192.168.10.100)
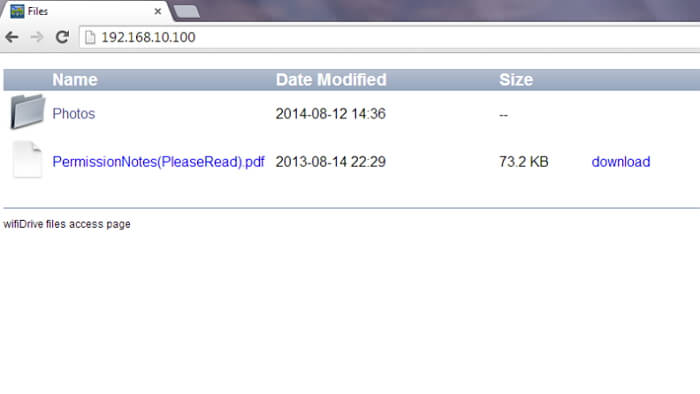
ステップ4.アプリが、コンピューターがiPadとの接続許可を求めています、と言うアラートを表示します。“許可”ボタンをクリックします。
ステップ5.別のアラートが、ePhoto Transferアプリが写真にアクセスするのを許可しますか?、とスクリーンに表示されます。OKをタップします。
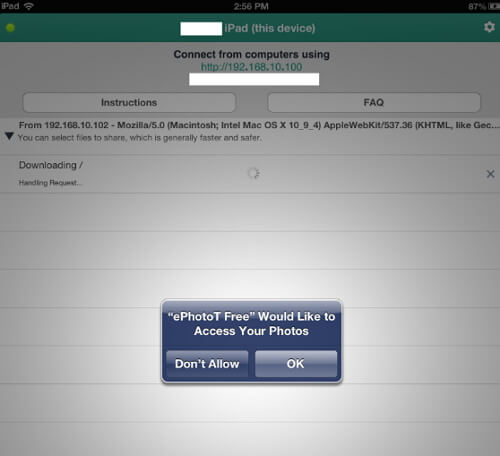
ステップ6.パソコンで、″Photos″と言う名前のフォルダが見えるので、クリックします。次にCamera Rollという名前のフォルダが出てくるので、再びクリックします。
ステップ7.一番下にある、“ファイルを選択”をクリックします。パソコンからiPadへ追加したい写真を選びます。“ファイルをアップロード”をクリックします。これで、パソコンからiPadへ追加された写真を見る事が出来ます。
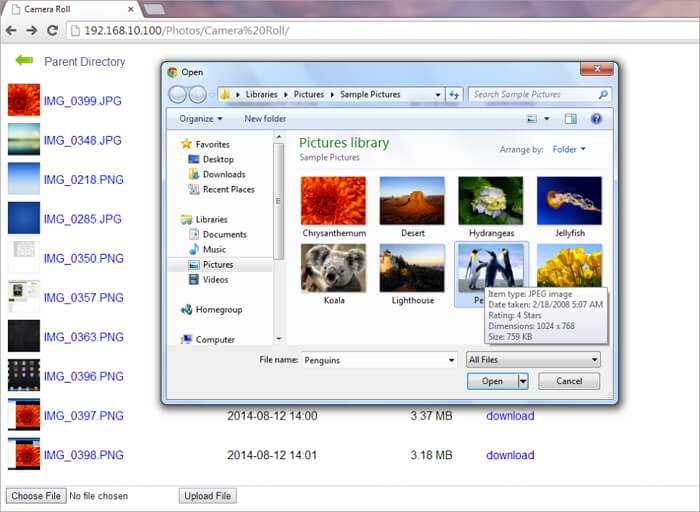
3.Simple Transfer
Simple Transferは、iPadとパソコン間で、写真やビデオをワイヤレスで転送するのに使用されるアプリです。アプリを使って転送された写真は、フル解像度の状態を保ち続けます。同様に、アプリを使って転送されたビデオも高画質を保ちます。アプリを使ってパソコンからiPhoneまたはiPadへ写真を転送する方法は、下記になります。
ステップ1.iPadでアップストアに行き、Simple Transferを検索ボックスに入力します。アプリをダウンロードします。
ステップ2.iPadのホームスクリーンからアプリを開きます。アプリのメインスクリーンに表示されたアドレスを確認します。
ステップ3.コンピューターでウェブブラウザを開き、以下のアドレスを入力します。(例:http://192.168.10.100)
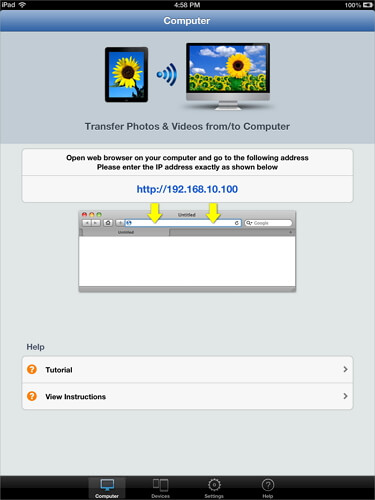
ステップ4.Camera Roll albumにある“デバイスにアップロード”ボタンをクリックします。iPadに追加したい写真を選択します。
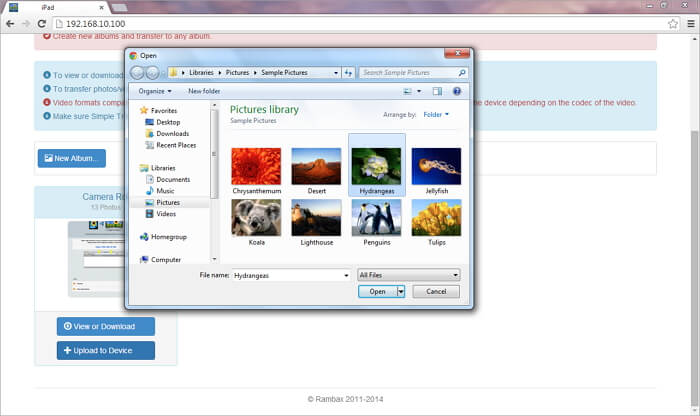
ステップ5.“アップロード”をクリックします。パソコンのブラウザに、“iPadへのファイルの転送に成功しました”、と言う通知が出てきます。
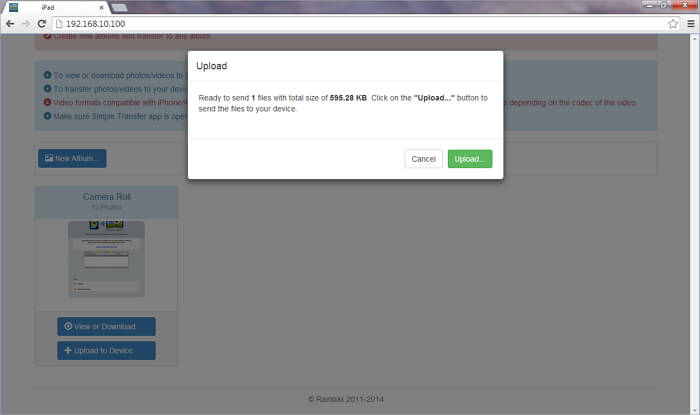




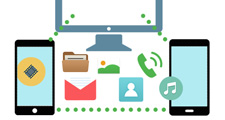
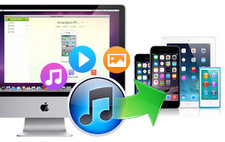
akira
Editor
コメント(0)