Dec 05,2020 • Filed to: スマホデータ転送・移行・引越 • Proven solutions
iPhoneからiPadに写真や音楽などのデータを移行する方法
iPhoneはとても魅力的な携帯機種ですが、画面がもう少し大きかったらと考える方多いかと思います。
そんな時に利用するのがiPadと呼ばれるタブレット型の端末になり、両方所持される方もいれば、iPhoneに保存したデータをiPadに移行する方も多いでしょうね。
そこで、iPhoneからiPadへのデータ移行に関してしっかりと対応できるようにしておく必要があります。
Part 1: 「iTunes」或いは「iCloud」でiPhoneからiPadへデータ移行
その対応方法として一般的な方法としてiPhoneやiPadの開発会社のアップルが提供しているiTunesやiCloudを利用した方法があります。
iTunesやiCloudは基本的に内容が同じなのですが、iCloudはサーバー上に保存するので、どこからでもアクセス可能なシステムになっています。
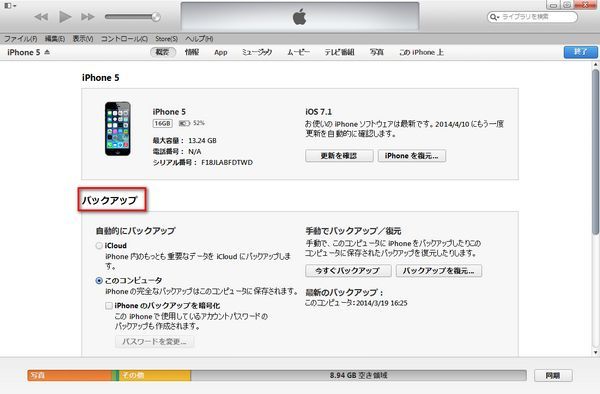
(iTunesでバックアップ)
iPhoneからiPadにデータ移行する方法でiTunesやiCloudを利用して対応する方法ですが、こちらのアプリはパソコンにインストールしてデータのバックアップをとってiPadにデータを移動するだけになります。
また、iCloudはiPhoneにインストール可能なので、パソコンがないという方は、iCloudを活用していきましょう。
このようにiTunesやiCloudを上手く活用して、iPhoneからiPadへデータ移行を楽しく行っていきましょう。
Part 2: 「Mobileデータ移行」でiPhoneからiPadへデータを移行しよう!
次に本格的にiPhoneからiPadにデータ移行をしたいと思っている方に欠かせない方法として、Mobileデータ移行を利用した方法があります。
Mobileデータ移行はパソコンにインストールしてアプリケーションとして使用できるようにすると後は簡単にiPhoneからiPadへデータ移行が可能になります。
また、Mobileデータ移行の特徴として、データを細かく指定できるので、音楽や写真などのデータを移行する時に移行したいデータを細かく指定する事が可能になります。
今、代替ソフト「dr.fone - スマホデータ移行」をすすめです。スマホのデータを他のスマホに移行できます。使用方法がとても簡単です。
そこで、Mobileデータ移行でiPhoneからiPadにデータを移行する手順を詳しく説明ます。
Step 1 iPhoneとiPadを接続
ソフトを起動してから、iPhoneとiPadを接続します。
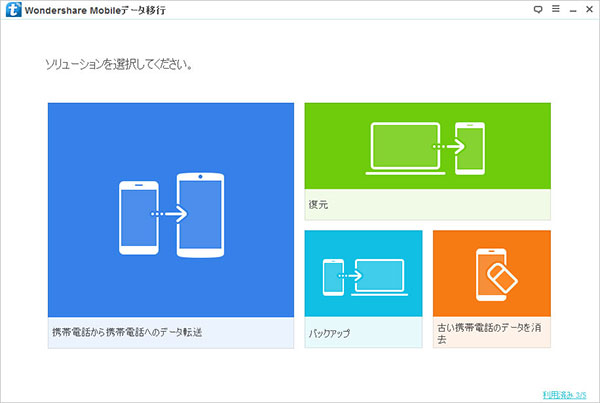
Step 2 iPhoneからiPadにデータを移行するために、「コピー開始」をクリック
パソコンにiPhoneとiPadをケーブルで繋いで、iPhoneからiPadに移行したいデータにチェックを入れて、「コピー開始」をクリックするだけです。
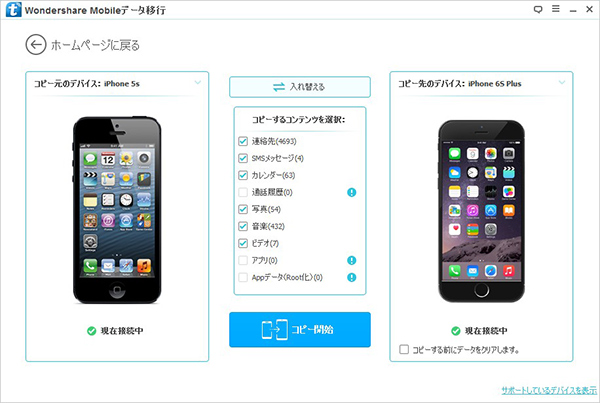
Step 3 iPhoneからiPadにデータ移行を開始
あとは自動的にiPhoneからiPadにデータを移行してくれます。移行できるデータは「連絡先」、「SMSメッセージ」、「写真」、「動画」、「音楽」、「ビデオ」などのiPadに必要なデータのほとんどが、1クリックで移せます。
このようにMobileデータ移行を利用するとiTunesやiCloudを利用してiPhoneからiPadにデータを移行するよりも確実にデータ移行をする事が可能になります。
iPhoneからiPadに写真を送るにしても、iPhoneからiPadに音楽や写真などのデータを送るにしても細かく指定して移動する事は欠かせないので、Mobileデータ移行が力を発揮してくれます。
逆にiPadからiPhoneへのデータ移行に対応しています。これからiPhoneからiPadに、iPadからiPhoneに楽で簡単にデータ移行しましょう。
Mobileデータ移行はパソコンにiPhoneを繋いで、データをパソコンに移行して、そのデータをiPadに移行するだけで確実にデータを移動する事が出来ます。
Mobileデータ移行にはiPhoneからiPadに、iPadからiPhoneにデータを移行というシステムがあるので、こちらを利用して初心者でも簡単にデータを移行していきましょう。

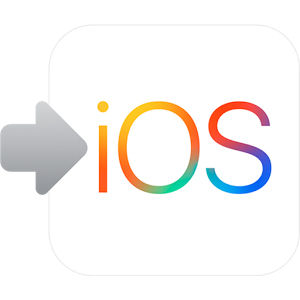
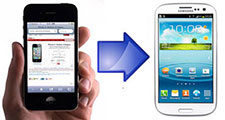




ouou
Editor
コメント(0)