Dec 05,2020 • Filed to: スマホデータ転送・移行・引越 • Proven solutions
Windows Phoneのデータをバックアップするには?
スマートフォン業界は活気づいており、毎年新しい機種が開発発表されるものもあれば、毎月発売されている物もあります。
新しい物が好きという方には嬉しい状況ではあるのですが、問題はデータをどうするのかという事になると思います。
いくら魅力的な機能を積んだスマートフォンに乗り換えられるといっても、前のスマートフォンと同様の操作ができないと乗り換えるという意思も少なくなると思います。
方法 1.OneDrive
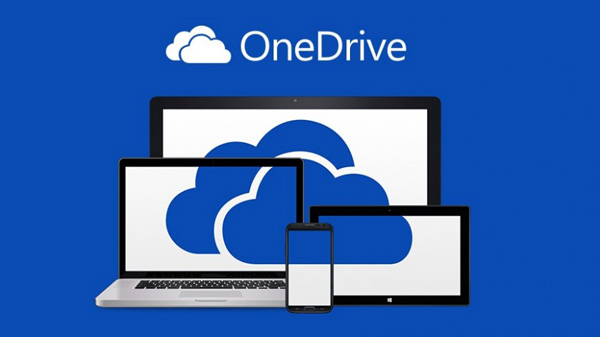
そこで、今注目されているサービスにOneDriveというものがあり、主な機能はクラウド上に全てのデータを保存して、使用する際はデバイスから保存してあるクラウドサービスに繋いで利用するという仕組みになっています。
このOneDriveのいい所は、デバイスに左右されることなく、クラウド上で機能を使用する事ができる事です。
つまり、自分の持っているデバイスにデータが固定されるわけではないので、新しい機種に変更したら、OneDriveに接続していつもの変わらない操作をする事ができるのです。
OneDriveの求めるのは端末の能力だけであって、端末自体に縛られない自由な使い方ができるのです。
そのため、新しいスマートフォンが出る頻度が高い現代では魅力的なソフトとして知られているのです。
ステップ 1 ダウンロード
OneDriveでデータをバックアップする方法ですが、OneDriveというアプリケーションをダウンロードする必要があります。
何故OneDriveをダウンロードするかというと、OneDriveのアプリ上で作業をしていくからです。
つまり、端末は操作するためのデバイスであって、データはOneDriveに全て保存されるのです。
OneDriveをダウンロードし終わるとまず、IDやパスワードなどの設定をしていく必要があります。
これは自分のデータを入れる場所をクラウド上から確保するために行います。
ステップ 2 ウィザードに従ってデータの構築を行う
登録し終わると、OneDrive上でウィザードに従ってデータの構築を行っていきます。
全てウィザードが親切に教えてくれるので、すぐにバックアップ作業は完了します。
バックアップが完了すると、OneDriveでIDとパスワードを入力してログインするだけで、どのデバイスからでも現在使用している環境と同じ状態で使用できます。
方法 2.Mobileデータ移行
OneDriveと同じくバックアップで人気を出しているソフトにMobileデータ移行があります。
Mobileデータ移行は様々なスマートフォンのバックアップに特化しており、Windows Phoneという最新人気が出だした機種のバックアップにも対応しています。
今代替ソフト 「dr.fone - スマホデータバックアップ」をすすめです。Androidデータをパソコンにバックアップできます。バックアップされたデータをAndroid端末も復元できます。
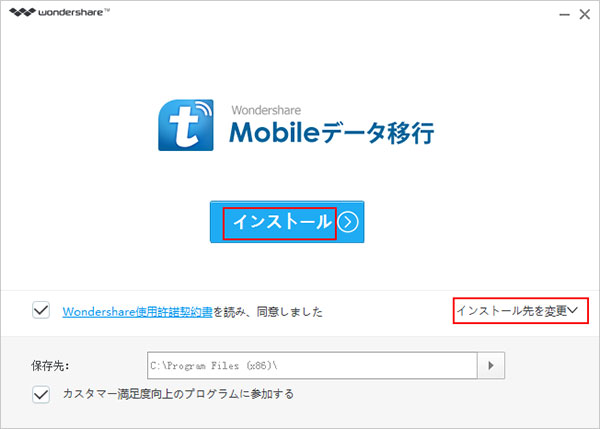
ステップ1.インストール
そんなMobileデータ移行を使用するには、まずパソコンにMobileデータ移行をインストールします。
そして、パソコンにインストールがし終わるとアプリケーションとして使用できるので、アプリケーションを立ち上げます。
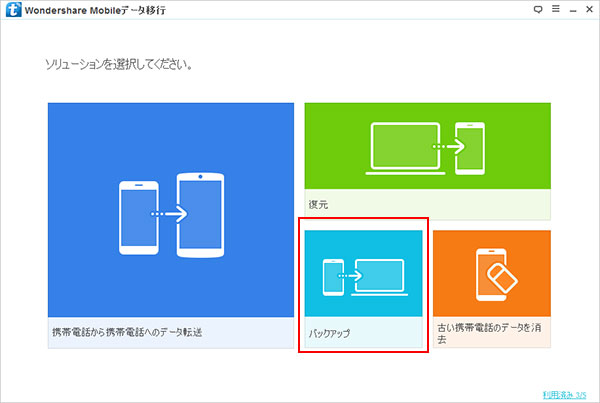
ステップ2.バックアップのボタンをクリック
アプリケーションを立ち上げるとバックアップというボタンがカラフルで出てきますので、クリックします。
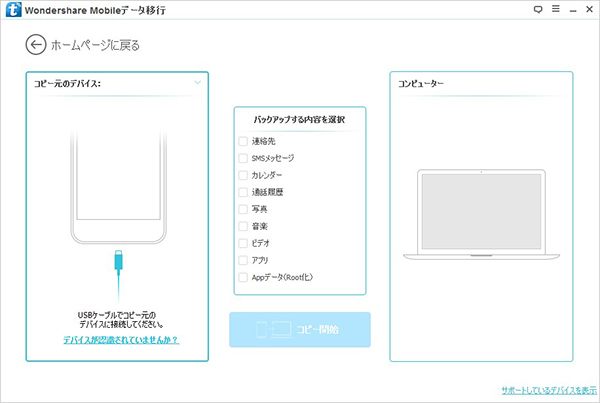
ステップ3.コピー開始のボタンを押す
そして、今回の場合はWindows Phoneのバックアップなので、Windows Phoneを繋ぐと中に入っているデータを全て一覧で表示してくれます。
その中から自分がバックアップしたいデータを選択して、コピー開始のボタンを押すだけで、コピーが始まります。
操作方法は簡単なので、初心者でもすぐ対応できる仕組みとなっているのもMobileデータ移行の特徴です。
OneDriveとMobileデータ移行のどちらを使用するかは紹介した内容を元に、決めていくと後悔しない使い方ができると思います。
楽しくスマートフォンを使用するためにOneDriveかMobileデータ移行をフルに活用しましょう。







ouou
Editor
コメント(0)