動画データの種類
|
・MP4 |
・AVI |
・WMV |
・MOV |
|---|---|---|---|
|
多くのPCやスマートフォン、デジタルオーディオ機器で対応している、現在最も一般的とも言える動画形式です。 AVIと比べると機能面でも勝っており、この形式にエンコードしておけばどんな状況でもほぼ間違いなく再生できるでしょう。 |
Microsoft社が開発したWindowsの標準動画形式です。 動画形式としてはかなりの古株で、使用できる圧縮方式や再生可能な環境が多く、非常に汎用的な形式として広く普及しています。 しかしながら、ストリーミング再生やVFR等に非対応なため、他の形式と比べると機能面で劣る部分が目立ちます。 |
Microsoft社がAVIの後継として開発したWindowsの動画形式です。 AVIの機能性の悪さが解消されており、ストリーミング再生をはじめとした様々な機能に対応しています。 ただしAVIと比べると対応エンコーダは少ないです。 |
Apple社がMP4をベースとして開発した動画形式です。 MacやiPod等のApple製品の標準形式ですが、それ以外では対応機器が少ないのが現状です。 |
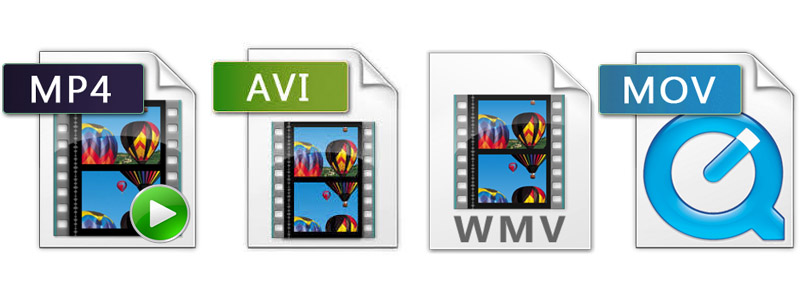
WMVとMOVの場合
おおまかにいえば、「Windowsで動画を再生するときはWMV、Macで動画を再生するときはMOV」ということになります。
以前はWMVはWindowsでしか、MOVはMacでしか再生できませんでしたが、近年ではWindows Media PlayerでもMOVに対応するなどの歩み寄りが進んでいます。
しかしながらApple側の歩み寄りはあまり進んでおらず、quicktimeではWMVを再生できません。
quicktimeでWMVを見るためには、MOVに変換する必要があります。
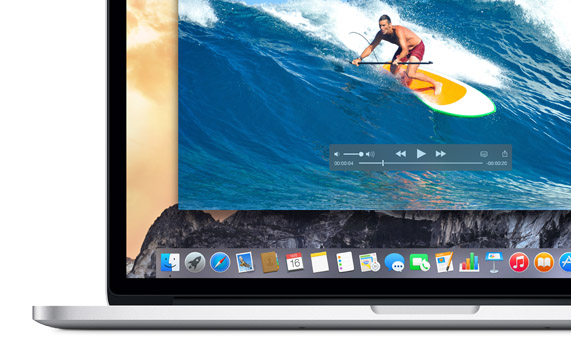
『スーパーメディア変換!』を使った変換
ここでは音声・動画データの総合編集ソフト『スーパーメディア変換!』を使用した変換方法をご紹介します。
使用方法
Step 1 .WMVを取り込む
上記のサイトからソフトをダウンロードして、
インストールしてください。
ソフトを起動して、「変換」のタブを選択してから、WMVファイルを「ここにファイルを追加またはドラッグして変換を開始します」という部分にドラッグ&ドロップしてください。
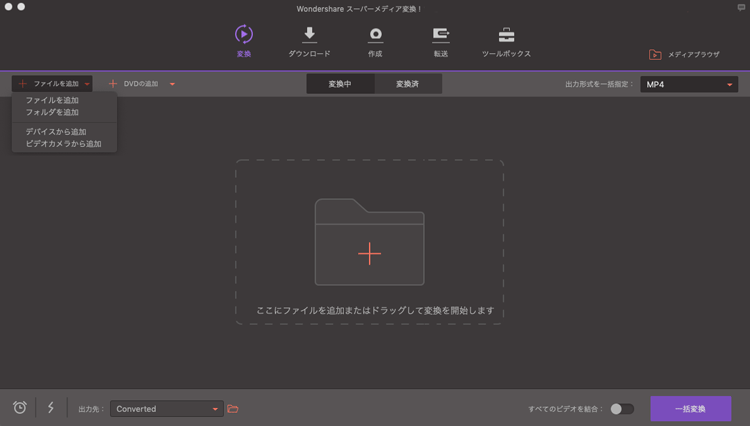
Step 2 .WMVの出力形式をMOVに指定
「▼」をクリックし、「動画」タブ表示されている形式の一覧から「MOV」を選択します。
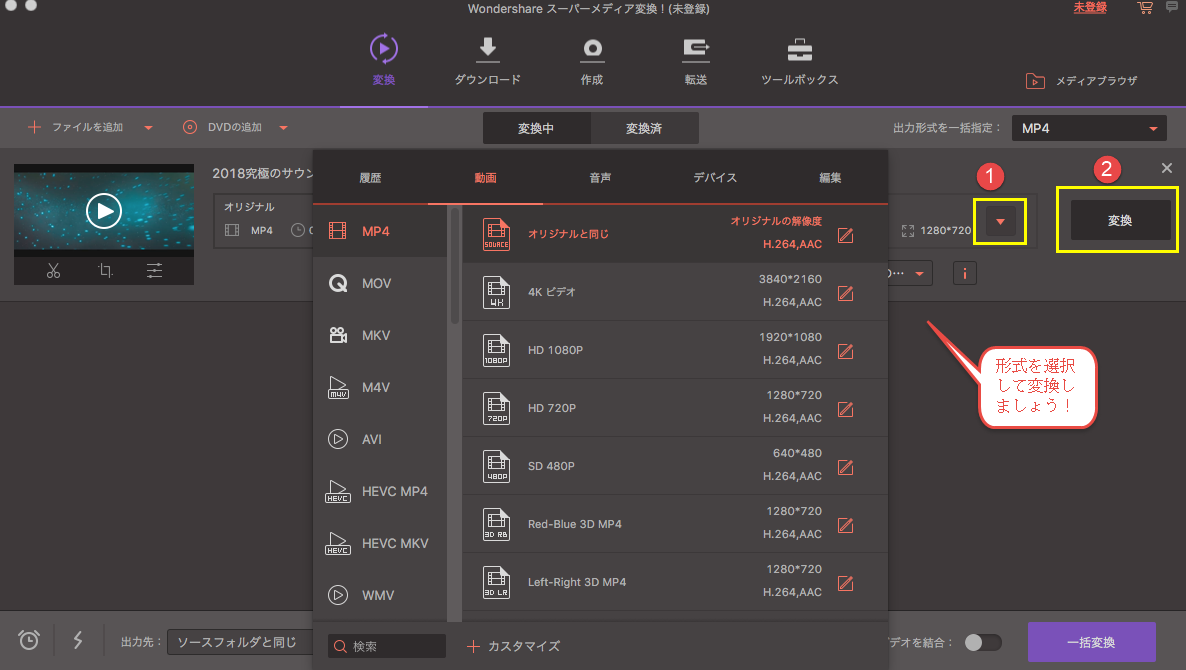
Step 3 .WMVをMOVに変換
最後に右にある「変換」のボタンをクリックすれば完了です。
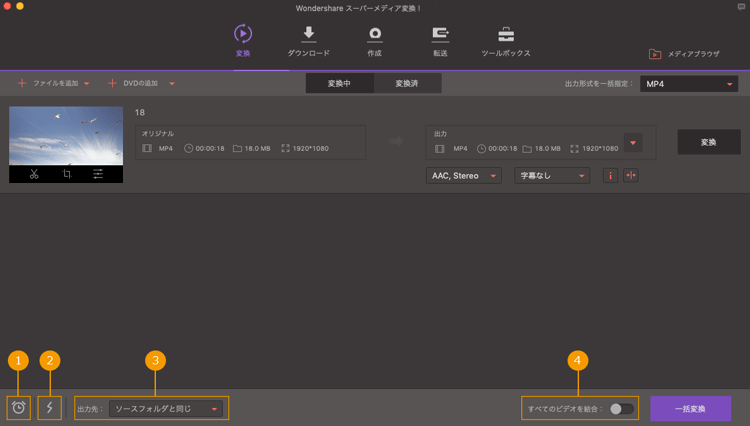
これで基本的な変換は完了です。
非常にシンプルな操作ですので、動画ファイルの扱いに慣れていない方でも抵抗なく利用できると思います。
有償版と無償版の両方が用意されていますので、まずは無償版で試してみてはいかがでしょうか。
もっと使いこなしてみよう!
上記でご説明した基本的な操作にほんのひと手間加えるだけで、より高度な編集ができます。⇒複数の動画ファイルを統合したい
【動画まとめてドロップするか、「すべてのビデオを結合」をONにする】
複数の動画をひとつに統合することができます。
⇒動画を編集したい
【手順2で取り込んだファイルの左下側に表示されているハサミボタンをクリックすると動画をカットできます】
また、ファイル中下の「クロップ」ボタンをクリックし、エフェクト、透かし、字幕、音声などを自由に編集できます。
⇒解像度を変更したい
【手順2で選択した形式の右上に表示されている鉛筆ボタンをクリック】
変換後の解像度やフレームレート、ビットレートなどを選択することができます。
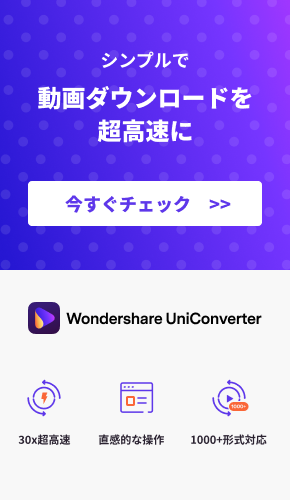

渡辺
著者
コメント(0)