ID3タグを自動的に編集する方法
お使いのミュージックライブラリが上手くタグ付けされている場合、まとまっているライブラリは、とてもシンプルなタスクとなります。十分な情報のないタスクやプレイリストは、特に閲覧・再生する時に面倒なものとなります。実際に、正しくない名前がついたたくさんのトラック、全く名前のないもの、アルバムの中でまとめられていないなど、これらのトラックを見つけた場合、さらに物事が思うように進まなくなることもあります。プレイリストのジャンルやアーティストが完璧に整えられていなければ、さらに複雑化することもあります。自動的にID3タグを編集する豊富なプログラムで、そのようなストレスは簡単になくすことが出来ます。
この記事では、ID3タグの自動的な編集方法について役に立つ情報をご紹介します。
Part1.Apple iTunesでお使いのMP3コレクションのID3タグを編集する
タスク情報を取得する
- iTunesを開きます。プレイリストやアルバムトラックを、iTunesへシンプルにドラッグ&ドロップしてをコピーします。前もってiTunesがダウンロード・インストールしてあることを確認しておいて下さい。
- アルバム情報を編集するため、曲、プレイリスト、またはトラックを選択します。次にアルバム上で、それらを選択します。
- タップ「Control+Click」か、右クリックして、”情報の取得”をタップします。
- 次に、アルバムアーティスト、アーティスト名、またはアルバム発売日を編集・削除・追加出来ます。変更を保存するのに、”OK”をタップします。
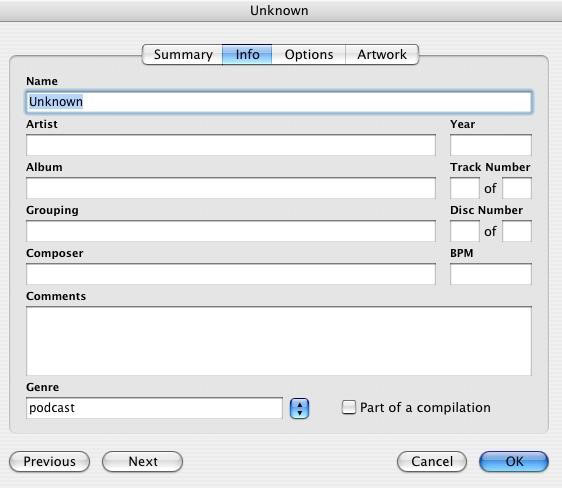
アルバム情報の編集
- アルバム情報を編集するため、各トラックを選択し、そのトラックの情報を取得するために”情報の取得”をタップします。
- トラックナンバーやタイトル等の名前の変更、追加、または削除が出来ます。変更を保存するために、「OK」をタップします。
アルバムフォルダーを検索する
- アルバムフォルダーを検索するために、「Macintosh HD」→「ユーザー」→「ユーザー名の書き込み」→「ミュージック」→「iTunes」→「iTunesミュージック」、最後に「アーティスト名」とアクセスしていきます。
- アルバムフォルダーをドロップ&ドラッグ、またはどこかへコピーします。他へフォルダを共有するなどの圧縮が簡単に出来ます。
- たまに、フィールドを編集しようとても出来ないことがあります。そのような場合は、トラックを選択して、タップ「Control+Click」、または右クリックします。次に「ID3タグへ変換」を選択します。たくさんある「テキスト文字へ変換」の選択オプションを使用出来ます。「ASCII TO ISO LATIN-1」を選択します。「OK」をクリックして変更を保存します。これで、フィールド編集の問題は、解決します。
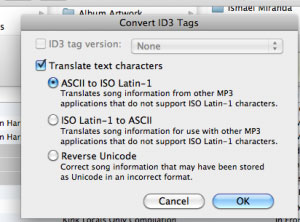
Part2.TunesGo Plusを使ってID3タグを編集する
お使いのプレイリストやトラックが、全体的にきちんと情報を埋め込まれたID3タグを持っていることは、必要不可欠なことです。同様にトラックやアーティスト情報が正しいこともです。Wondershare TunesGo Plusは、能率的にID3編集へ導いてくれるプログラムです。TunesGo Plusを使用するには、TunesGo Plusをダウンロード・インストールする必要があります。また、TunesGo Plusとお使いのデバイスが、互換性があることを必ず確かめて下さい。
音楽タグを修復する
TunesGo Plusを起動する、「整理」ボタンをクリックします。
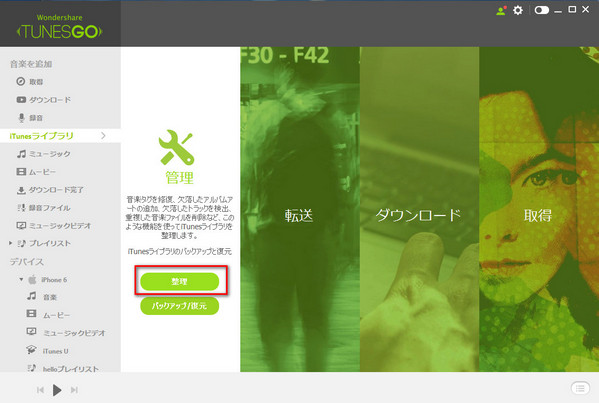
「欠落したタグ」ボタンをクリックすると、iTunesライブラリーの内容を分析します。
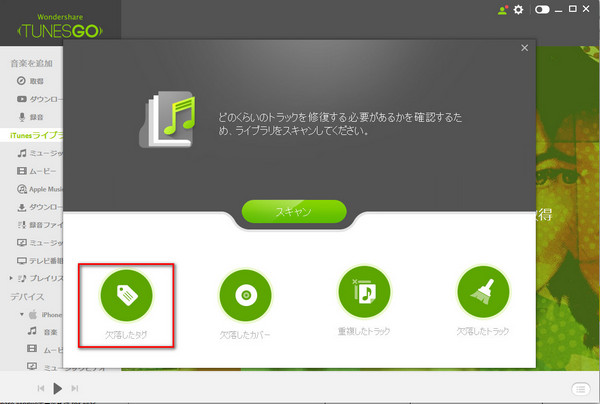
iTunesライブラリーの内容を分析してから、「修復」ボタンをクリックすると、音楽タグを修復できます。
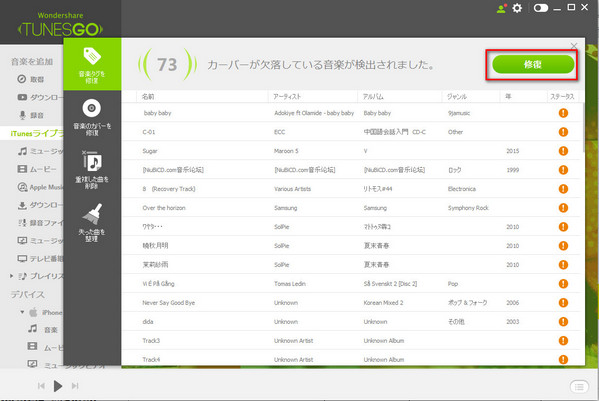
音楽のカバーを修復する
「欠落したカバー」ボタンをクリックすると、iTunesライブラリーの内容を分析します。
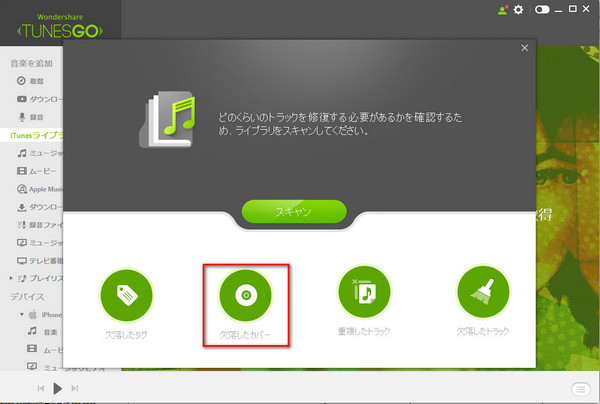
「カバーを取得」ボタンをクリックすると、音楽カバーを修復します。
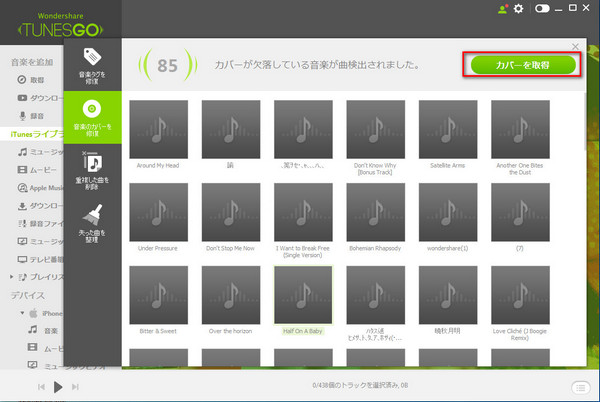
最後に「保存」をクリックします。
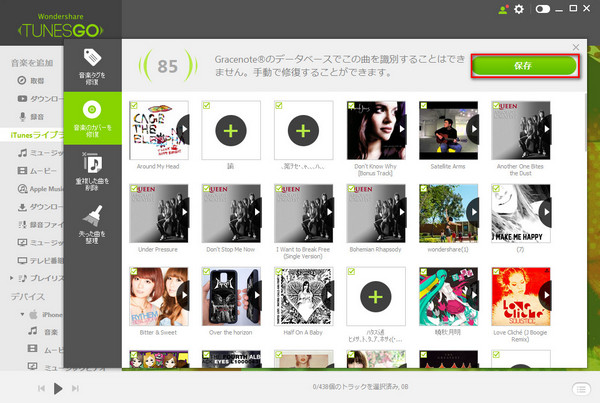
重複した曲を消去する
「重複したトラック」ボタンをクリックすると、iTunesライブラリーの内容を分析します。
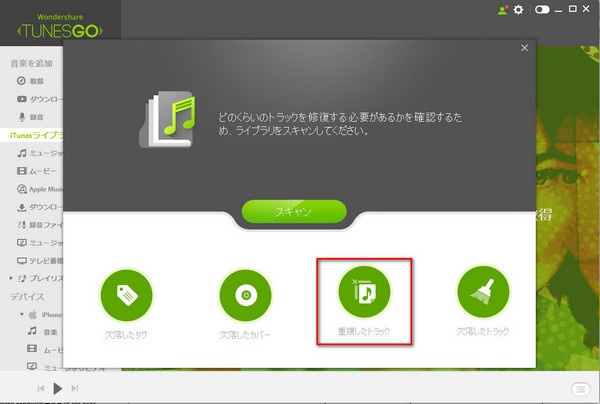
「重複を削除」→「OK」するボタンを順次にクリックすると、重複した曲を削除します。
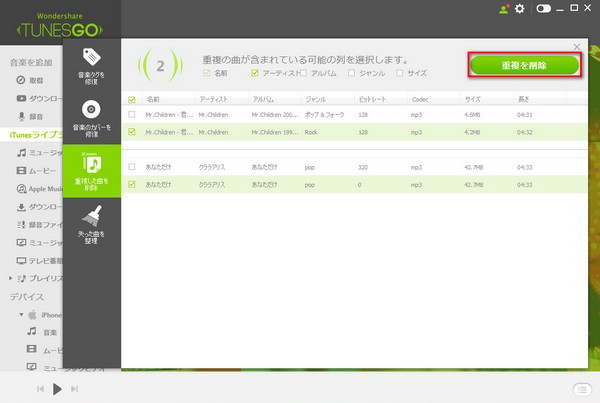
ミュージックカバー/イメージ/ロゴの修正
2つの方法を使うことによって、トラックや音楽ライブラリの編集の方法を実行すれば、結果に必ず満足します。多くの人がTunesGo Plusをより選ぶのは、トラックプレーヤーとしても使用出来るためです。プログラムを使用して、好きなトラックを再生したり聞いたり出来ます。






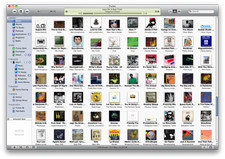

ouou
Editor
コメント(0)